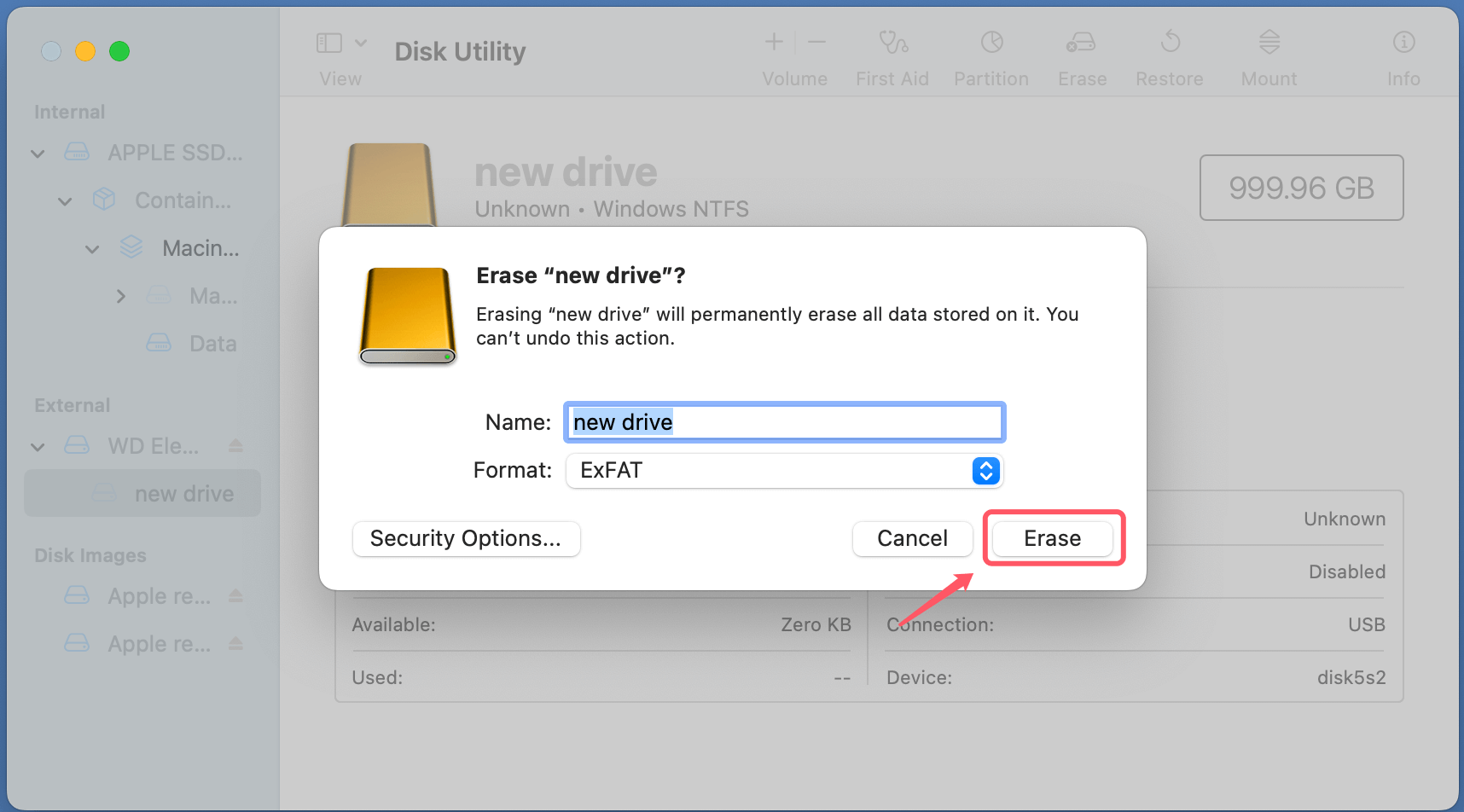Before we start: Donemax NTFS for Mac offers First Aid tool to help you repair damaged NTFS drives on Mac. It also can help you mount NTFS drives on Mac, grant full read-write access to NTFS drives on Mac, etc.
PAGE CONTENT:
When it comes to using external drives across different operating systems, NTFS (New Technology File System) is a common choice, especially for users who need to transfer files between Windows and Mac systems. However, macOS has certain limitations when it comes to managing NTFS drives, including the inability to use its built-in First Aid tool for repairs. In this article, we will explore whether you can run First Aid on an NTFS drive on a Mac, what to do when your NTFS drive is not working properly, and how to fix or manage it effectively.

Can You Run First Aid on an NTFS Drive?
Mac's Disk Utility tool provides the "First Aid" feature, which is designed to check and repair minor errors in disk drives. It's an essential tool for maintaining the health of drives and fixing potential issues like corrupted files or file system errors. The tool checks the disk for consistency and performs necessary repairs. But when it comes to NTFS drives, users often encounter difficulties.
Why First Aid Is Not Natively Designed for NTFS Drives on Mac:
First Aid in Disk Utility on Mac is built to support the macOS file systems, primarily APFS (Apple File System) and HFS+ (Mac OS Extended). NTFS, however, is a file system developed by Microsoft for Windows and is not natively supported for writing by macOS. By default, macOS can only read NTFS-formatted drives, not write to them unless additional software is installed. This presents a significant limitation when trying to repair an NTFS drive using First Aid.
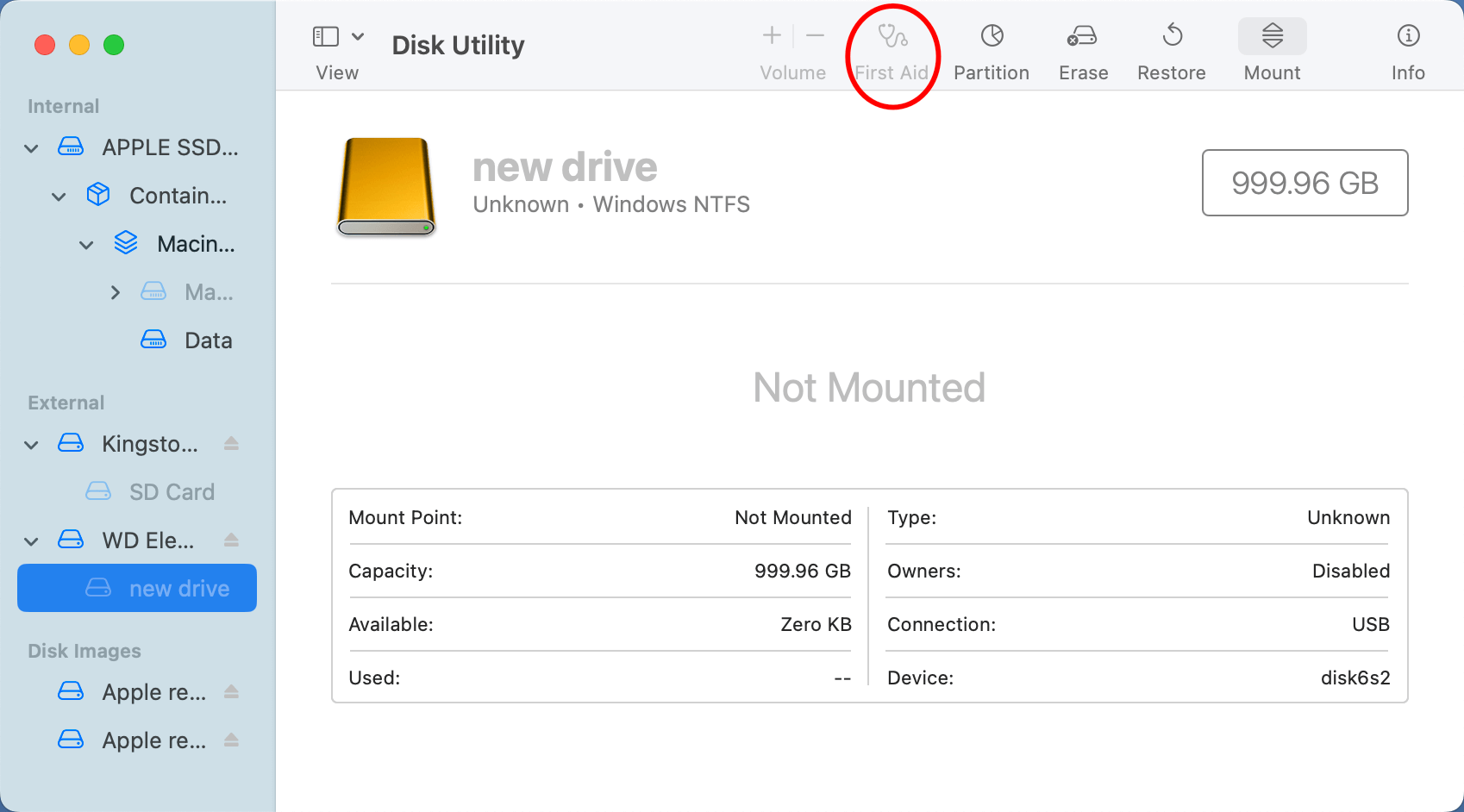
The reason macOS doesn't natively support writing to NTFS drives lies in the way these two operating systems handle file systems differently. NTFS drives have security features, journaling systems, and complex permissions that are optimized for Windows but not compatible with macOS in the same way. Thus, First Aid, which is designed to fix file system errors, cannot be fully effective on NTFS drives in the absence of write access.
macOS Read-Only Access to NTFS Drives:
When you connect an NTFS-formatted drive to a Mac, it's mounted as "read-only." This means that while you can access files, copy them, and read their contents, you cannot modify, add, or delete anything on the drive. This is due to the lack of native write support for NTFS, and it prevents macOS from performing some functions, such as file repairs or error corrections that require modifying the contents of the drive.
Conclusion on Running First Aid on NTFS Drives:
To sum up, you cannot directly run First Aid on an NTFS drive in macOS because the operating system restricts write access to NTFS-formatted drives. First Aid is only effective on drives that macOS can fully interact with (read/write), so it doesn't support NTFS in its current form.
Limitations of NTFS on Mac
While NTFS is widely used in Windows environments, Mac users encounter several limitations when attempting to interact with NTFS drives. Here are the main challenges:
1. Read-Only Access
As mentioned earlier, macOS supports NTFS drives in a read-only capacity. This is useful if you simply need to copy files off the NTFS drive onto your Mac, but it becomes an issue if you need to modify or add new files, especially in a situation where you are troubleshooting or repairing the drive.
2. Compatibility Issues
Although NTFS is supported for reading, it's not designed to work seamlessly with macOS, which can cause incompatibilities. For example, macOS may not correctly handle certain NTFS file attributes or metadata, which could lead to data loss or corruption if improper tools are used.
3. No Native Write Support
Unlike other file systems like ExFAT or HFS+, macOS does not offer built-in support for writing to NTFS drives. This is one of the most significant limitations for Mac users who need to read from and write to an NTFS-formatted drive. To work around this, third-party software must be installed.
4. Potential Data Corruption
When using third-party NTFS drivers or utilities to enable write access on macOS, the risk of data corruption increases if these tools malfunction or are not properly configured. If the NTFS drive becomes corrupted, fixing it can be tricky, especially if you're relying on tools that don't fully support the drive's underlying structure.
How to Fix an NTFS Drive on Mac?
While macOS does not support First Aid for NTFS drives, there are other ways to repair or fix NTFS drives when problems arise. Below are some of the methods that can help you resolve issues with NTFS drives on Mac.
Option 1: Use Third-Party Software
Since macOS does not support writing to or repairing NTFS drives out of the box, third-party software becomes essential. There are several third-party utilities that can allow you to write to NTFS drives and even manage errors.
1. Donemax NTFS for Mac
Donemax NTFS for Mac is one of the most popular tools available for full NTFS write support on macOS. Once installed, you can read from and write to NTFS-formatted drives seamlessly. It also provides a solution for repairing and fixing NTFS drives, making it an excellent choice if you need to address issues with an NTFS drive.
Steps to Use Donemax NTFS for Mac:
- Download and install Donemax NTFS for Mac on your Mac.
- Once installed, connect your NTFS drive to your Mac.
- Open Donemax NTFS for Mac.
- Select your NTFS drive and click on First Aid button to repair the damaged NTFS drive.
![Donemax NTFS for Mac]()
- If you want to read-write the NTFS drive on your Mac, click on Enable Writable button.
![Donemax NTFS for Mac]()
2. Tuxera NTFS for Mac
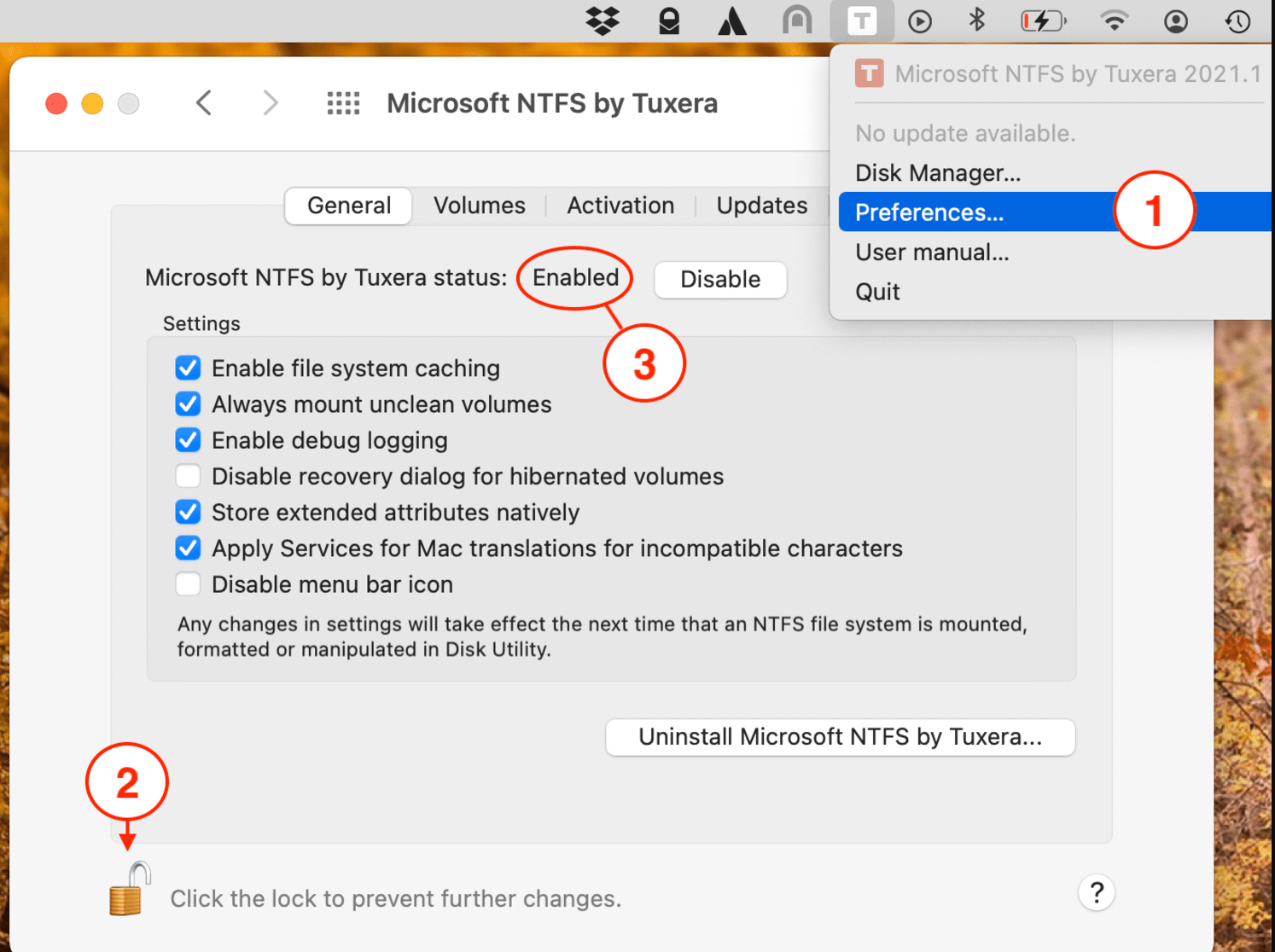
Tuxera NTFS for Mac is another third-party tool that provides full NTFS support, including write access. It also has repair capabilities, and it's often praised for its ease of use.
Steps to Use Tuxera NTFS for Mac:
- Download and install Tuxera NTFS for Mac.
- Open the application and connect your NTFS drive.
- Use the "Fix Disk" feature to perform repairs on your NTFS drive.
3. NTFS-3G (Free Option)
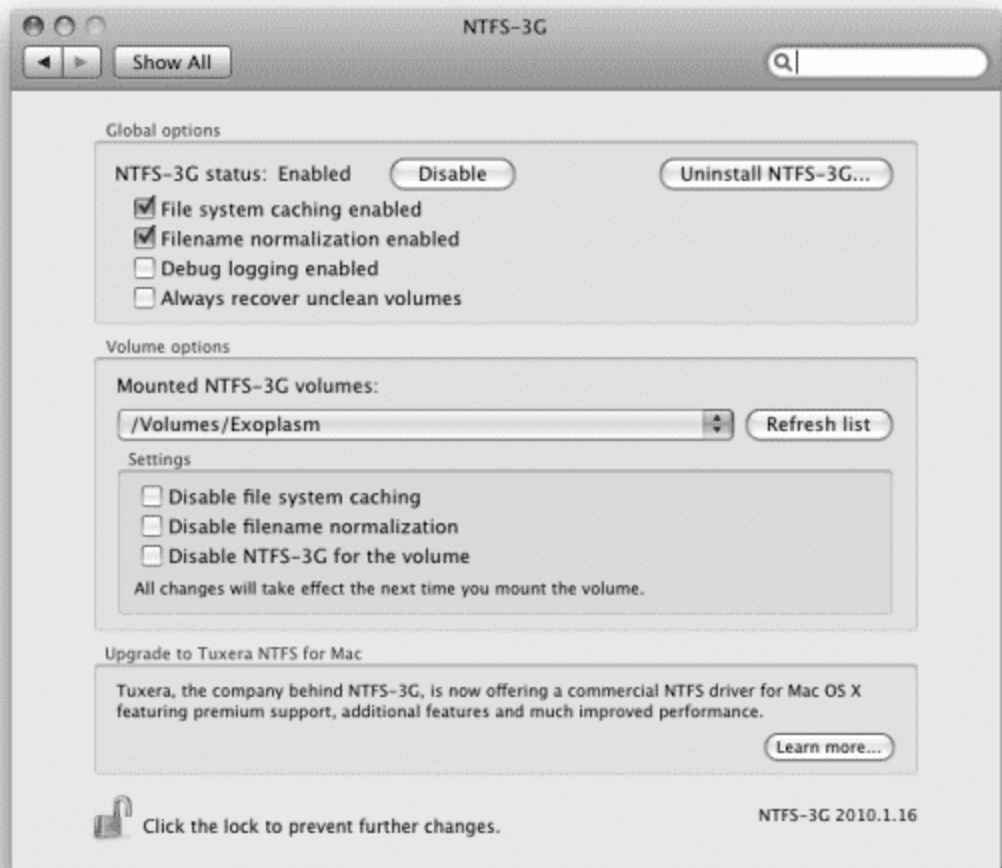
NTFS-3G is a free, open-source solution that can enable read-write access to NTFS drives on macOS. While it may not be as user-friendly or polished as Donemax or Tuxera, it's a cost-effective solution for those who want to write to NTFS drives on their Mac.
Steps to Use NTFS-3G:
- Install NTFS-3G using a package manager like Homebrew.
- Mount the NTFS drive using NTFS-3G.
- Use the terminal or other disk utilities to run the necessary checks and repairs.
Option 2: Use Terminal Commands (if applicable)
Mac's built-in Terminal offers command-line tools for managing disks, including NTFS drives. However, the repair options are limited, and you won't be able to run First Aid directly on the NTFS drive. Still, certain commands might help you troubleshoot the drive.
Commands You Can Use:
- fsck: The fsck (File System Consistency Check) command can check and repair file system errors on various drives, including NTFS drives, provided you mount them with write access using third-party tools.
Example Command:
sudo fsck_ntfs -d /dev/disk5
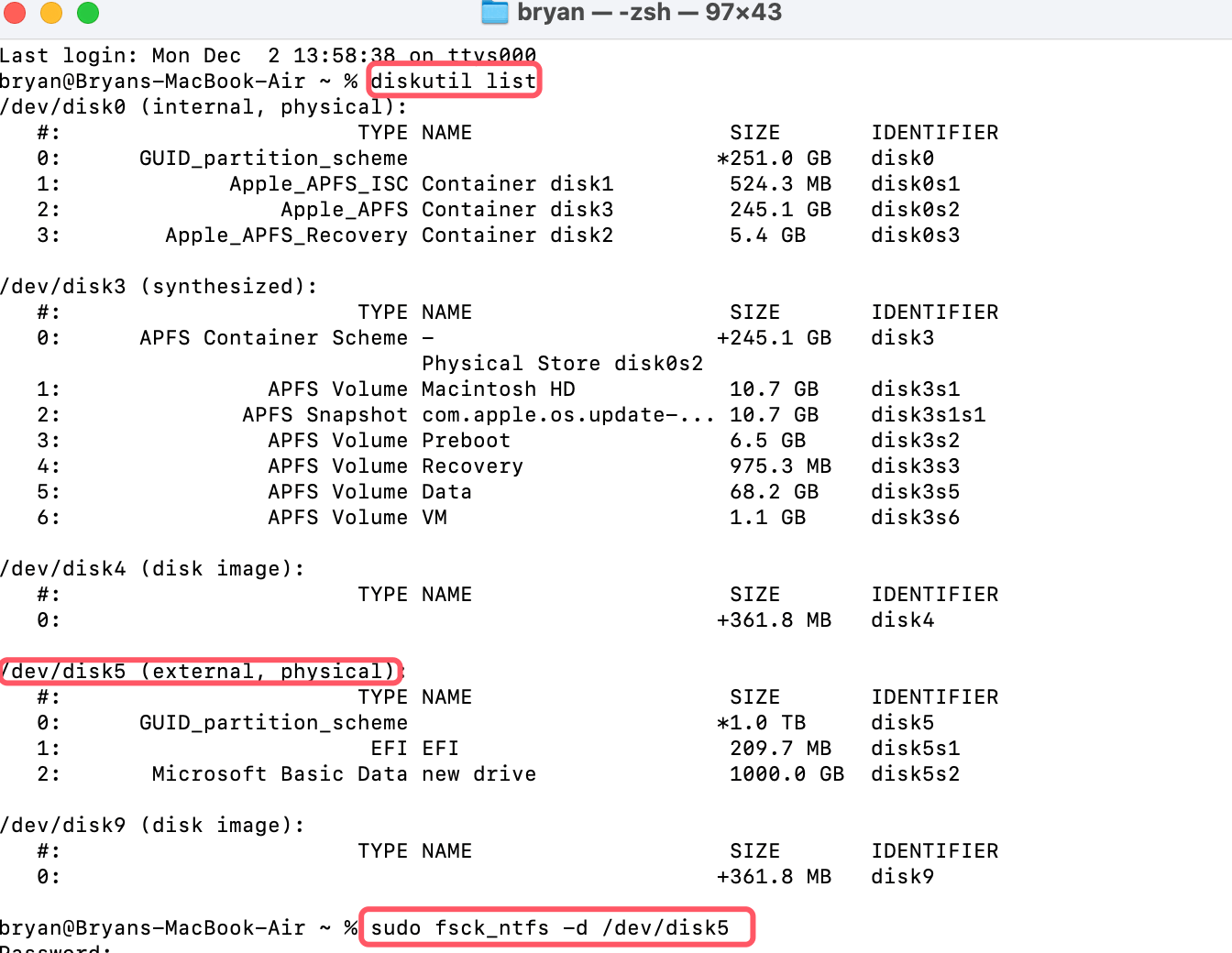
This checks the disk for errors and attempts to fix them.
However, keep in mind that these commands are limited and may not offer a complete solution for NTFS drives on macOS.
Option 3: Reformatting the NTFS Drive (Last Resort)
If all else fails, reformatting the NTFS drive may be the only option. Reformatting wipes all data from the drive, so it's essential to back up your files before proceeding. Once reformatting is done, you can choose a file system that's compatible with both Windows and Mac.
Steps to Reformat an NTFS Drive:
- Backup all files from the NTFS drive to another location.
- Open Disk Utility on your Mac.
- Select the NTFS drive and click the "Erase" button.
- Choose a file system like ExFAT (recommended for cross-platform compatibility) or APFS/HFS+ (if you only need Mac compatibility).
![run First Aid on an NTFS drive on a Mac]()
- Click "Erase" to reformat the drive.
Once formatted, the drive will be compatible with your Mac, and you will be able to use it without limitations.
💡 Note: Make a backup before you format the NTFS drive on your Mac. If you can't back up your data of the damaged NTFS drive, just use a data recovery software tool to scan the drive and export all files from it to another drive.
Alternatives to NTFS for Mac Users
If you regularly need to share data between Mac and Windows systems, consider using a file system that offers better compatibility with both operating systems. Here are some alternatives to NTFS for Mac users:
1. ExFAT
ExFAT is an excellent alternative for cross-platform file sharing. It supports both Windows and macOS, is free of licensing issues, and handles large files better than FAT32. It’s a great choice for external hard drives or USB drives.
2. HFS+ (Mac OS Extended)
HFS+ is the older file system used by macOS before the introduction of APFS. It works seamlessly with macOS and is recommended if you don't need to use the drive with Windows systems. However, it doesn't offer the same cross-platform support as exFAT.
3. APFS (Apple File System)
If you're using the drive exclusively with macOS devices, APFS is the most advanced option. It offers improved speed, encryption, and space management, but it's not compatible with Windows unless special software is used.
Conclusion
In conclusion, macOS does not natively support NTFS drives for writing or repairing with First Aid. However, with the help of third-party tools like Donemax NTFS for Mac or Tuxera NTFS for Mac, you can write to and manage NTFS drives on your Mac. Additionally, for basic repairs, you can use the Terminal, although the process is less straightforward than with native Mac file systems.
If none of these solutions work, reformatting the NTFS drive to a more compatible file system like ExFAT, APFS or HFS+ might be your best bet. Understanding the limitations of NTFS on macOS and choosing the appropriate tools will ensure that your external drives remain in good working order across different operating systems.


Donemax NTFS for Mac
An easy-to-use NTFS for Mac tool to help you enable writable for NTFS drives on Mac so that you can read-write NTFS drives on Mac without any limitation. It also can help you mount, format, repair, rename, open drive on your Mac.
Related Articles
- Jan 19, 2024Fix Crucial External SSD Read-Only On Mac
- Jul 12, 2024EaseUS NTFS For Mac Review And Best Alternatives
- Apr 10, 2024Mac Won't Copy or Save Files to Seagate External Hard Drive
- Jul 05, 2023How to Enable NTFS Support on Mac?
- Dec 25, 2024NTFS Extension for Mac, NTFS Driver for Mac, NTFS Plugin for Mac
- Dec 05, 20242025 Best WD NTFS Driver for Mac: A Comprehensive Guide

Christina
Christina is the senior editor of Donemax software who has worked in the company for 4+ years. She mainly writes the guides and solutions about data erasure, data transferring, data recovery and disk cloning to help users get the most out of their Windows and Mac. She likes to travel, enjoy country music and play games in her spare time.

Gerhard Chou
In order to effectively solve the problems for our customers, every article and troubleshooting solution published on our website has been strictly tested and practiced. Our editors love researching and using computers and testing software, and are willing to help computer users with their problems