Before we start: Donemax NTFS for Mac is the best NTFS driver for Mac (also called NTFS extension for Mac, NTFS plugin for Mac). After installing it on your Mac, you can run it to enable writable for NTFS drives, mount NTFS drives on Mac.
PAGE CONTENT:
If you've ever connected an NTFS-formatted external drive to a Mac, you may have noticed a frustrating limitation: macOS allows you to read files from the drive but blocks you from writing or modifying them. NTFS (New Technology File System), a file system designed by Microsoft, is widely used on Windows PCs. However, macOS doesn't natively support full NTFS functionality, leaving many users scrambling for solutions.
This article explores tools and methods - NTFS extensions, drivers, and plugins - that allow Mac users to unlock the full potential of NTFS. Whether you're a student transferring files, a professional working across platforms, or simply a dual-boot enthusiast, these solutions can make NTFS usage seamless and efficient.
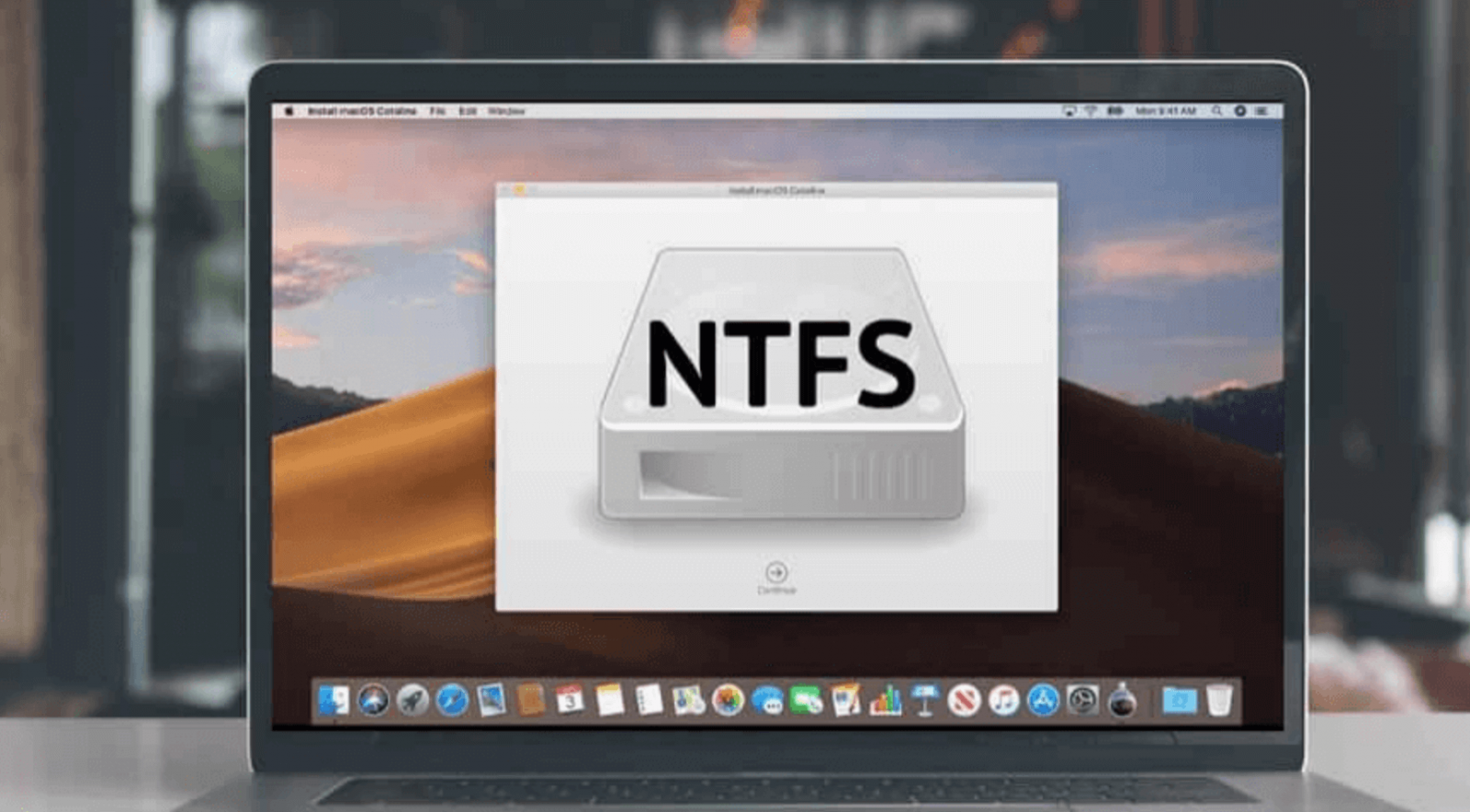
What is NTFS, and Why is It Relevant for Mac Users?
NTFS Overview
NTFS, introduced by Microsoft in 1993, has become the standard file system for Windows due to its advanced features like support for large files, robust security, and efficient data organization. It's particularly popular for external drives, USB flash drives, and portable hard disks.
Challenges on macOS
Despite its strengths, NTFS is proprietary to Microsoft, which means that other operating systems, including macOS, have limited support for it. On macOS, NTFS drives are mounted as read-only by default. While this is adequate for accessing files, it’s frustrating if you need to edit, delete, or add new files to the drive.
Who Needs NTFS Support on Mac?
- Students: For transferring data between school computers (often Windows-based) and personal Macs.
- Professionals: Who rely on cross-platform workflows.
- Dual-boot Users: Those running both macOS and Windows on the same machine, needing shared storage solutions.
Solutions for Enabling NTFS on macOS with NTFS Drivers/Extensions/Plugins
To overcome these limitations, developers have created solutions that enable write access to NTFS drives on macOS. These solutions generally fall into three categories:
1. NTFS Extensions
NTFS extensions integrate with macOS to extend its native capabilities. They often act as lightweight tools that enhance the Finder app, allowing users to access and modify NTFS drives seamlessly.
2. NTFS Drivers
Drivers are deeper system-level solutions that enable macOS to communicate with NTFS file systems natively. These are often more robust and provide faster performance, making them suitable for heavy usage.
3. NTFS Plugins
Plugins are modular add-ons that work with existing applications or systems to provide NTFS support. They are usually part of larger file management tools.
Popular NTFS Drivers/Extensions/Plugins for macOS
Several tools are available to enable NTFS functionality on macOS. Here's a breakdown of the most popular options:
Popular NTFS Tools for macOS (Expanded)
When it comes to enabling NTFS support on macOS, several tools stand out for their reliability, performance, and ease of use. Below is a deeper dive into the most popular NTFS tools, highlighting their features, advantages, limitations, and ideal use cases.
1. Donemax NTFS for Mac

Donemax NTFS for Mac is one of the most widely used tools for NTFS write access on macOS. Developed by Donemax Software, this solution is designed for simplicity and high performance.
⭐ Key Features
- Full NTFS Support: Provides both read and write access to NTFS-formatted drives.
- Automatic Mounting: Automatically mounts NTFS drives on connection, eliminating manual steps.
- Compatibility: Supports macOS versions from older systems to the latest releases.
- Disk Management Tools: Includes utilities to format, check, or repair NTFS drives directly from macOS.
💰 Pricing
- Start from $9.95.
- Occasional promotions or bundle deals may lower the cost.
👍 Pros
- Ease of Use: Intuitive interface that integrates seamlessly with Finder.
- Performance: Offers fast and stable read/write speeds, even for large file transfers.
- Support: Regular updates to maintain compatibility with the latest macOS versions.
👎 Cons
- Cost: It's a paid solution, which might deter casual users.
- Resource Usage: Slightly higher system resource consumption than native file systems.
💡 Ideal For
- Professionals who frequently transfer large files.
- Users looking for a reliable, user-friendly solution.
2. Tuxera NTFS for Mac
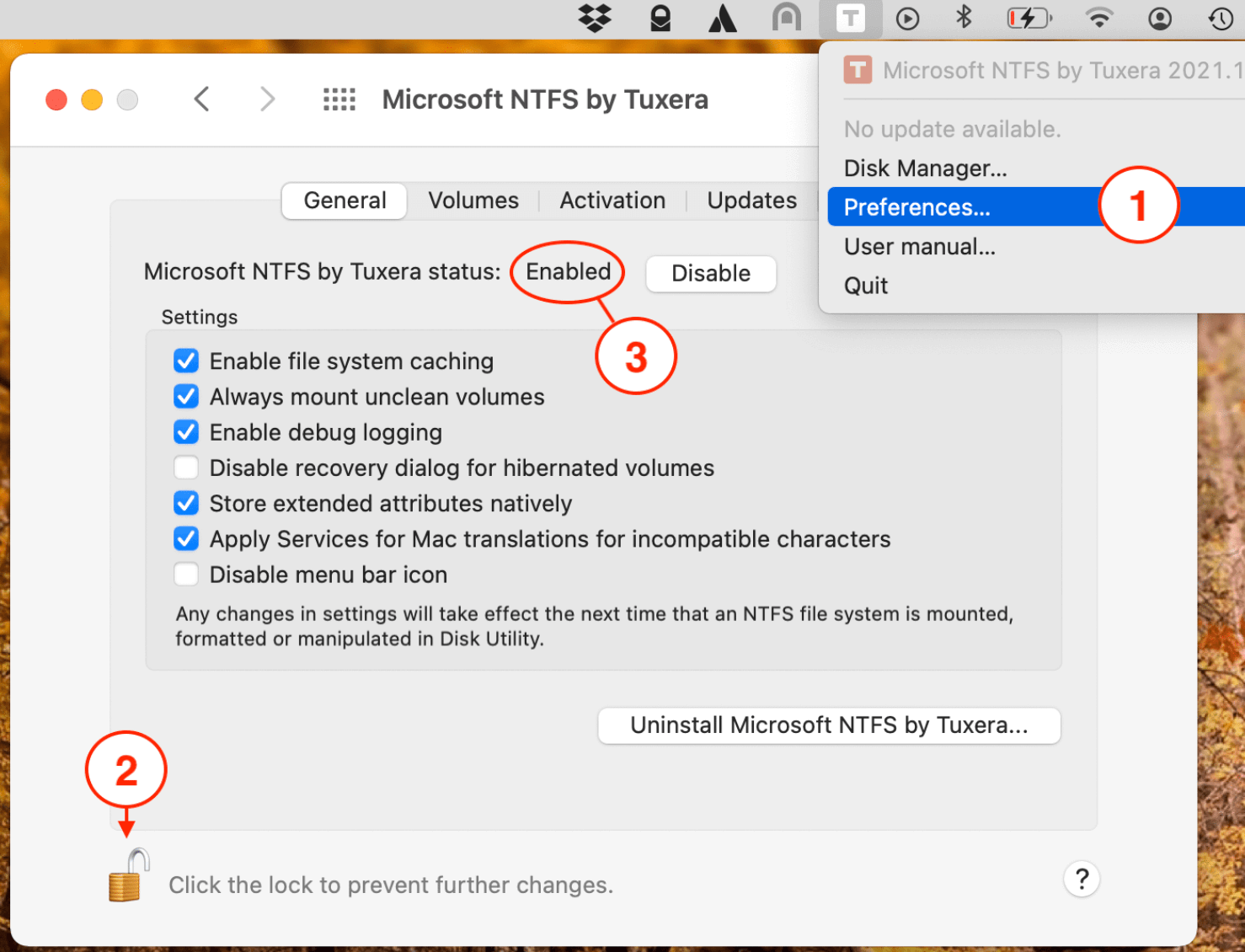
Tuxera NTFS for Mac is another premium option that combines excellent functionality with stability. Developed by Tuxera Inc., it’s known for its reliability and robust performance.
⭐ Key Features
- High Compatibility: Works across a wide range of macOS versions, including older systems.
- Smart Caching: Improves performance for frequent read/write operations.
- Advanced Tools: Includes Tuxera Disk Manager for formatting and repairing drives.
💰 Pricing
- Priced between $15 and $30, with a free trial available for testing.
👍 Pros
- Stability: Consistent and dependable performance.
- Features: Smart caching enhances speed, making it ideal for intensive file operations.
- Trial Version: Offers a trial for users to test functionality before purchase.
👎 Cons
- Write Speed: Marginally slower than Donemax in some scenarios.
- Price Variability: Costs more than similar tools when bundled with additional software.
💡 Ideal For
- Users seeking a well-tested solution with long-term reliability.
- Those working on older Macs or mixed macOS environments.
3. FUSE for macOS (Free)
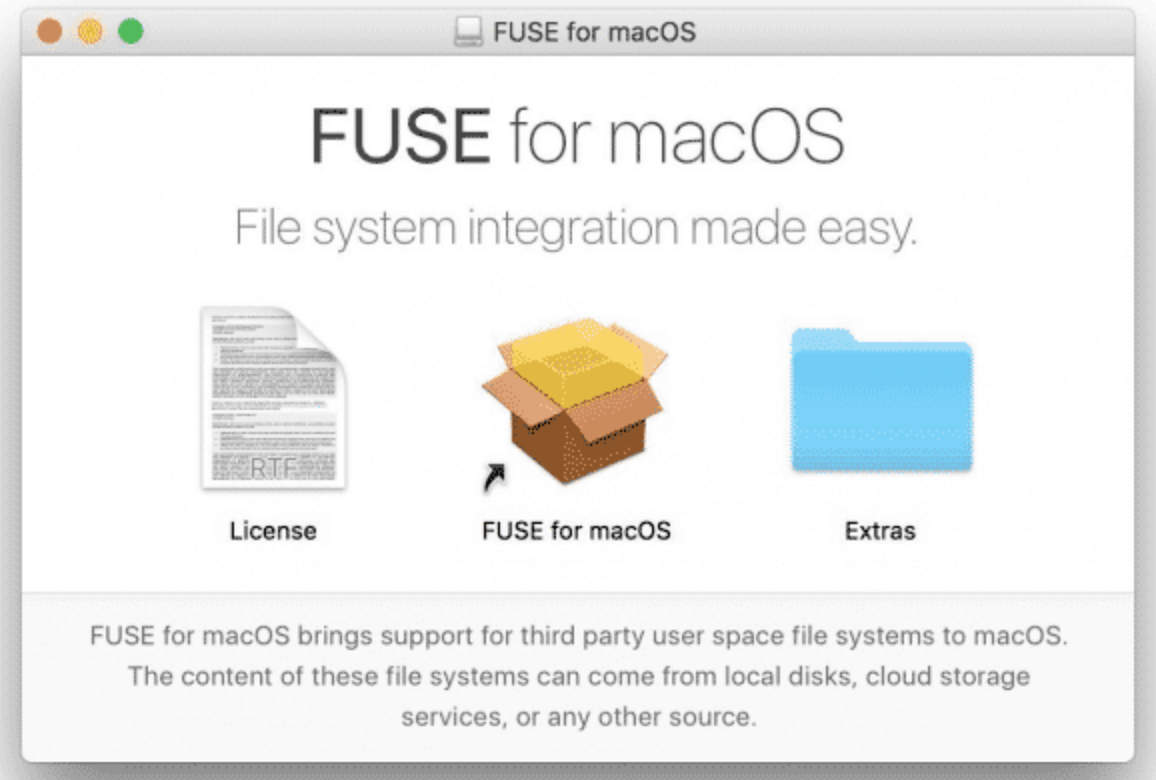
FUSE for macOS is a free, open-source solution that enables macOS to interact with NTFS and other file systems. However, it requires additional tools and some technical know-how to set up properly.
⭐ Key Features
- Flexibility: Supports various file systems beyond NTFS, such as Ext4 and SSHFS.
- Customizability: Allows advanced users to configure settings to their exact needs.
- Community Support: Backed by an active developer community.
👨💻 Installation Requirements
- FUSE for macOS must be paired with NTFS-3G, a free NTFS driver.
- Optional tools like Homebrew simplify installation but require command-line familiarity.
👍 Pros
- Cost: Free, making it an excellent choice for budget-conscious users.
- Extensibility: Supports a wide range of file systems beyond NTFS.
- Open Source: Transparent code base for tech-savvy users.
👎 Cons
- Complexity: Installation and configuration can be challenging for non-technical users.
- Performance: Slower read/write speeds compared to paid solutions.
- Updates: Relies on community updates, which may lag behind macOS releases.
💡 Ideal For
- Tech-savvy users comfortable with Terminal and open-source tools.
- Occasional users who want NTFS support without spending money.
4. Mounty for NTFS (Free)
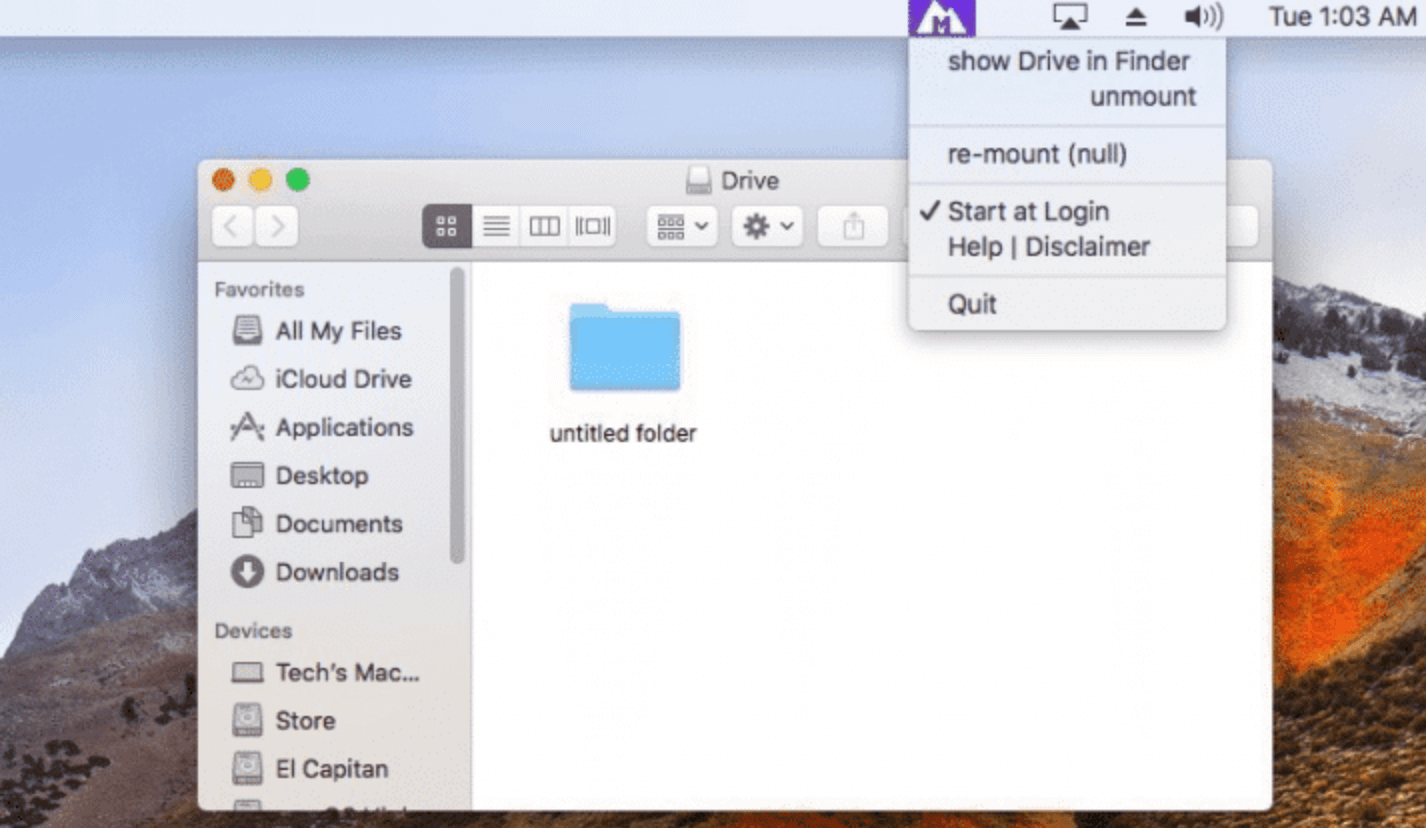
Mounty is a lightweight and free application that enables basic NTFS write access on macOS by leveraging macOS's built-in NTFS write support. It offers a simple solution for users who don’t need advanced features.
⭐ Key Features
- Ease of Use: Minimalistic interface for quick setup.
- Free Solution: No cost, with frequent updates for compatibility.
👍 Pros
- Simple Setup: No complex configurations required.
- Lightweight: Minimal impact on system resources.
👎 Cons
- Stability: Can occasionally cause errors during write operations.
- Limited Functionality: Lacks advanced tools like disk repair or formatting options.
💡 Ideal For
- Casual users with minimal NTFS needs.
- Those seeking a straightforward, no-cost option.
5. macOS Built-In Experimental NTFS Support
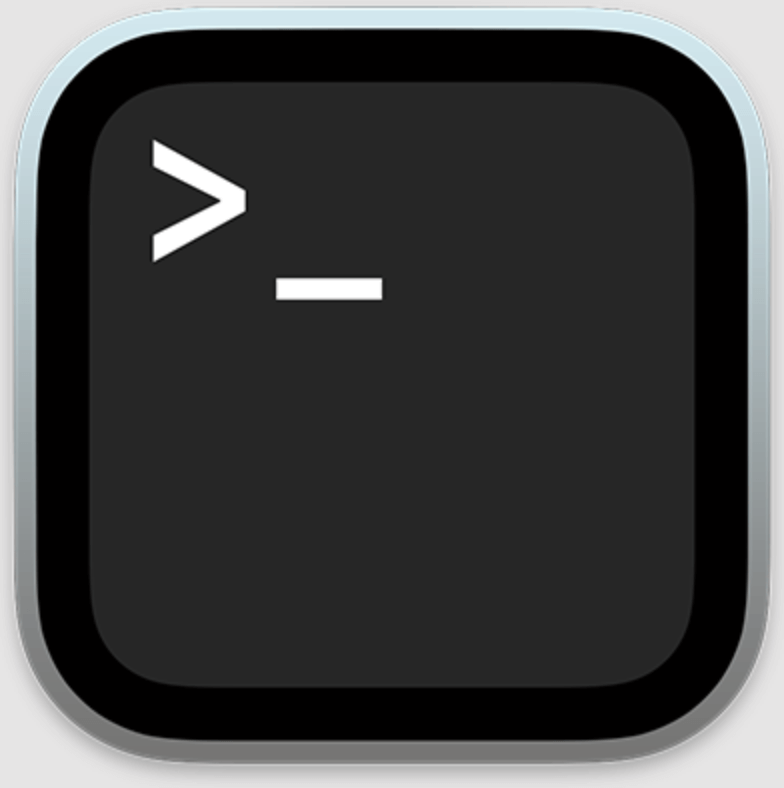
macOS includes a hidden feature that allows writing to NTFS drives. This is not officially supported by Apple and must be enabled through Terminal commands. While free, it is unstable and risky for regular use.
⭐ Key Features
- Free and Built-In: Doesn't require third-party software.
- Customizable: Can be toggled on a per-drive basis using Terminal.
1️⃣ Steps to Enable
- Open Terminal.
- Identify the drive name with the command: diskutil list.
- Manually enable write support using sudo commands.
👍 Pros
- No Additional Software: Fully native to macOS.
- Cost-Free: Suitable for one-time or emergency usage.
👎 Cons
- Unstable: Risk of data corruption during write operations.
- No Support: Apple does not guarantee functionality or compatibility.
💡 Ideal For
- Advanced users needing a temporary NTFS solution.
- Emergency cases when third-party tools are unavailable.
Native and Experimental Methods: macOS includes hidden experimental support for NTFS write functionality. Users can enable this feature via Terminal commands, but it's unstable and not recommended for critical data.
Step-by-Step Guide for Setting Up NTFS on macOS
Installing NTFS Extensions or Drivers/Plugins:
Step 1. Download and install the reliable NTFS driver/extension/plugin - Donemax NTFS for Mac on your Mac.
Step 2. Open Donemax NTFS for Mac, then select the NTFS drive, click on Enable Writable button.

Using NTFS Drives on macOS:
- Connect your NTFS drive.
- Open Finder; your drive should now have full read/write access.
- Test by creating a new folder or transferring files.
Troubleshooting Common Issues:
- Drive Not Recognized: Ensure the NTFS tool is correctly installed and up-to-date.
- Slow Write Speeds: Check for updates or optimize the drive by reducing fragmentation.
- Permission Errors: Verify that you've granted necessary system permissions.
Security and Performance Considerations
Impact on macOS Security:
Third-party NTFS tools modify macOS system behavior, which could pose a security risk if the software is malicious or outdated. To mitigate this:
- Only download tools from official sources.
- Regularly update the software to patch vulnerabilities.
Performance Implications:
NTFS tools can introduce minor performance overheads, especially during heavy read/write operations. Paid tools like Donemax NTFS for Mac and Tuxera are optimized to minimize these issues, making them a better choice for professional users.
Tips to Maximize Security and Performance:
- Opt for Paid, Trusted Solutions:
Invest in tools like Donemax or Tuxera if your workflow involves NTFS frequently. Their reliability and speed often justify the cost. - Format External Drives with Universal File Systems When Possible:
Consider ExFAT, which is natively supported by both macOS and Windows, if you don't need NTFS-specific features. - Regular Maintenance:
- oPeriodically check the health of your NTFS drive using tools like Disk Utility (for macOS) or Windows's built-in tools.
- oAvoid fragmentation and keep your drive firmware updated.
- Use Safe Ejection Practices:
Always eject drives safely before unplugging. Sudden disconnections are a leading cause of corruption, especially when using third-party drivers. - Backup Important Data:
Since third-party tools carry inherent risks, always maintain backups of critical data, particularly if the NTFS drive is used for important projects.
Future of NTFS Support on macOS:
As cross-platform compatibility becomes increasingly important, the demand for NTFS support on macOS is unlikely to wane. While third-party tools remain the best solution for now, future innovations may simplify this process. For example, ExFAT - a more universally supported file system - might become a better alternative for cross-platform users.
Conclusion
Navigating NTFS drives on macOS doesn't have to be frustrating. With NTFS driver/extension/plugin for Mac tools like Donemax NTFS for Mac, Tuxera NTFS, or FUSE for macOS, you can unlock the full potential of NTFS storage on your Mac. While paid solutions offer better ease of use and performance, free alternatives provide flexibility for tech-savvy users.
Ultimately, the choice depends on your needs and budget. For casual users, a lightweight extension or driver like Donemax NTFS for Mac is ideal, while advanced users might opt for FUSE. Whatever your choice, these tools ensure seamless file management between macOS and Windows.


Donemax NTFS for Mac
An easy-to-use NTFS for Mac tool to help you enable writable for NTFS drives on Mac so that you can read-write NTFS drives on Mac without any limitation. It also can help you mount, format, repair, rename, open drive on your Mac.
Related Articles
- Nov 11, 2024Top 10 NTFS for Mac Software Review & Download [macOS Sequoia, M1/M2/M3/M4 Supported]
- Nov 15, 2024Best 5 NTFS Driver for M4 (M4/M4 Pro/M4 Max) Mac
- Oct 08, 2024How to Format an APFS Drive to NTFS on Mac?
- Jun 27, 2024Can I Install Windows NTFS Driver on Mac?
- Jul 25, 2023Fix WD My Passport Drive Is Read-only on Mac
- Nov 21, 2024How to Use Mounty for Mac to Enable Full Read-Write Access to NTFS Drives on Mac?

Charles
Charles, who lives in Sydney, Australia, is an editor & writer of Donemax Team. He is good at writing articles related with Apple Mac computers, Windows operating systems, data recovery, data erasure, disk clone and data backup, etc. He loves reading and playing tennis in his spare time and is interested in testing new digital devices such as mobile phones, Macs, HDDs, SSDs, digital cameras, etc.

Gerhard Chou
In order to effectively solve the problems for our customers, every article and troubleshooting solution published on our website has been strictly tested and practiced. Our editors love researching and using computers and testing software, and are willing to help computer users with their problems