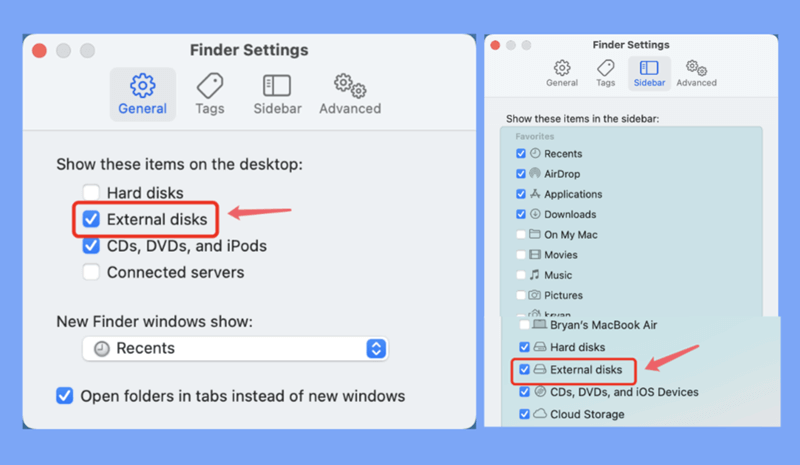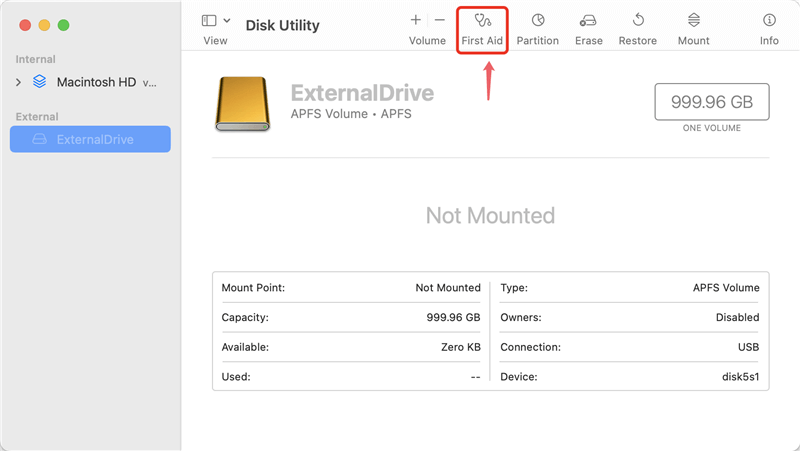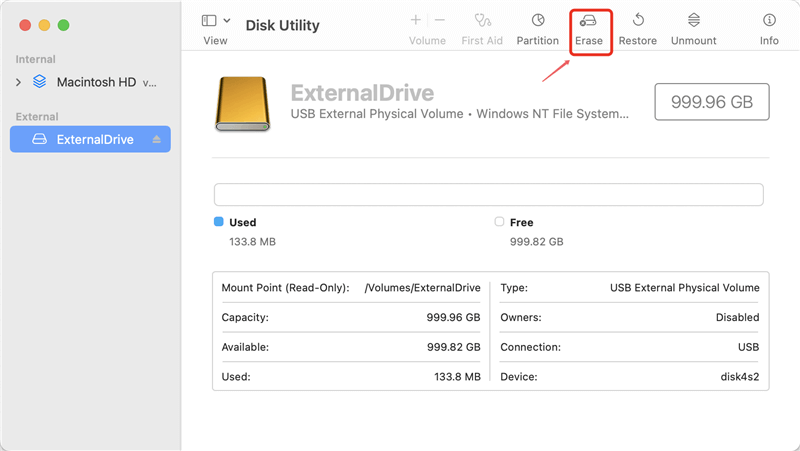PAGE CONTENT:
Having trouble getting your Mac to work with your Seagate external hard drive (such as your Mac cannot copy or save files to the Seagate external HDD/SSD)? A lot of people get this headache, but don't worry! We will handle this annoying problem together by going straight into troubleshooting in this guide. Whether you're having trouble with compatibility, strange file system problems, or just plain old tech gremlins, we've got your back.
We'll help you with any problems with connectivity, the file system, or annoying hardware quirks. Start with easy steps that will help you figure out why your Mac and Seagate external hard drive won't work together. From making sure the disks work with each other to fixing them, we won't stop until we find the answer.

Seagate External Hard Drive Won’t Work on Mac
Find out what might be wrong so you can figure out why you cannot copy things from your Mac to an external hard drive. First, there could be problems if macOS doesn't accept the external hard drive's file system format (such as NTFS format) or if the drive's version doesn't match your Mac's operating system version.
Second, problems with the external hard drive's file system, like corruption or damage, can make it harder to move data. Also, the drive's rights may be set wrong, which could stop file operations and copying. Hardware issues like broken links, cables, or ports that don't work right can also make it impossible to send files.
As long as people know about these possible problems, they can take specific steps to find and fix the issue. This knowledge helps users move through the troubleshooting process, which raises the chances of a good resolution.
Fix Mac Won’t Copy or Save Files to the Seagate External Hard Drive
1. Check Compatibility
Make sure that the Seagate external hard drive you want to use works with the operating system version on your Mac. Check to see if macOS can handle the file system type of the Seagate external hard drive, such as APFS, NTFS, exFAT, or macOS Extended. (If you want to read-write a NTFS Seagate external hard drive on Mac, you can install a Seagate NTFS driver on the Mac.)
2. Try With Different Cables and Ports
To connect the Seagate external hard drive to your Mac, use different USB or Thunderbolt ports. If you're struggling with a link, try using a different USB or Thunderbolt cable. You can find out if the problem is caused by a certain port or wire by testing different ones. It will make it easier to fix the problem.
3. Make Sure the Drive Is Visible
Open Finder and look on the left to see if you can see the Seagate external hard drive. If the drive doesn't show up, restart your Mac and connect the drive again. You also can check the Finder Settings, makes sure External disks option is selected.
- Open a Finder, then click Finder on Apple menu. Choose Settings.
- Open Finder Settings window, then click General and Sidebar, make sure External disks is selected.
![can’t copy files to Seagate drive on Mac]()
4. Repair Disk Permissions
- Go to Applications > Utilities > Disk Utility to open Disk Utility.
- From the list on the left, choose your Seagate external hard drive and click "First Aid."
- If there are problems, click "Run" to fix the disk rights.
![can’t copy files to Seagate drive on Mac]()
5. Format the Drive
Be careful; formatting the drive will eliminate all the info on it. Before moving on, make a copy of any important information. You should format it if the drive won't work or keeps giving you warnings.
- To erase a Seagate external hard drive, open Disk Utility, pick it out, and click "Erase."
- Choose a file system format that works with the device (exFAT works on both Windows and Mac) and then follow the format instructions.
![can’t copy files to Seagate drive on Mac]()
6. Check for Updated Versions of Software
Ensure that the running system on your Mac and the firmware on your Seagate external hard drive are up to date. Check the Seagate website often to see if any firmware changes or patches will make your drives work better with macOS. Updating the software on your Mac and the code on your Seagate drive can help keep them compatible and ensure that moving data between the two works smoothly.
7. Clear the NVRAM, PRAM, and SMC
Several hardware problems can be fixed by resetting the system management controller (SMC), non-volatile random-access memory (NVRAM), or parameter random-access memory (PRAM). To reset your Mac's NVRAM/PRAM and SMC, follow Apple's recommended instructions.
Check how to reset PRAM/NVRAM on Mac >>
Check how to reset SMC on Mac >>
8. Try It Out on A Different Mac
If the problem still happens, connect the Seagate drive to a different Mac. If the drive works fine on another Mac, the issue might be how your present Mac is set up.
How to Read-Write A NTFS Seagate Drive on Mac without Formatting?
NTFS is a Windows-based file system and it is not compatible with macOS. Most of Seagate external hard drives are pre-formatted with NTFS file system. Is it possible to add the NTFS file system to the Mac native file system list? Yes, you just need to install a NTFS for Mac tool on your Mac.
Donemax NTFS for Mac is an easy-to-use NTFS for Mac tool. It can quickly fix Mac won’t copy or save files to Seagate external hard drive issue.
Step 1. Click Download button, quickly download Donemax NTFS for Mac, then install it on your Mac. Make sure the Seagate external hard drive is connected to your Mac.
Step 2. Open Donemax NTFS for Mac, in the list of NTFS drive, find the Seagate external hard drive and select it. Click on Enable Writable button.

Now, you can read-write to the NTFS Seagate external hard drive on Mac without any limitation.
Conclusion:
A careful technique is needed to fix the problem where Macs can't copy or save files to Seagate external hard drives. Users can successfully troubleshoot and fix the problem if they know about the possible compatibility issues, file system errors, permissions issues, and hardware concerns.
The steps provide a complete way to easily find and fix the problem of moving data between your Mac and Seagate drive. Users can get past these problems and get back to using the features they need for effective file management if they are patient and pay close attention to the details.
FAQs About Fixing Seagate Drive’s Read-Write Issue on Mac
1. Why can’t copy-paste files from Mac to Seagate external hard drive?
If the Seagate external hard drive has been formatted to NTFS, the drive will be read-only on your Mac. To write data to the Seagate external hard drive, you need to format it to APFS, ExFAT or Mac OS Extended or use a NTFS driver to enable writable for it.
2. Lose data due to formatting Seagate external hard drive, how to recover lost data?
Mac data recovery software can help you recover lost data from a Seagate external hard drive which is erased by Disk Utility.
- Download and install the reliable Mac data recovery software - Donemax Data Recovery for Mac.
- Open this Mac data recovery software, select the formatted Seagate external hard drive.
- Click on Scan button to deeply scan the formatted Seagate external hard drive.
- Preview and recover lost files after scanning.

3. What is the best Seagate NTFS driver for Mac?
Here is the list of best 5 Seagate NTFS drives for Mac:
- Donemax NTFS for Mac
- iBoysoft NTFS for Mac
- EaseUS NTFS for Mac
- DoYourData NTFS for Mac
- Paragon NTFS for Mac
Related Articles
- Dec 12, 2024Using NTFS Drives on macOS High Sierra: Methods for Read-Write Access
- Nov 21, 2024How to Use Mounty for Mac to Enable Full Read-Write Access to NTFS Drives on Mac?
- Dec 02, 2024How to Remove Everything of iBoysoft NTFS for Mac from Your Mac?
- Jan 06, 2025Top 6 NTFS software for mac
- Dec 03, 2024Can I Run First Aid on NTFS Drive on Mac? How to Fix Crashed NTFS Drive on Mac?
- Jul 07, 2023How to Install NTFS for Mac Driver and Write Data to NTFS Drive without Formatting?

Lucien
Lucien is a writer and a chief programmer of Donemax software who has worked in the company for 5+ years. He has written much of the content on the site and devotes to providing troubleshooting and solution for Windows and Mac users including disk cloning, data recovery, migration, eraser, error fixes.

Gerhard Chou
In order to effectively solve the problems for our customers, every article and troubleshooting solution published on our website has been strictly tested and practiced. Our editors love researching and using computers and testing software, and are willing to help computer users with their problems