It can be hard to access NTFS drives on macOS because the operating system only supports reading NTFS files by default. People who need to be able to read and write everything need to get extra software. Many people like EaseUS NTFS for Mac because it makes reading and writing NTFS files on macOS easy.
This review examines EaseUS NTFS for Mac's features, speed, and user experience to give you an idea of how reliable and easy to use it is. We will also examine some of the best options, such as Donemax NTFS for Mac, Paragon NTFS for Mac, Tuxera NTFS for Mac, and Mounty for NTFS. After reading this, you'll have a good idea of which NTFS drive management software might work best for you on a Mac.
EaseUS NTFS for Mac: What Can It Do?
It is made to work with both macOS and NTFS file systems, so users can easily read and write to NTFS drives with EaseUS NTFS. EaseUS, a well-known company in the data recovery and disk management software business, made this tool. Its goal is to give Mac users a reliable and easy-to-use option.
Functionality and Features:
EaseUS NTFS for Mac has an easy-to-use interface that is made for people of all skill levels. Here is a list of its most important features:
- Full NTFS Read/Write Access: With EaseUS NTFS for Mac, you can read/write to NTFS drives in full. This function is very important for people who need to change files on external drives or USB sticks that are formatted in NTFS without having to transfer them to a format that works with Macs.
- Fast Data Transfer Speeds: That's because EaseUS NTFS works well with the macOS Finder. That means that managing files is as easy as managing them on a native HFS+ or APFS drive. Users can easily copy, paste, drag, and drop files and do other file management chores.
- Mounting and Unmounting Convenience: You can easily mount and unmount NTFS drives from the menu bar on your Mac, giving you quick access and control.
- Broad Compatibility: EaseUS NTFS works with the newest versions of macOS, like macOS Big Sur, Monterey and Sonoma. That means that users can get the newest features and security patches.
- Storage Device Versatility: External hard drives, SSDs, USB flash drives, SD cards, and Thunderbolt drives are just a few of the storage devices that EaseUS NTFS can easily work with.
- Free Trial Availability: There is a free trial version of EaseUS that lets you see what the program can do before you buy it.
How to Use EaseUS NTFS for Mac?
Step 1: Run EaseUS NTFS for Mac.
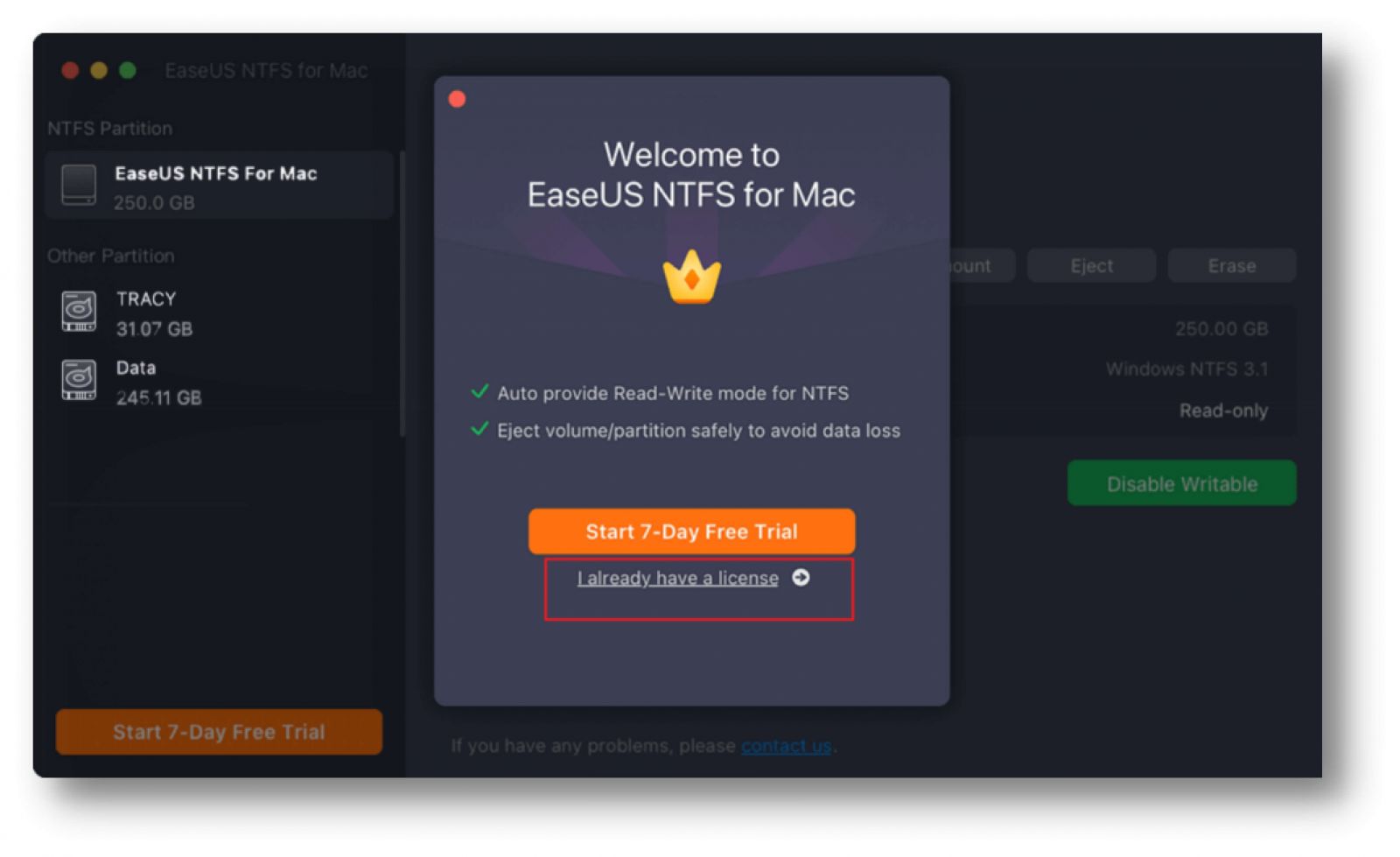
Step 2: Connect an NTFS to your Mac. EaseUS NTFS will find the drive immediately. You can now see that your drive is marked as "Read-only" when you choose it. Click "Enable Writable" to give the drive the ability to read and write.
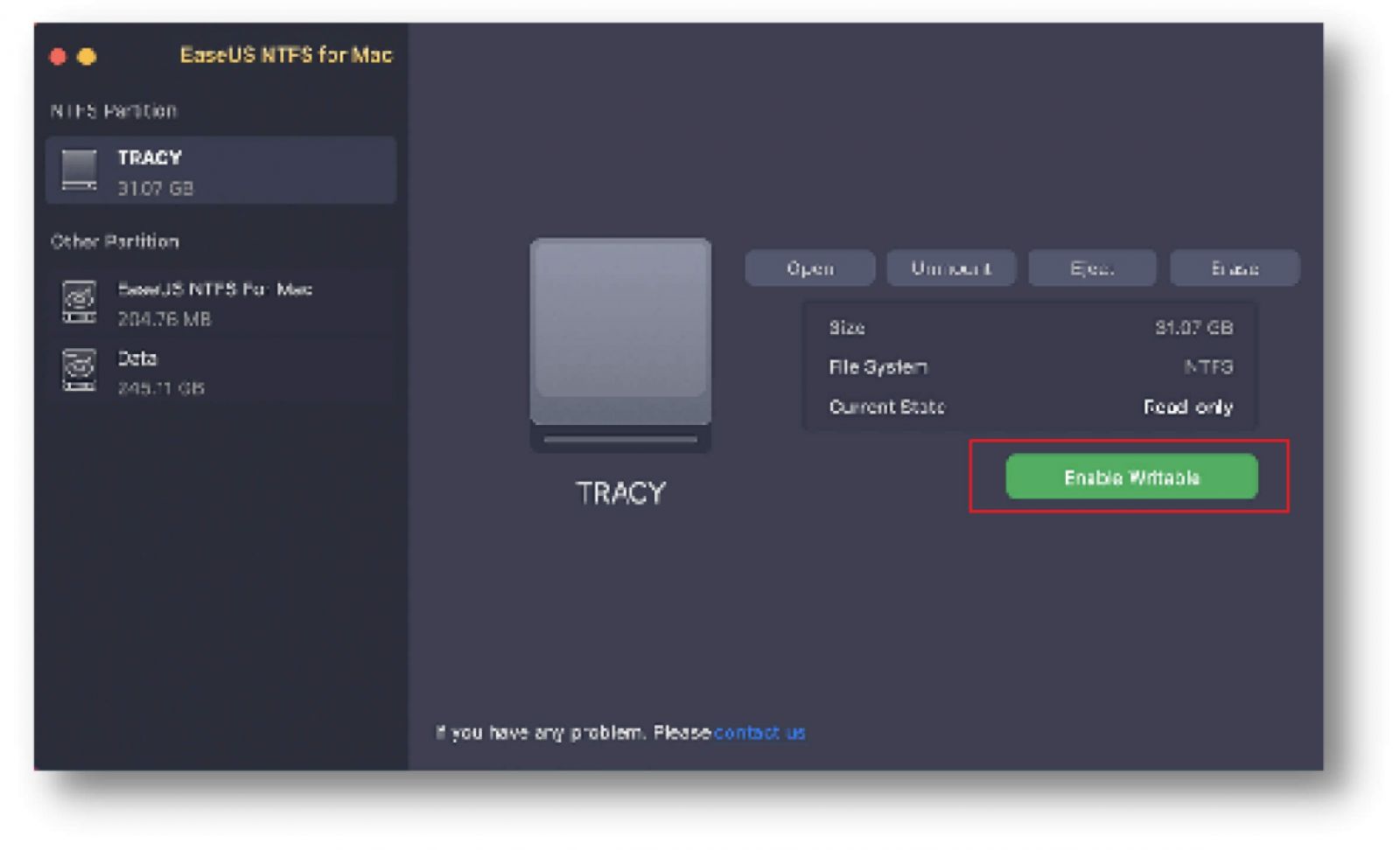
Step 3: When the NTFS drive status changes to "Writable"
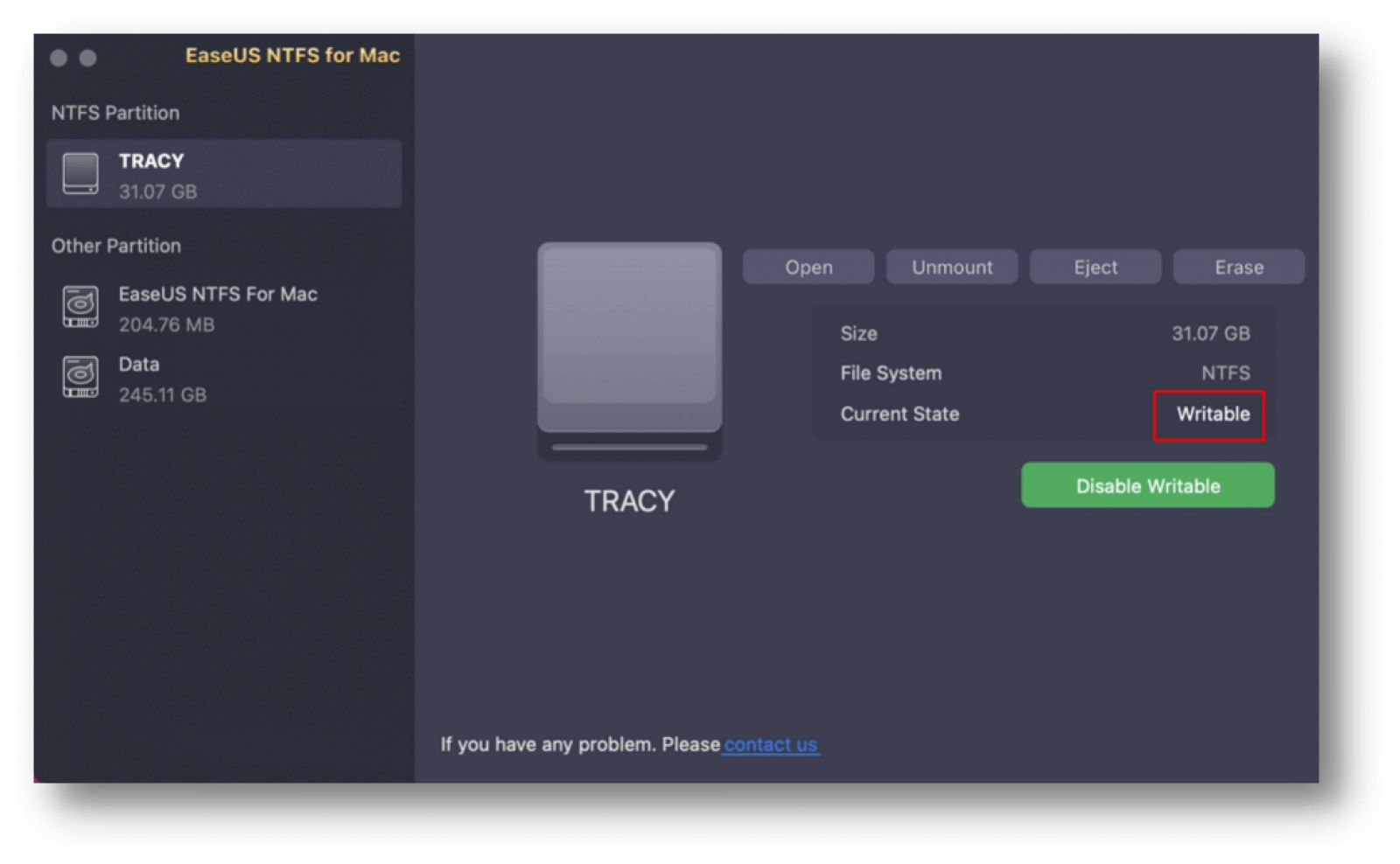
Step 4: Start EaseUS NTFS. It will show a window to help Mac get to the NTFS drive.
- Click "Full Disk Access," then click the "Lock" icon and enter the master password to open it.
- Click on the two NTFS for Mac buttons.
- Pick them up and move them to the "Full Disk Access" list.
- Hit "Quit & Restore" to open EaseUS NTFS again.
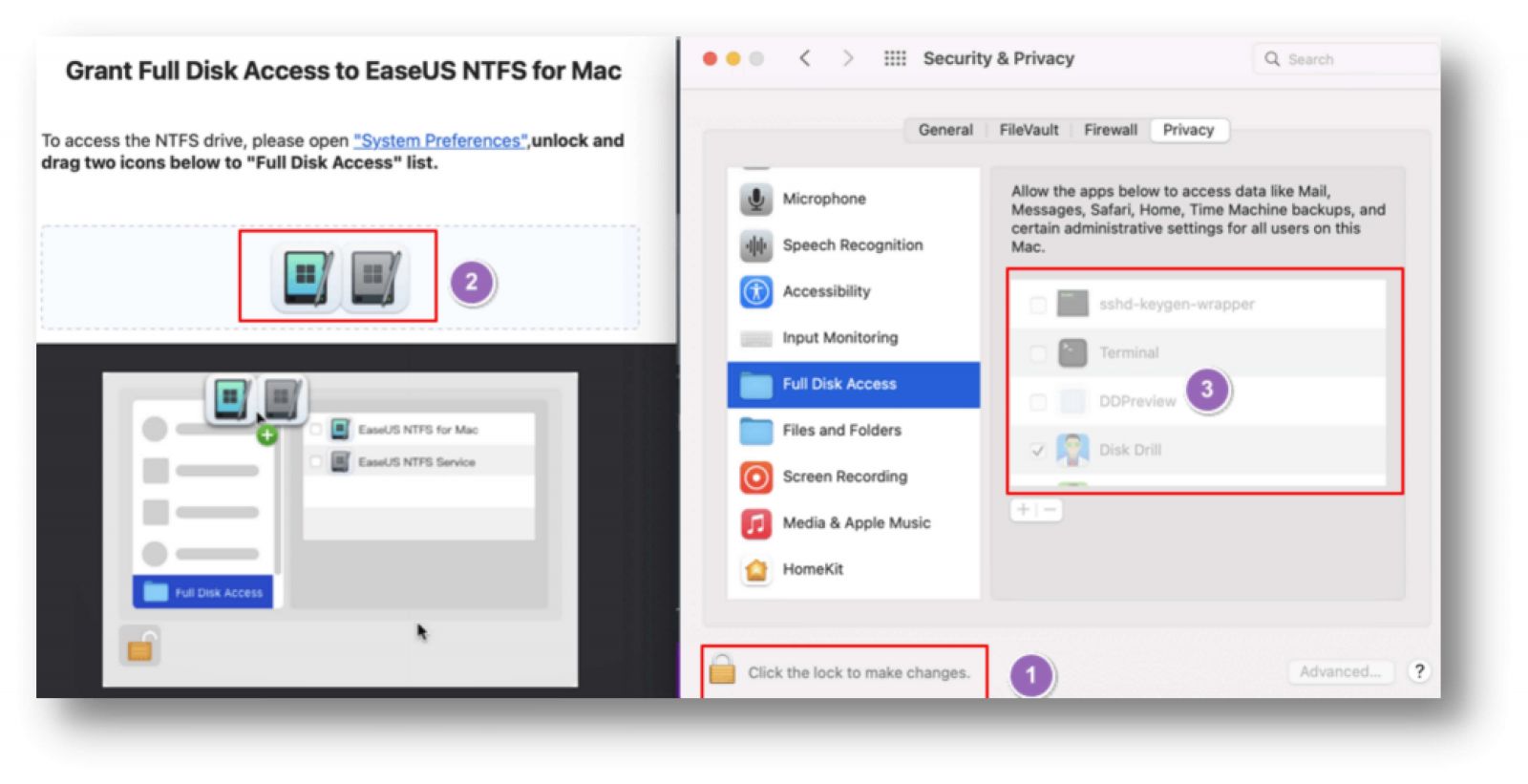
Step 5: After restarting the EaseUS NTFS, you can open the NTFS file to check, read, write, and even change saved data.
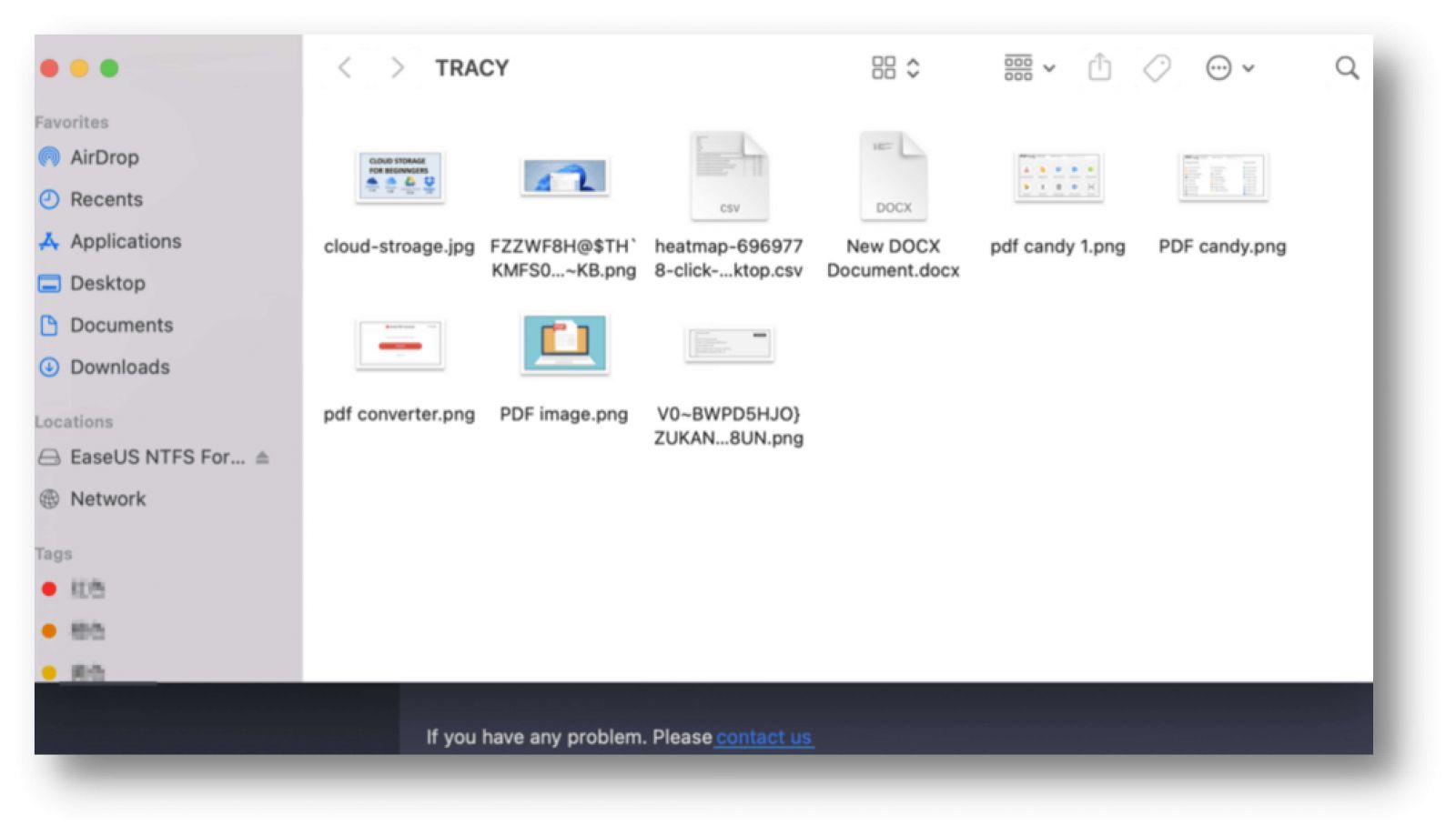
Best 5 Alternatives for EaseUS NTFS for Mac
1. Donemax NTFS for Mac
Donemax NTFS for Mac is a powerful Mac NTFS driver. It can quickly allow your Mac read-write any NTFS-formatted drive without any limitation. It also can help you mount drive on Mac, repair damaged drive on Mac, format a drive to ExFAT/APFS/Mac OS Extended/FAT32 and NTFS on Mac.
Steps to Use Donemax NTFS for Mac:
Step 1: Download and install Donemax NTFS for Mac, and connect the NTFS drive to the Mac.
Step 2: Open Donemax NTFS for Mac, select the NTFS drive, click on Enable Writable button.

Then you can write files to the NTFS drive without any limitation.
2. Paragon NTFS for Mac
Paragon NTFS for Mac can read, write, move, and change Windows NTFS on Mac as well. The software has a unique UFSD technology that makes NTFS partitions as fast as they are on macOS.
Steps to Use Paragon NTFS for Mac:
Step 1: Get Paragon NTFS for Mac and open it.
Step 2: Find the file and double-click on the .dmg file.
Step 3: Press the Install NTFS button and do what it says on the screen.
Step 4: Restart your Mac. Now, you can change things on your NTFS files.
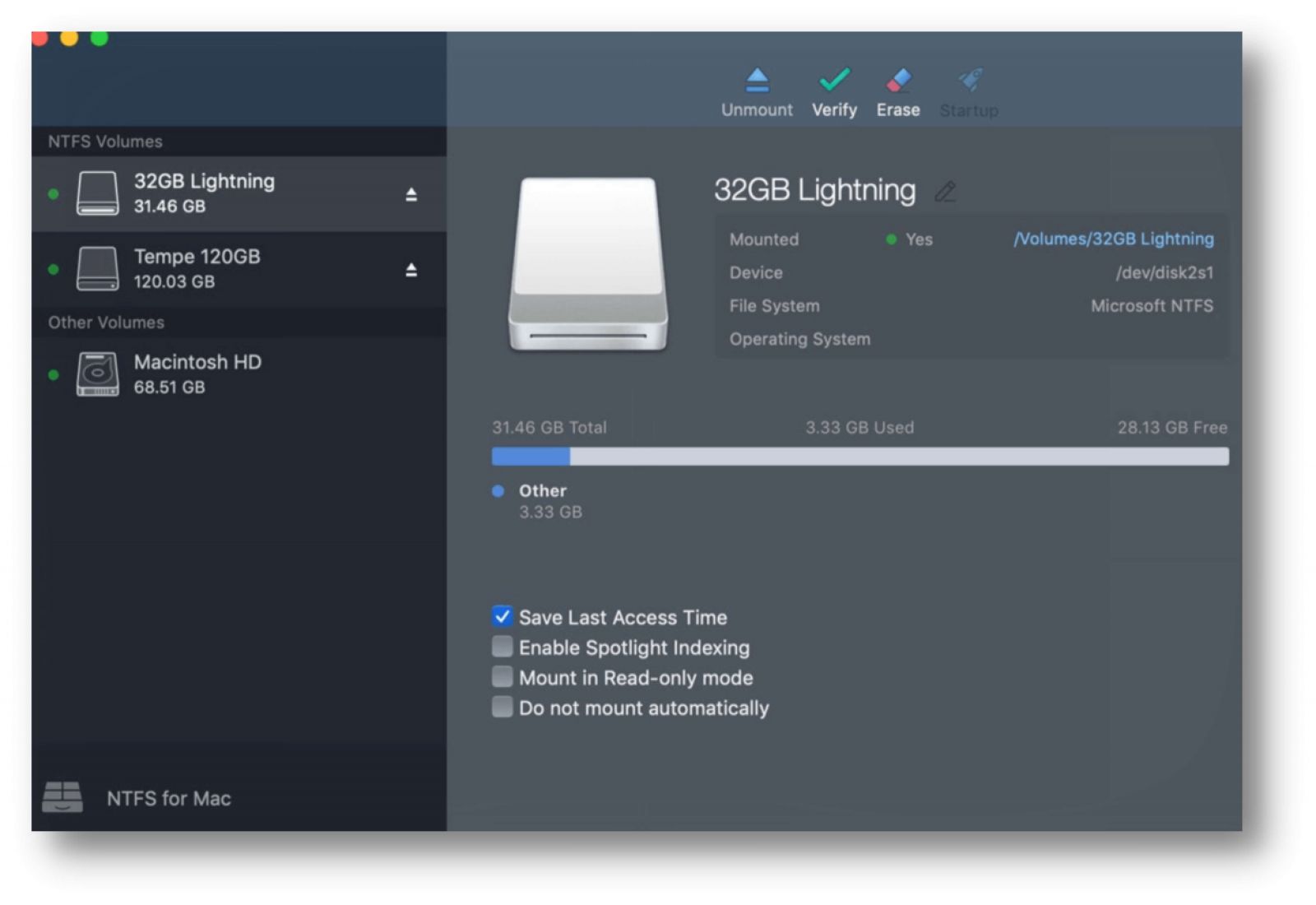
3. Mounty for NTFS
You can get Mounty for NTFS for free through the DMG launcher or Homebrew. The tool is meant to let Windows and MacOS users share files. Also, Mounty for NTFS won't put any outside drivers on your disk; it only uses macOS's built-in system.
Steps to Use Mounty for NTFS:
Step 1: Get Mounty for NTFS.
Step 2: you can use the Finder app to change what's on the mounted drive.
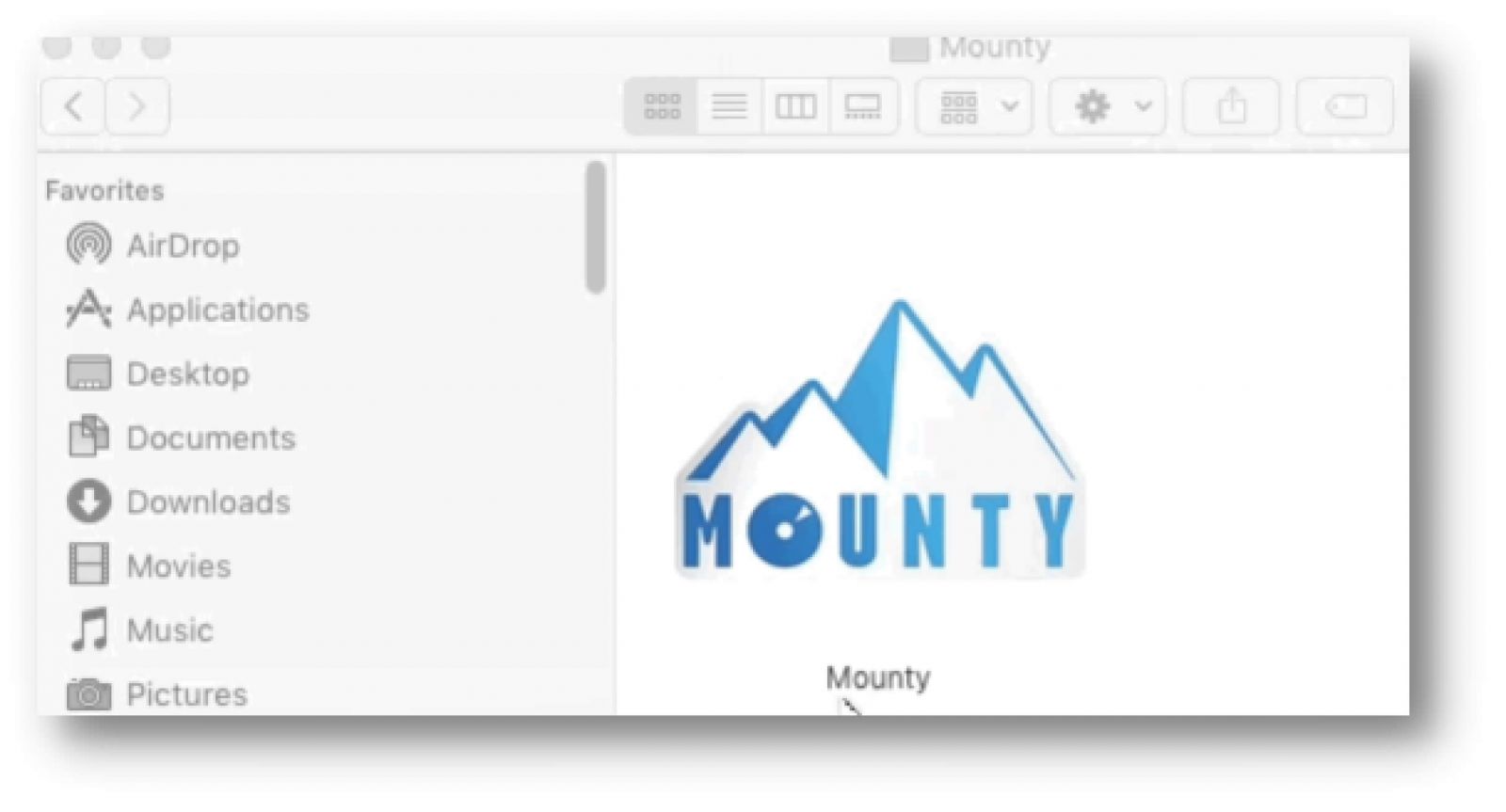
4. Tuxera NTFS for Mac
With Tuxera NTFS for Mac, it's easy to read and write to NTFS drives. The program has better caching technology that makes it easy to move files quickly between Mac and Windows NTFS. The program also has a Maintenance feature that lets you check the connected disk for errors and fix them.
Steps to Use Tuxera NTFS for Mac:
Step 1: Download the Tuxera NTFS for Mac software.
Step 2: Once the installation package is downloaded, double-click on the Install Tuxera NTFS program.
Step 3: Open the Tuxera NTFS app on your Mac by clicking on "Open."
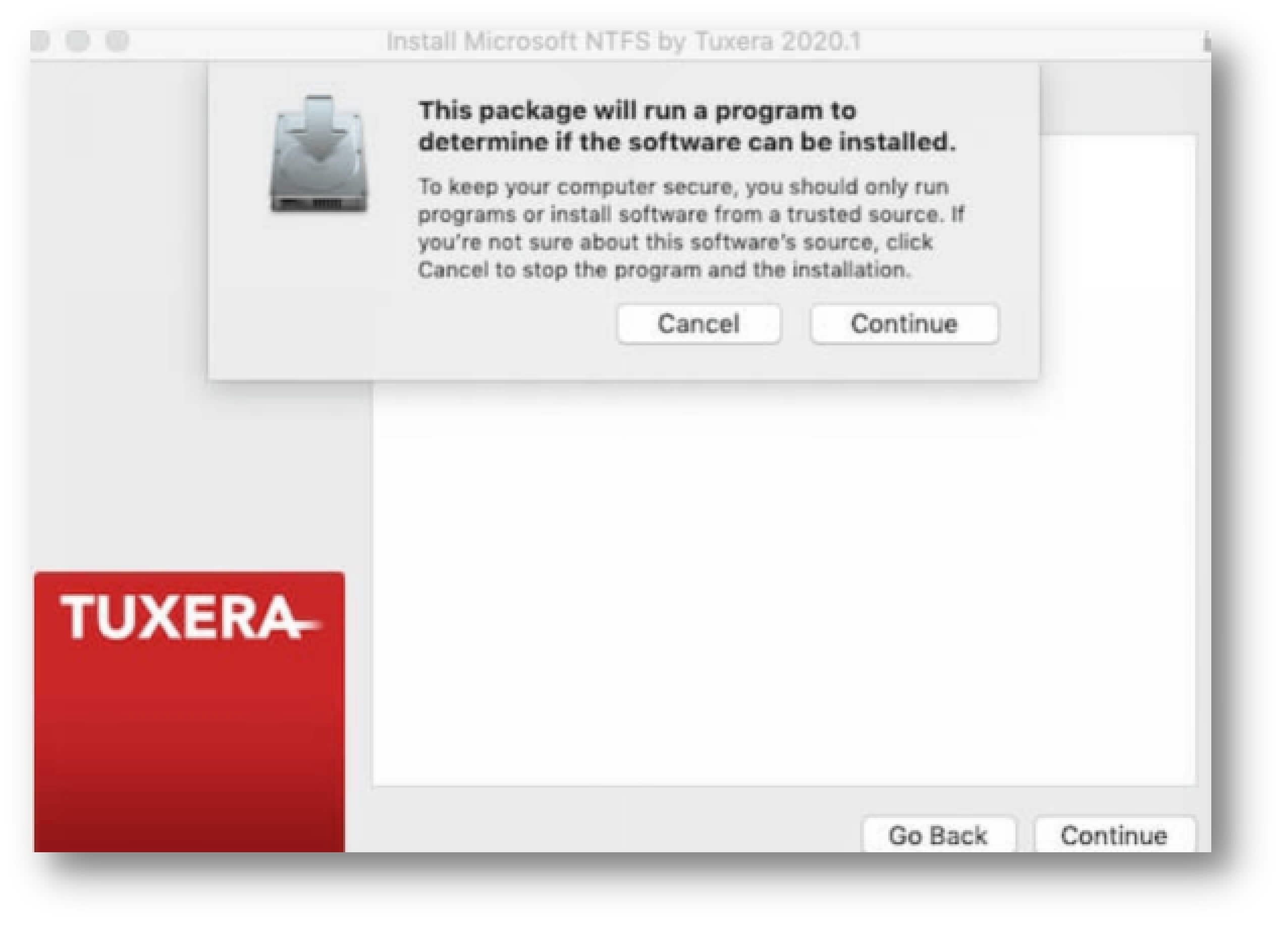
Step 4: Choose the trial version and click the "Continue" button when the Tuxera package is ready to start.
Step 5: To make changes, restart your Mac, link your NTFS driver, and open the NTFS drive in Finder.
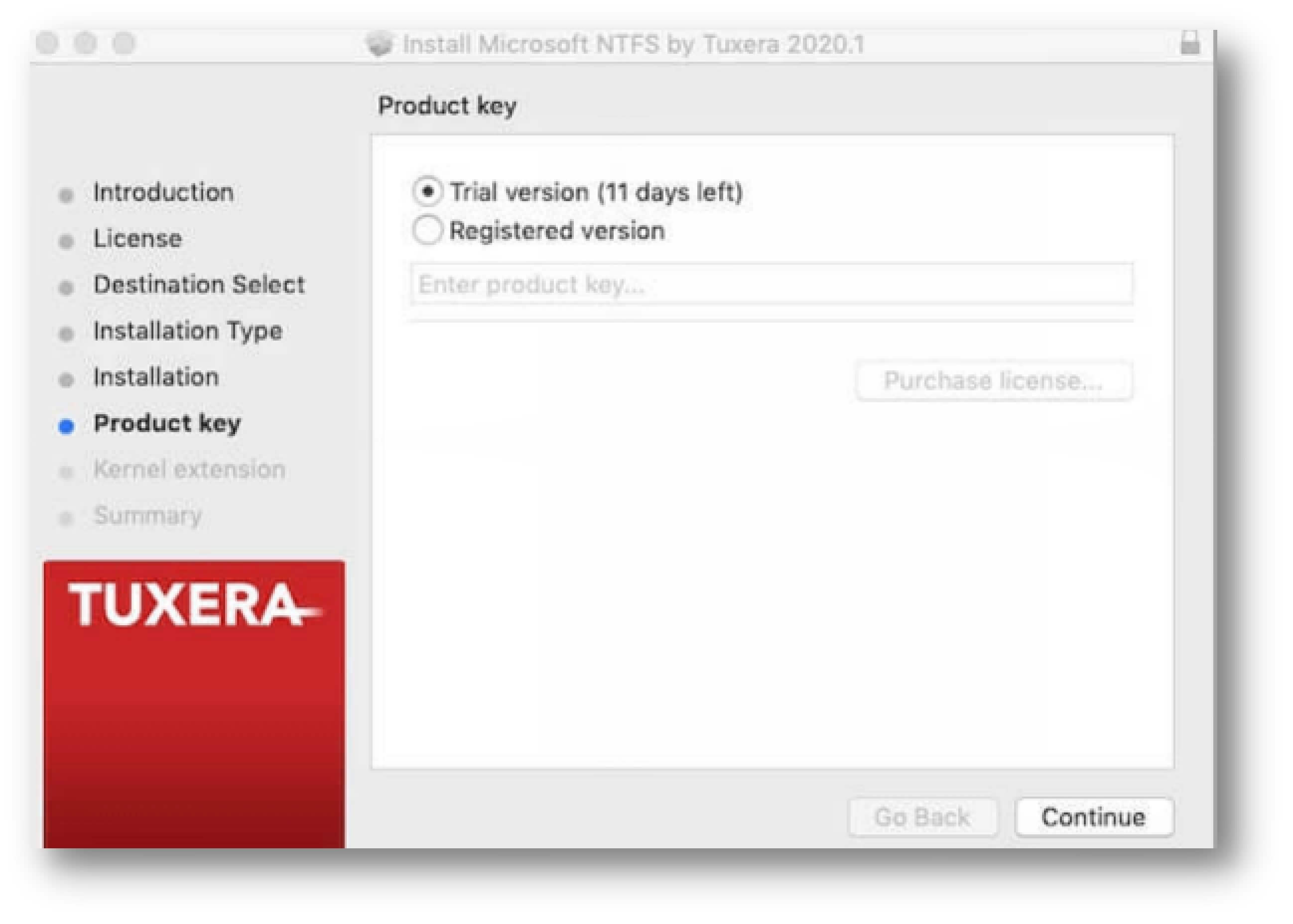
5. NTFS-3G
Open-source and cross-platform, NTFS-3G is a way to use Windows NTFS files. The program can run without being changed on many operating systems, including macOS because it uses the FUSE file system interface. NTFS-3G also lets you do everything you need to write NTFS files on a Mac. It also works with system-level encryption and visible compression.
Steps to Use NTFS-3G:
Step 1: Launch the Synaptic Package Manager and enter the root password to install NTFS-3G.
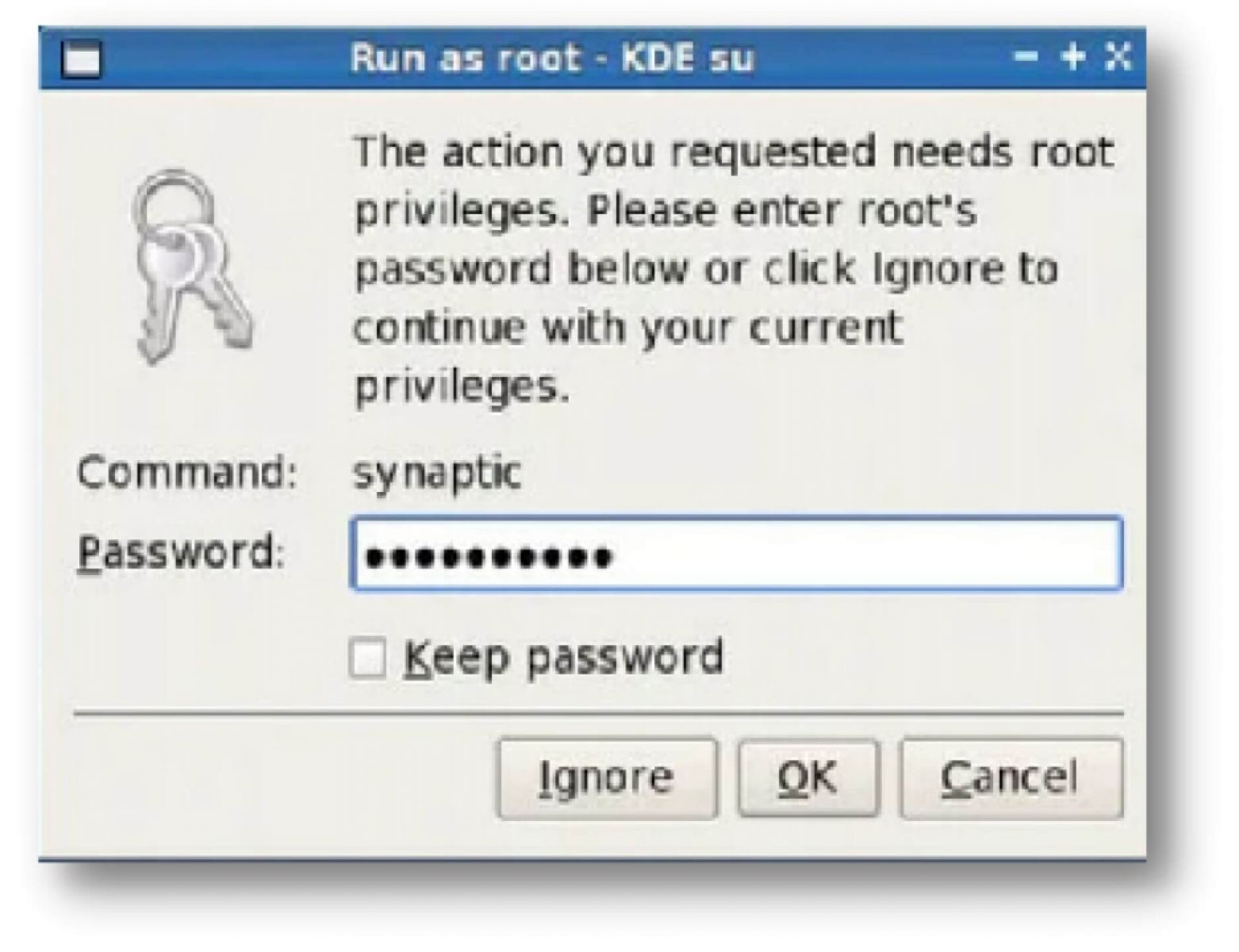
Step 2: Type "NTFS" into the search box and click "Mark for Installation." To begin the installation process, accept the requirements for ntfs_config and click "Apply changes."
Step 3: Press "Restart" to finish the installation. Your Mac can now read and write to NTFS files.
Conclusion:
EaseUS NTFS lets you read and write NTFS files reliably and quickly on MacOS. It has an easy-to-use interface and works with the newest versions of macOS. It's great in terms of features and ease of use, but Paragon NTFS and Tuxera NTFS also have strong features.
If you want free choices, Mounty for NTFS lets you write to NTFS files. Any of these solutions will make you more productive by giving you full access to NTFS drives. The best one relies on your needs, budget, and level of technical knowledge.
FAQs About EaseUS NTFS for Mac
1. What can EaseUS NTFS for Mac do?
NTFS file system is a Windows-based file system and it is not supported by macOS. If you want to use an NTFS external drive or USB drive on your Mac, you have to install a NTFS driver. EaseUS NTFS for Mac is a reliable NTFS driver for Mac. It can help you add NTFS read-write support on Mac so that you can write data to the NTFS drive or edit/modify/add/delete files on the drive.
2. What is the best alternative to EaseUS NTFS for Mac?
Here are 5 NTFS for Mac tools for Mac users who want to install a NTFS driver on Mac:
- Donemax NTFS for Mac
- NTFS-3G
- Mounty for Mac
- Tuxera NTFS for Mac
- Paragon NTFS for Mac
3. How to enable writable for NTFS drives on Mac?
- Download and install Donemax NTFS for Mac.
- Connect the NTFS drive to your Mac.
- Open Donemax NTFS for Mac.
- Select the NTFS drive.
- Click on Enable Writable button.
Related Articles
- Nov 12, 2024Best 3 NTFS Driver for macOS Mojave
- Jan 30, 2024How to Fix Toshiba External Hard Drive Read-Only on Mac?
- Nov 20, 2024Fix NTFS Drive is Read-Only on macOS Big Sur
- Jul 07, 2023How to Install NTFS for Mac Driver and Write Data to NTFS Drive without Formatting?
- Nov 21, 2024How to Use Mounty for Mac to Enable Full Read-Write Access to NTFS Drives on Mac?
- Jan 19, 2024Fix Crucial External SSD Read-Only On Mac

Maria
Maria is one of the senior writers & editors of Donemax who lives and works in Sydney, Australia. She loves PC, Mac and Internet Technology. She has 6 years of writing articles about data recovery on PC/Mac, disk cloning solution, data eraser and computer OS optimization, etc. She is also interested in testing various software and digital products.

Gerhard Chou
In order to effectively solve the problems for our customers, every article and troubleshooting solution published on our website has been strictly tested and practiced. Our editors love researching and using computers and testing software, and are willing to help computer users with their problems