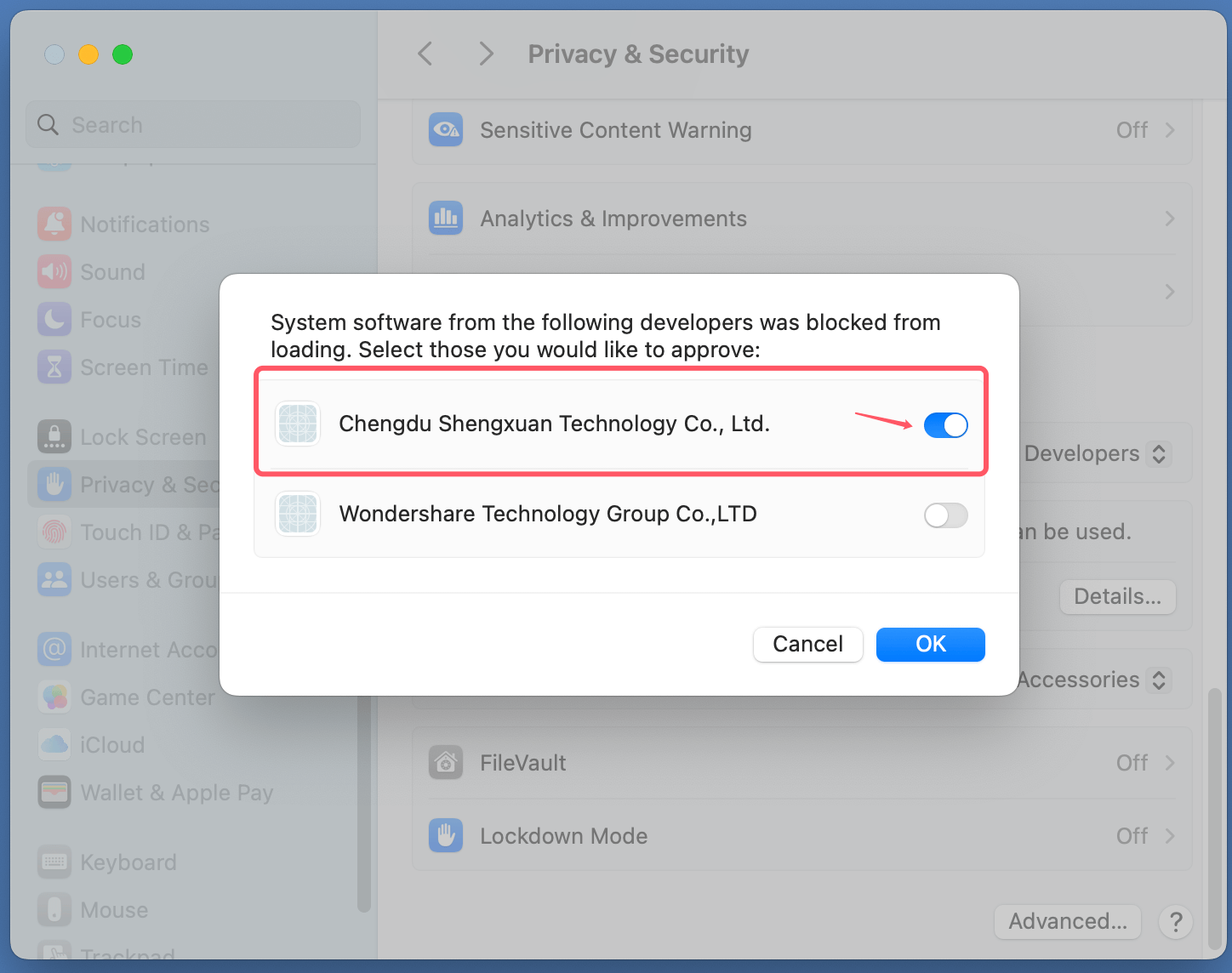Before we start: NTFS is not supported by macOS. With WD NTFS driver - Donemax NTFS for Mac, you can use any NTFS drive on your Mac without any limitation. It allows you to read-write WD external HDDs/SSDs on Mac, fix damaged drives, mount external USB devices on Mac, etc.
PAGE CONTENT:
In today's digital age, seamless data sharing across different platforms is crucial. Windows and macOS dominate the operating system market, each with its unique file system. While Windows uses NTFS (New Technology File System) as its primary format for external storage devices, macOS relies on HFS+ and APFS. Unfortunately, this discrepancy often leads to compatibility issues, particularly for Mac users trying to work with NTFS drives. Thankfully, Western Digital (WD), a leader in storage solutions, offers an NTFS driver specifically designed to bridge this gap for Mac users. This article dives deep into the WD NTFS Driver for Mac, exploring its functionality, benefits, limitations, and much more.

The Need for NTFS Compatibility on macOS
1. What is NTFS?
NTFS is Microsoft's proprietary file system introduced in 1993. It is widely used due to its reliability, support for large files, and robust security features. Most external hard drives and USB drives come pre-formatted with NTFS, especially those targeted at Windows users.
2. The Compatibility Issue with macOS
While macOS can read NTFS-formatted drives natively, it does not allow writing to them. This limitation can be frustrating, especially for users who need to modify or transfer data. Manually reformatting the drive to a more compatible file system, such as ExFAT, is a potential workaround but may lead to data loss.
3. WD NTFS Driver
Western Digital's NTFS driver provides a straightforward solution, enabling full read-write access to NTFS drives on macOS without requiring reformatting or third-party software. This tool is a lifesaver for users who frequently switch between Windows and macOS systems.
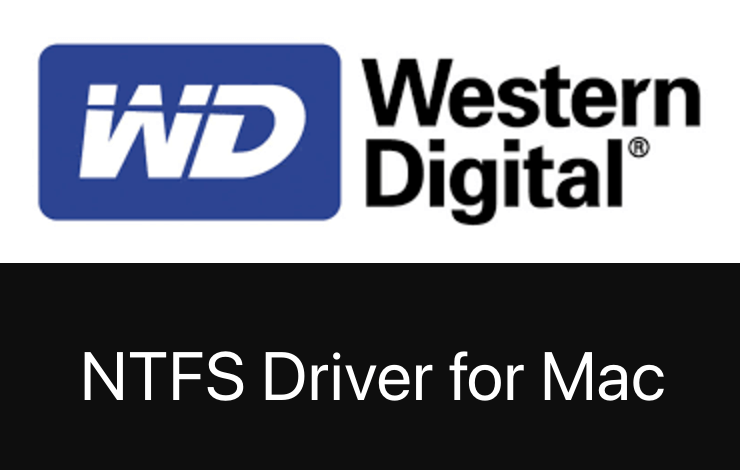
What is the WD NTFS Driver for Mac?
The WD NTFS Driver for Mac is a software utility developed by Western Digital. Its primary purpose is to grant macOS users full access to NTFS-formatted drives. This driver is optimized for WD-branded storage devices but may also work with other NTFS drives under specific conditions.
1. Key Features
- Full Read-Write Access: Unlike macOS's default NTFS support, the WD driver allows you to read, edit, delete, and transfer files seamlessly.
- Seamless Integration: The driver integrates smoothly with macOS, maintaining the same user experience you’d expect when using macOS-native file systems.
- Auto-Mount Capability: NTFS drives are automatically detected and mounted upon connection, ensuring a hassle-free experience.
- Free with WD Devices: Often bundled with WD external drives, the driver eliminates the need for additional purchases.
2. Supported Devices and Systems
The driver is specifically tailored for WD external storage solutions. It supports macOS versions starting from macOS High Sierra (10.13) and is compatible with most NTFS-formatted WD drives.
How to Install and Set Up the WD NTFS Driver for Mac?
Setting up the WD NTFS Driver for Mac is a straightforward process. Here's a detailed step-by-step guide:
1. Downloading the WD NTFS Driver
Before you can start using your NTFS drive with full functionality on your Mac, you need to download the WD NTFS Driver for macOS. Here's how you can do it:
Step 1. Click the Download below to download the best WD NTFS driver - Donemax NTFS for Mac on your Mac.
Donemax NTFS for Mac
- Quickly grant full read-write access to any NTFS HDDs/SSDs/USB drives/SD cards.
- Easy-to-use and 100% safe WD NTFS driver for Mac (Apple silicon supported).
- Mount/reformat/open/repair drives on Mac.
Step 2. Click the .dmg file to install Donemax NTFS for Mac on your Mac. Then run it from Launchpad.
The installation process for the WD NTFS Driver is simple, but there are a few important considerations to ensure it installs properly and functions as expected. Here's the installation walkthrough:
- Double-click the downloaded file (typically ending in .dmg), which will mount the installer disk image on your Mac.
- Drag Donemax NTFS for Mac to Applications to complete the installation.
3. Initial Setup and Testing
After successfully installing the WD NTFS Driver for Mac, it's time to connect your NTFS-formatted drive and test whether everything is working as expected. Follow these steps:
Step 1. Connect your NTFS-formatted WD drive (or any NTFS-formatted external drive) to your Mac using the appropriate USB or Thunderbolt cable.
Step 2. Select the NTFS drive, click on Enable Writable button to allow your Mac to read-write NTFS drive on Mac.
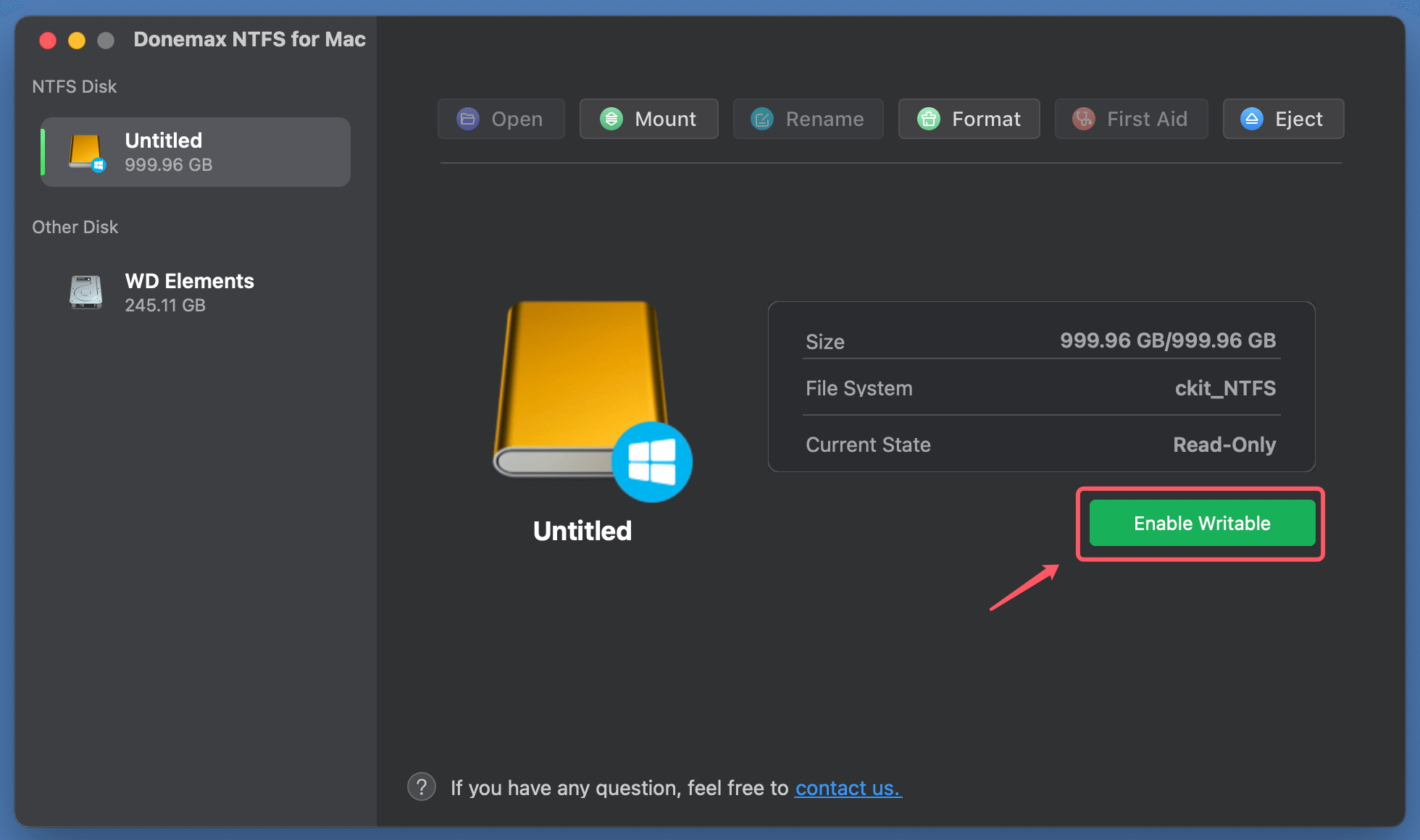
4. Verifying Driver Functionality
If the drive is mounted but you experience issues such as being unable to write to the drive or not seeing it in Finder, you may need to perform a quick check:
- Check the Drive Format: Ensure the drive is indeed formatted with NTFS. You can verify this by right-clicking the drive in Finder and selecting Get Info. In the info window, you’ll see the file system type listed. If it's NTFS, then the issue might lie with the installation of the driver.
- Check Security Settings: As mentioned before, macOS may block system extensions from loading. If the WD driver is not functioning correctly, revisit System Preferences > Security & Privacy or System Settings > Privacy and Security and make sure the driver has been allowed.
![WD NTFS Driver for Mac]()
- Reinstall the Driver: If issues persist, you may want to uninstall and reinstall the WD NTFS Driver. To uninstall, use the uninstaller tool that comes with the driver, or manually remove the driver from the Library > Extensions folder.
Why Choose the WD NTFS Driver for Mac?
1. Smooth Cross-Platform Functionality
With the WD NTFS Driver, you can easily transfer files between macOS and Windows without any technical hurdles. Whether you're a professional managing large files or a casual user, the driver ensures smooth operation.
2. Enhanced Performance
The driver is optimized for WD devices, offering fast and reliable performance during file transfers. Unlike some third-party alternatives, the WD driver prioritizes speed and stability.
3. Cost Savings
For those using WD drives, the driver often comes free of charge. This eliminates the need to purchase expensive third-party NTFS solutions.
4. Plug-and-Play Simplicity
Its intuitive design ensures that even users with minimal technical knowledge can easily install and use the driver.
Potential Drawbacks and Limitations
While the WD NTFS Driver for Mac offers numerous benefits, it's not without its shortcomings:
1. Limited Compatibility
The driver is primarily designed for WD drives. If you use NTFS drives from other manufacturers, you may experience limited functionality or need alternative solutions.
Donemax NTFS for Mac supports drives from any manufacturer including WD, Seagate, Samsung, Toshiba, Crucial, Lexar, Kingston, etc.
2. Dependency on Updates
Compatibility with newer macOS versions relies on timely updates from WD. Users may face delays if the driver is not updated promptly after a macOS release.
3. No Advanced Features
Compared to premium third-party NTFS drivers like Donemax NTFS for Mac, the WD driver lacks advanced features such as diagnostics, formatting tools, and file system repair.
Troubleshooting Common Issues
1. Driver Installation Errors
- Problem: macOS blocks the installation.
- Solution: Go to System Preferences > Security & Privacy or System Settings > Privacy & Security and allow the driver under "System Software from Western Digital."
2. Drive Not Recognized
- Problem: The connected NTFS drive doesn't appear.
- Solution: Check the USB connection, restart your Mac, and ensure the driver is properly installed.
3. Slow Performance
- Problem: File transfers are slower than expected.
- Solution: Use a direct connection (avoid USB hubs) and ensure the drive is connected to a USB 3.0 or higher port.
Alternatives to WD NTFS Driver for Mac
While the WD NTFS Driver is an excellent option for WD users, here are some alternatives:
1. Third-Party NTFS Drivers
- Donemax NTFS for Mac: Offers robust features and support for all NTFS drives.
- Tuxera NTFS: Known for its user-friendly interface and stability.
- Mounty for NTFS: A free option with basic functionality but limited speed and reliability.
2. Reformatting to ExFAT
For users who frequently switch between macOS and Windows, reformatting the drive to ExFAT can be a practical solution. ExFAT is natively supported by both operating systems and allows full read-write access.
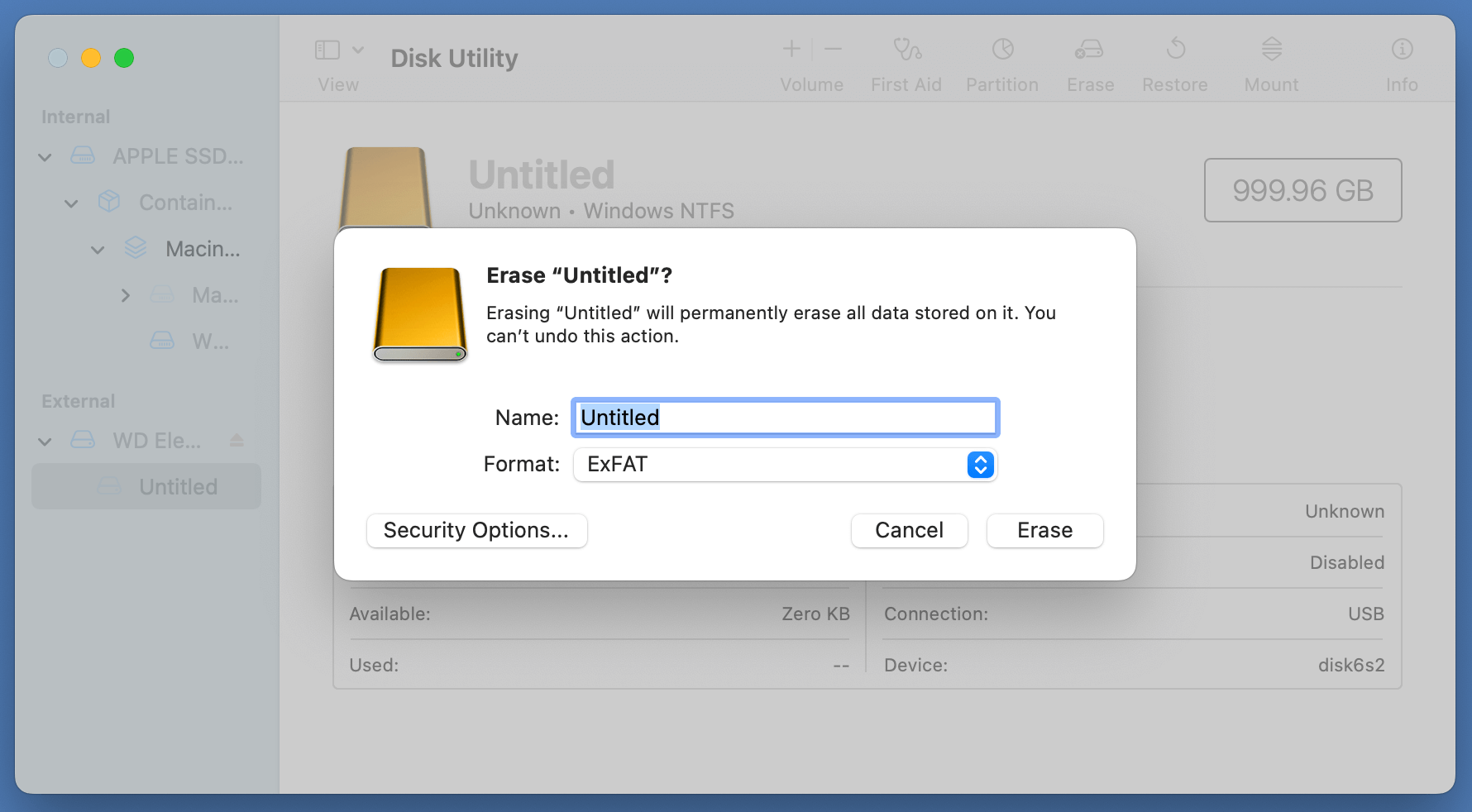
Benefits of Reformatting to exFAT (As an Alternative)
1. Cross-Platform Compatibility
ExFAT ensures compatibility without needing additional drivers or software.
2. No Cost
Reformatting is free and requires no external tools.
3. Ideal for Non-WD Drives
If you use drives from multiple brands, ExFAT simplifies the process.
However, it's important to note that reformatting erases all data on the drive. Ensure you back up your data before proceeding.
Conclusion
The WD NTFS Driver for Mac is a game-changer for users who need seamless access to NTFS drives on macOS. By enabling full read-write capabilities, it eliminates the frustration of limited compatibility and bridges the gap between macOS and Windows systems. Its ease of use, reliability, and cost-effectiveness make it an excellent choice for WD drive owners.
However, it's not without limitations. Users with drives from other manufacturers or those seeking advanced features may need to explore third-party alternatives. For casual users, reformatting to ExFAT offers a simple and effective workaround.
If you're a WD user struggling with NTFS compatibility on your Mac, the WD NTFS Driver is worth trying. Visit Western Digital's official support page to download the driver and enhance your cross-platform productivity today.
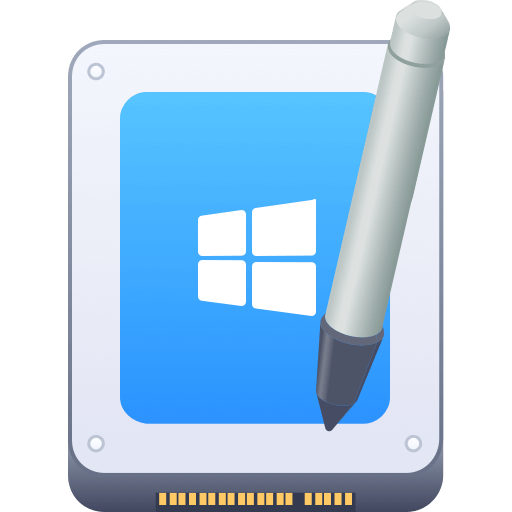

Donemax NTFS for Mac
An easy-to-use NTFS for Mac tool to help you enable writable for NTFS drives on Mac so that you can read-write NTFS drives on Mac without any limitation. It also can help you mount, format, repair, rename, open drive on your Mac.
Related Articles
- Jan 17, 2025How to Delete Files from NTFS Drive on Mac?
- Aug 28, 2023Fix Cannot Write Data to WD Elements on Mac | Fix WD Elements Read-only on Mac
- Jul 07, 2023How to Use An NTFS Drive on Mac?
- Jan 06, 2025Top 6 NTFS software for mac
- Dec 05, 2024Force Mount NTFS Drive on Mac: A Comprehensive Guide
- Nov 20, 2024Fix NTFS Drive is Read-Only on macOS Big Sur

Maria
Maria is one of the senior writers & editors of Donemax who lives and works in Sydney, Australia. She loves PC, Mac and Internet Technology. She has 6 years of writing articles about data recovery on PC/Mac, disk cloning solution, data eraser and computer OS optimization, etc. She is also interested in testing various software and digital products.

Gerhard Chou
In order to effectively solve the problems for our customers, every article and troubleshooting solution published on our website has been strictly tested and practiced. Our editors love researching and using computers and testing software, and are willing to help computer users with their problems