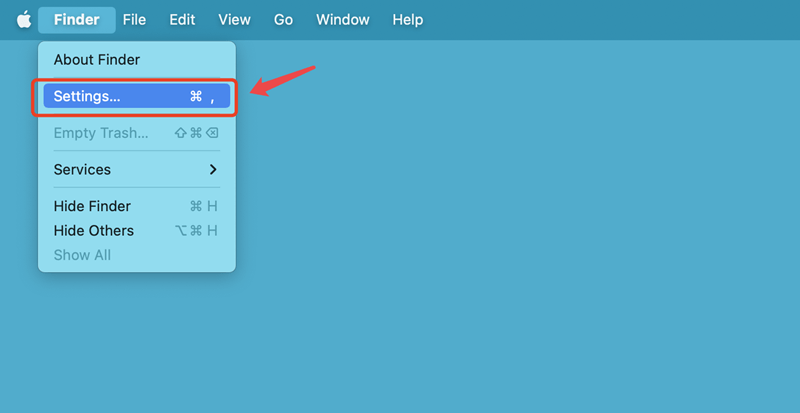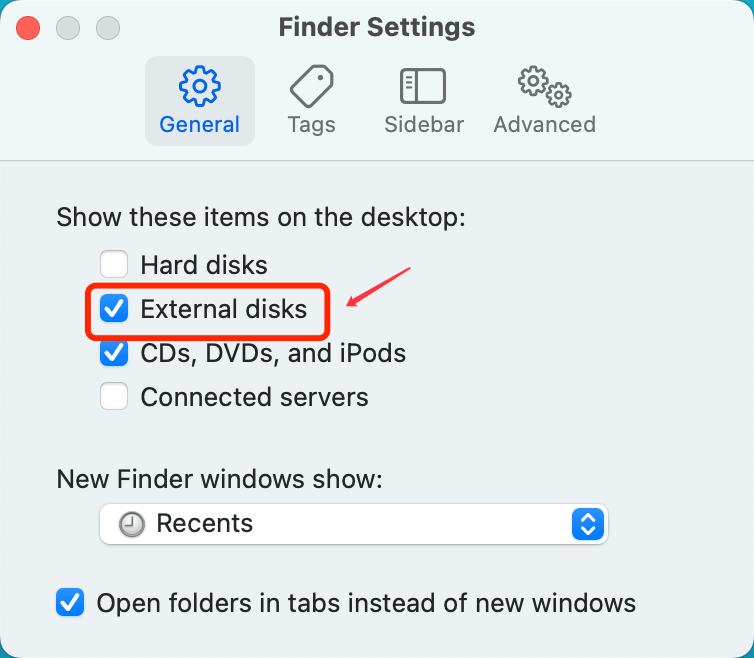You would normally expect your external hard drive to appear in Locations in Finder alongside your remote disk and Mac. But suppose it is not present.
If your Mac cannot read your hard drive, it might be due to several factors, including a bad connection, a malfunctioning cable, or, worst case scenario, damaged data on the drive itself. Our staff has compiled the most efficient coping mechanisms to ensure you can easily handle any situation.

Why Mac Does Not Recognize External Hard Drive?
The disk drive isn't connected correctly. Problems with connection are possible if the external device isn't linked to the Mac computer correctly. The hard drive disk utility won't work until the appropriate USB drive cable or HDMI cable is inserted into your device.
- Something is amiss with the wire, like a broken connection. If the external hard disk is damaged, no connection can be made. If you can't see any obvious signs of damage, consider trying an alternative cable.
- Your Mac did not require a restart. Your Mac may develop issues if you don't restart it sometimes. Holding the power button or going into the Apple menu will force a restart of your mac.
- Mac hardware issues, including a faulty power supply or malfunctioning USB port. If you can access another external disk, attach it to your Mac and see if the problem persists. If the drive functions normally, the damaged drive might be at fault.
- Your external HDD or SSD is damaged or corrupted.
- There is no way for macOS to access the external hard disk.
- The external hard drive is NTFS drive, and not compatible with your Mac.

Quick Methods to Fix Unmounted External Hard Drive on Mac
The first thing you need to do when you find the external hard drive not mounting on your Mac is to try another USB port or USB hub. If it still does not work, the the approaches below.
#1 Restart Your Mac:
If you have several applications running when you attach your external hard drive, macOS may be unable to mount and read the drive properly. It's also conceivable that macOS got stuck refreshing when installing your external HDD or SSD.
If your Mac becomes "stuck," try closing or restarting some applications.
#2 Modify Mac OS Preferences or Settings:
The first solution is far easier to implement than any alternatives, so give it a shot before moving on to the others. First, check that the Finder is activated and set to display external hard drives on desktops. The following are simple instructions that should be followed;
- First, launch Finder from the dock and select Finder > Preferences or Settings from the main menu.
![mount external hard drive on Mac]()
- The second step is to choose the "General" tab in the Finder Settings box.
![mount external hard drive on Mac]()
- To finish, click the "External disks" checkbox in the "Show these items on the desktop" column. The external hard drive icon has been added to your desktop.
- The fourth step is to choose the external drive by clicking the corresponding tab in the sidebar's location section. (Make sure "show all devices" is selected under "view" in the disk utility's menu bar.
- Launch Spotlight.
- The sixth action is to launch the disk utility by typing "disk utility" and hitting return.
- Lastly, pick "Show All Devices" from the View menu. The external hard drive should now be visible in the sidebar of your disk utility.
![mount external hard drive on Mac]()
#3 Repair damaged external hard drive
Disk Utility can help you repair damaged external hard drive on Mac. Open it on your Mac and select the external hard drive, click on First Aid button. When it completes, just check if you can mount the external hard drive.
Data recovery software can help you recover lost data from erased external hard drive. If you lose important data after running first aid on the external hard drive, download a data recovery app - such as Donemax Data Recovery for Mac to get all lost data back.
Mount External Hard Drive on Mac with Disk Utility
Disk Utility is the final resort if you can't locate the external drive in the Finder or your computer's desktop. When Mac's disk utility detects an external hard drive but refuses to mount, the user can use the "Force Mount Disk" command to make the device accessible.
A Mac external hard drive can be mounted in the following ways:
- To access Disk Utility, go to To access Disk Utility on a Mac, click Utilities in the menu bar's upper left corner.
- Disk Utility has a View option where you may select "Show All Devices" to access the external hard disk icon.
- Click the Disk Utility sidebar and choose the external device that is dimmed.
- Click Mount in Disk Utility's upper right corner to begin.
If your external hard drive suddenly stops showing up in Disk Utility (not just a single volume, but the entire disk), it has likely been physically damaged. It would help if you took it to a data recovery service in your area. The Mount option will be turned off, but alternative options exist if the external hard disk is still visible in Disk Utility.
Mount External Hard Drive with Third-Party Drive Mounting Utility
If you format the external hard drive on a Windows computer using a file system that macOS does not recognize, you cannot access the disk's contents on a Mac. If you're using macOS 10.15.7 or later and have trouble mounting an NTFS drive using Disk Utility because of the "com.apple.DiskManagement.disenter error 49221" problem, here's what you can do about it.
To mount an NTFS disk on a Mac, you will need to either use specialized NTFS software or reformat the drive using a file system that is compatible with Macs.
Donemax NTFS for Mac is an easy-to-use NTFS for Mac tool. It can help you enable writable for NTFS drives on Mac and can help you quickly mount an external hard drive on Mac no matter what the file system is.
Step 1. Download and install Donemax NTFS for Mac and run it from Launchpad.
Step 2. Connect the external hard drive to your Mac.
Step 3. Open Donemax NTFS for Mac, select the external hard drive and click on Mount button.

Conclusion:
An external hard drive is a sensitive storage device that can cause various issues. Always remember that with the right direction, any obstacle can be overcome. All of the solutions described in this tutorial should work to fix the external hard drive that Mac OS cannot mount. If you have erased it using Disk Utility while running First Aid, try data recovery software to scan the external hard drive and get lost files back.
Related Articles
- Nov 20, 2024Fix NTFS Drive is Read-Only on macOS Big Sur
- Feb 08, 2024Lexar Portable SSD Is Read-Only on Mac, Fix It Now
- Jan 06, 2025Top 6 NTFS software for mac
- Dec 06, 2024NTFS-3G, What Is It, How to Use It to Read-write NTFS Drive on Mac?
- Jul 25, 2023Fix WD My Passport Drive Is Read-only on Mac
- Apr 10, 2024Mac Won't Copy or Save Files to Seagate External Hard Drive

Coco Lin
Coco has been a writer and a chief programmer at Donemax software since 2018. Over 10 years of experience of writing troubleshooting articles in the software industry, she is passionate about programming and loves to providing solutions to Windows and Mac users. Also she enjoys music and palying tennis in her free time.

Gerhard Chou
In order to effectively solve the problems for our customers, every article and troubleshooting solution published on our website has been strictly tested and practiced. Our editors love researching and using computers and testing software, and are willing to help computer users with their problems