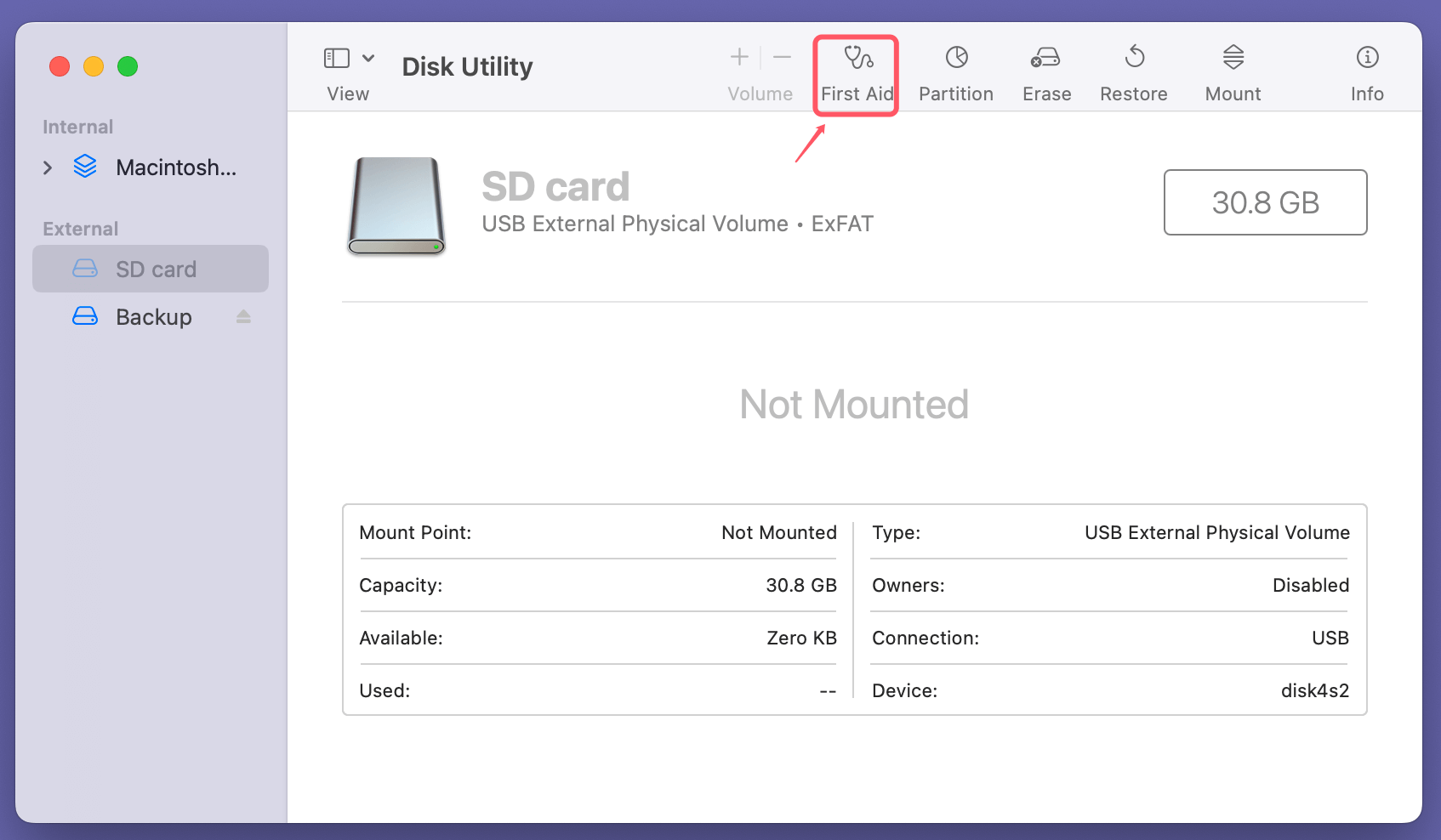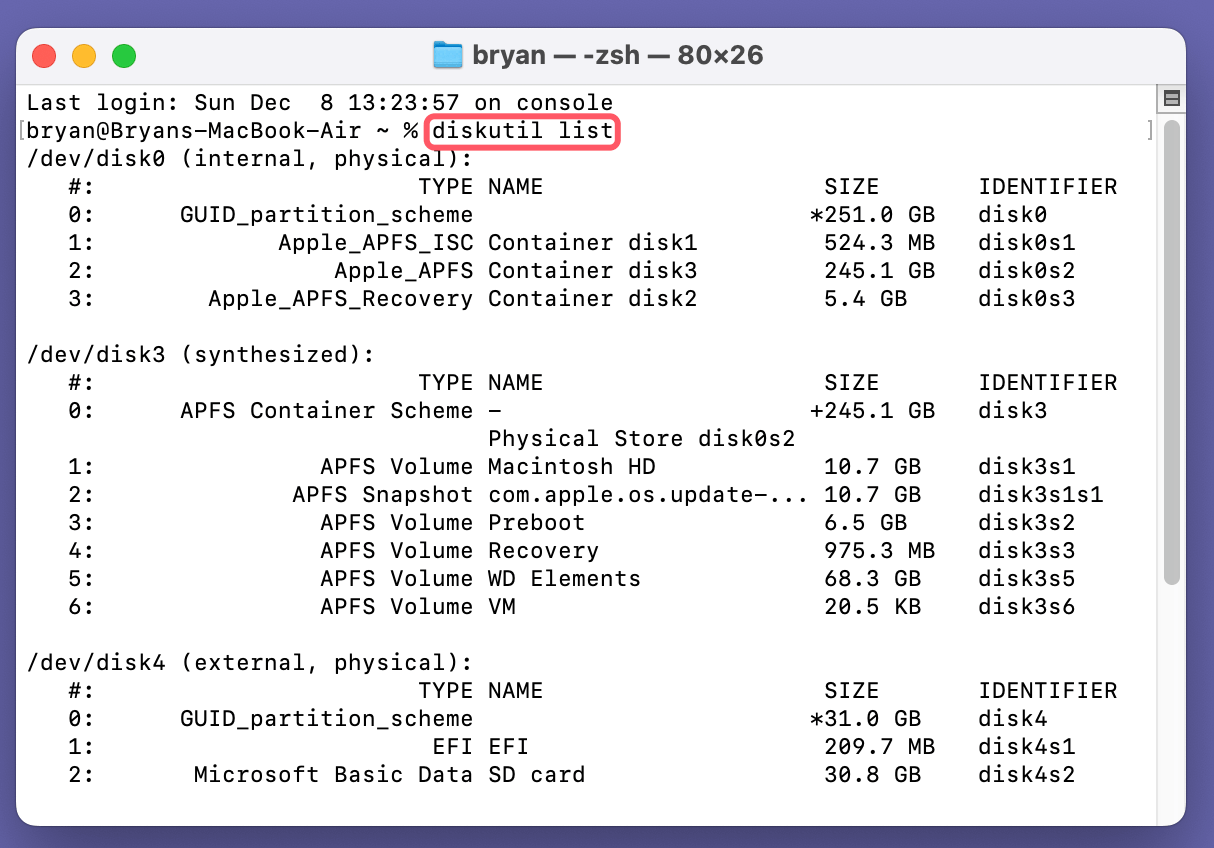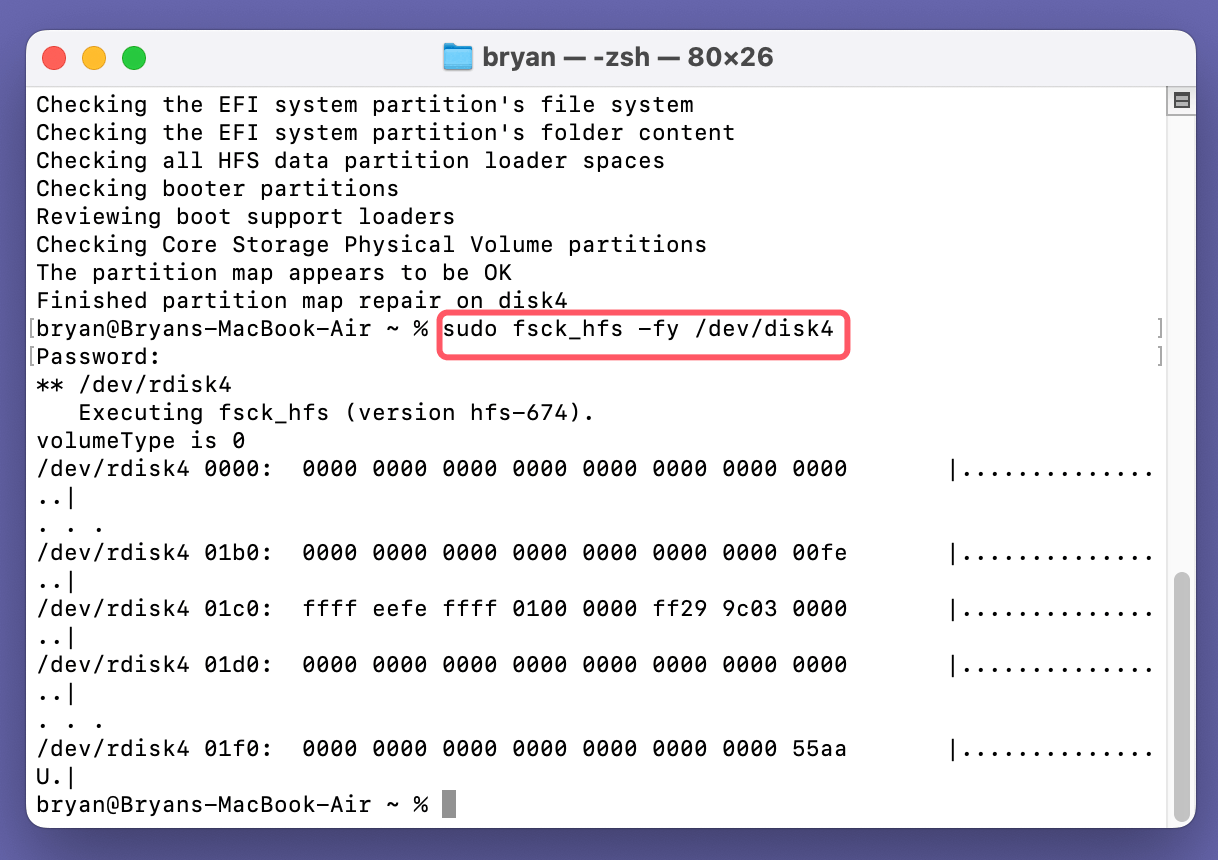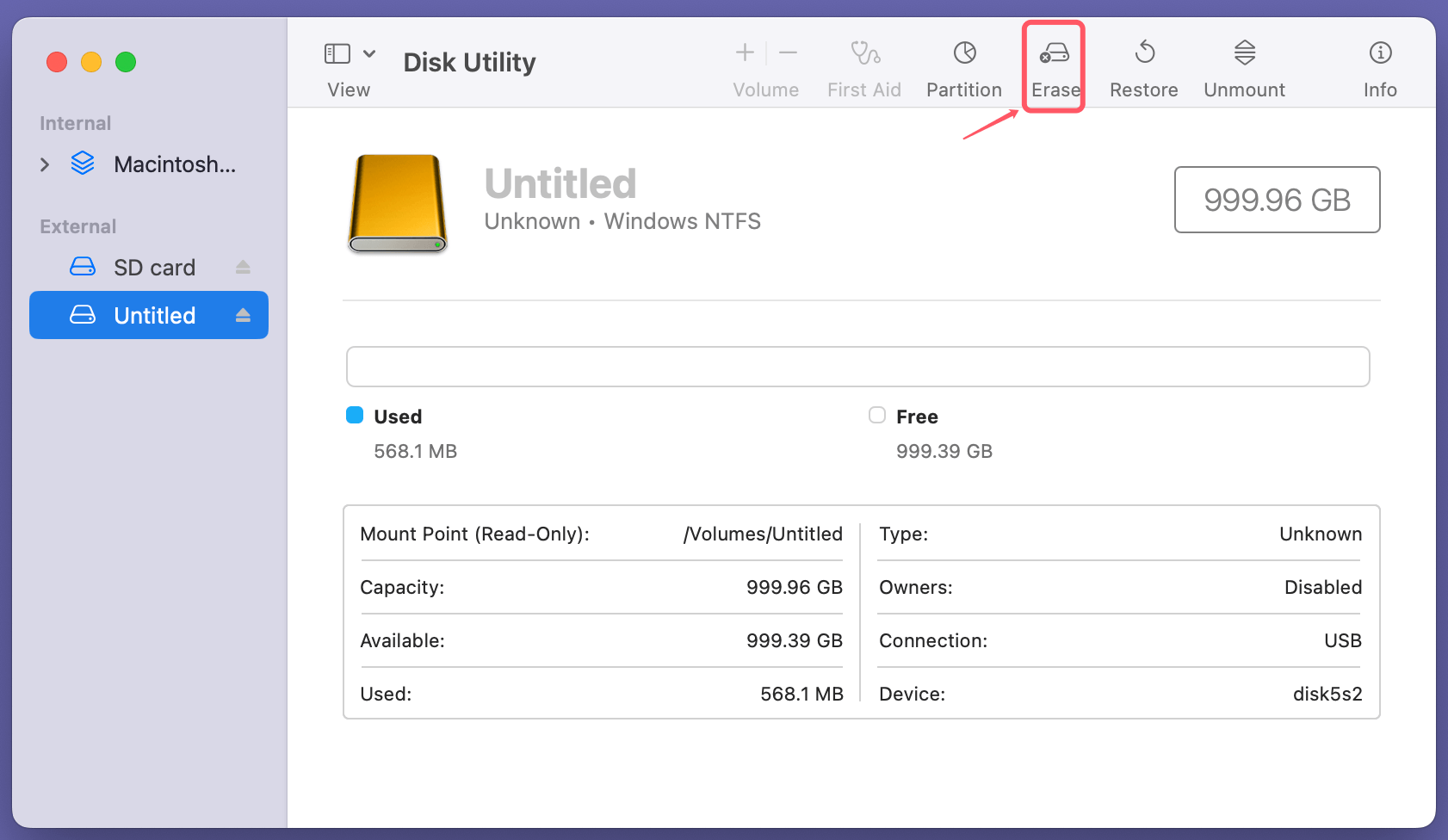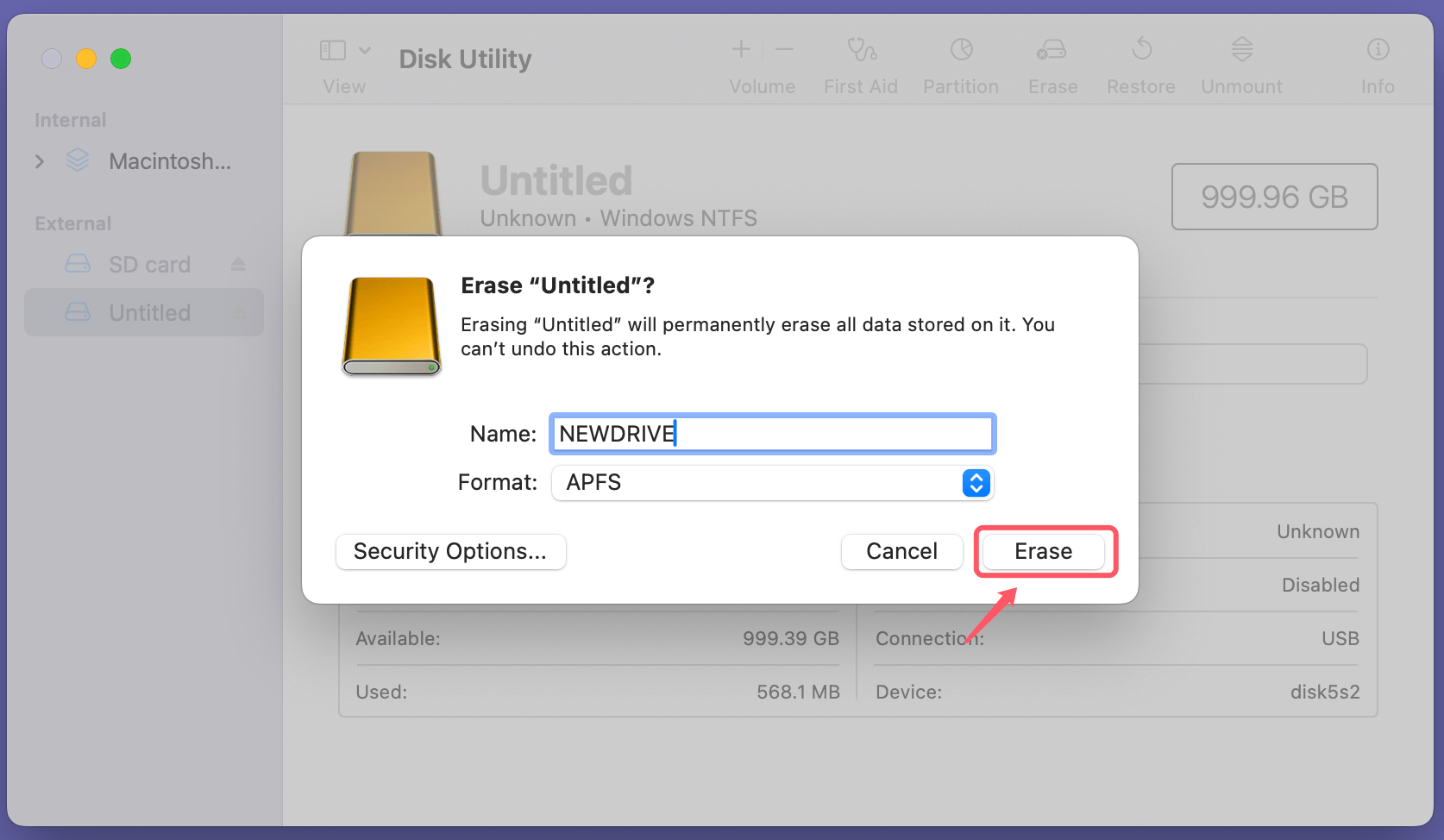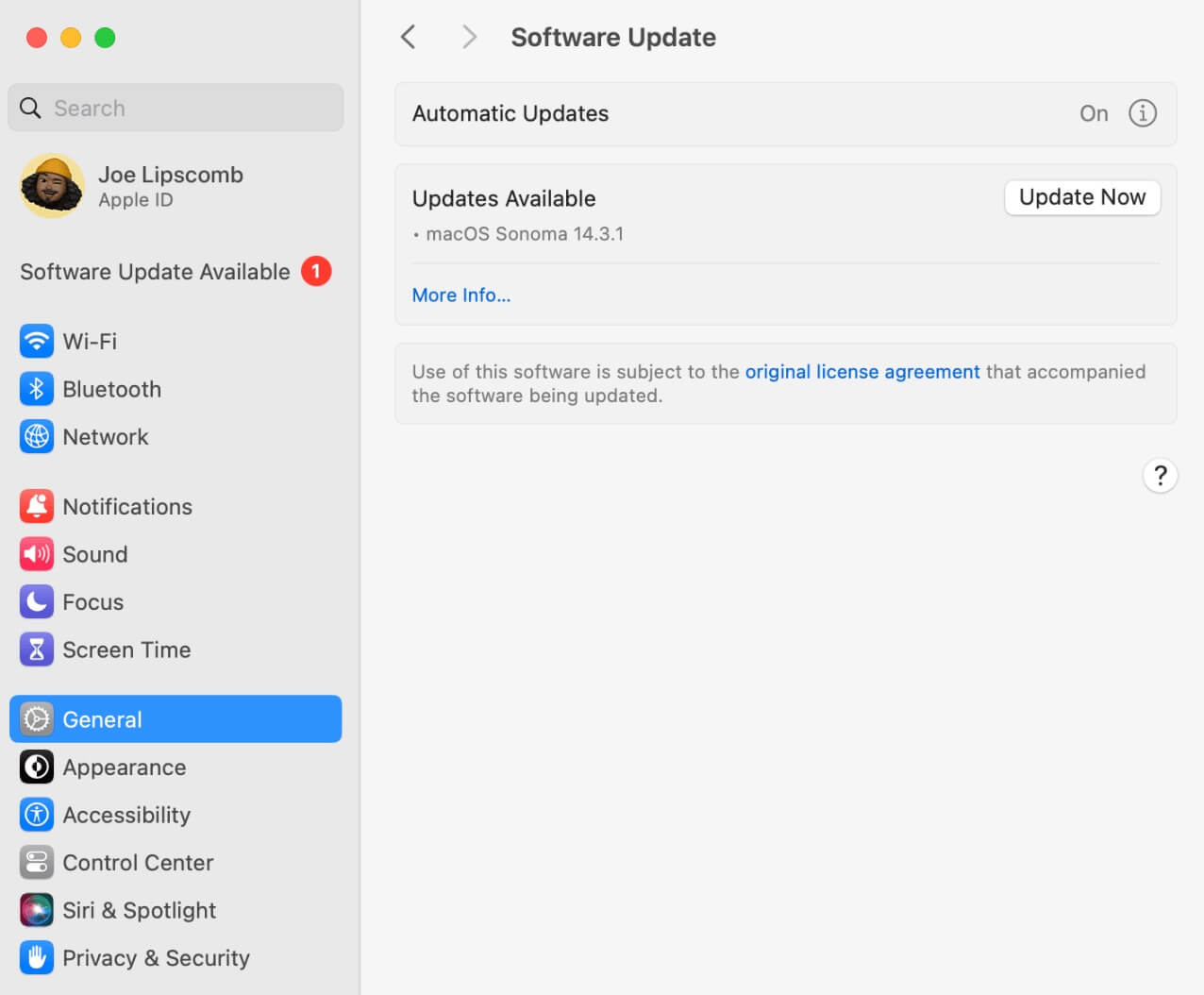PAGE CONTENT:
Encountering errors on your Mac can be frustrating, especially when you rely on your device for critical tasks. One of the more cryptic errors that many users face is the com.apple.DiskManagement.disenter error 49223. This issue typically occurs when trying to mount an external drive or access a partition, and it can prevent you from interacting with the storage device. In this article, we'll cover what this error means, explore its potential causes, and provide a comprehensive guide to fixing it.

What is com.apple.DiskManagement.disenter error 49223?
The com.apple.DiskManagement.disenter error 49223 is a disk management-related error that can appear on macOS when trying to mount or access an external storage device, such as a USB drive, external hard drive, or SD card. The error generally indicates that macOS is unable to complete the process of mounting the disk due to various underlying issues.
This error stems from the Disk Management framework (com.apple.DiskManagement), which is responsible for handling all disk-related tasks, such as partitioning, mounting, and repairing drives. When something goes wrong during these processes, you might see error codes like 49223.
Common scenarios where this error occurs:
- Mounting an external hard drive or USB stick.
- Accessing a previously functional disk.
- After an improper ejection of a drive.
- Interfacing with a drive that has an incompatible file system (e.g., NTFS).
If left unresolved, this error can result in inaccessible data or even permanent drive failure, so it's essential to address it as soon as possible.
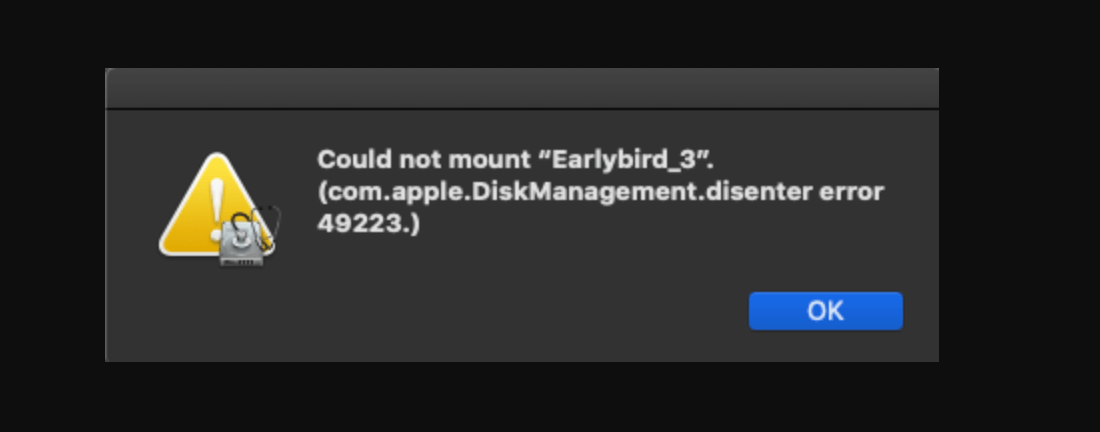
Understanding the Cause of com.apple.DiskManagement.disenter error 49223
To effectively resolve the error, you first need to understand what could be causing it. The error can arise from several factors, ranging from software conflicts to physical damage on the external drive itself.
Possible Causes:
- Corrupted external drive: The file system on your drive could be corrupted, preventing macOS from reading or mounting it.
- Incompatible file system: Drives formatted in Windows (e.g., NTFS) can sometimes cause issues when trying to access them on a Mac.
- Mac permissions and security settings: macOS includes security features like System Integrity Protection (SIP) that could block external drives from mounting.
- Faulty cable or USB port: Hardware-related issues like a damaged cable or malfunctioning port can also prevent the drive from mounting correctly.
- System bugs or conflicts: Sometimes, system software bugs or even outdated macOS versions can lead to mounting problems.
Understanding which of these factors applies to your situation will help you select the most appropriate fix.
7 Methods to Fix com.apple.DiskManagement.disenter error 49223 on Mac
Fix 1: Preliminary Checks
Before diving into more advanced fixes, there are some basic troubleshooting steps that you should take to rule out simple causes of the error.
1. Ensure the Drive is Properly Connected
Make sure the external drive is securely plugged into your Mac. A loose connection could be the reason why macOS can't read the drive.
2. Try a Different USB Port or Cable
Faulty cables or USB ports are common causes of connection problems. Try connecting your drive using a different USB port or cable. If possible, test the drive on another Mac or computer to confirm whether the problem lies with the drive or your Mac.
3. Restart Your Mac
Sometimes, simply restarting your Mac can reset disk services and allow the drive to mount correctly. If the issue persists after restarting, proceed with more specific solutions.
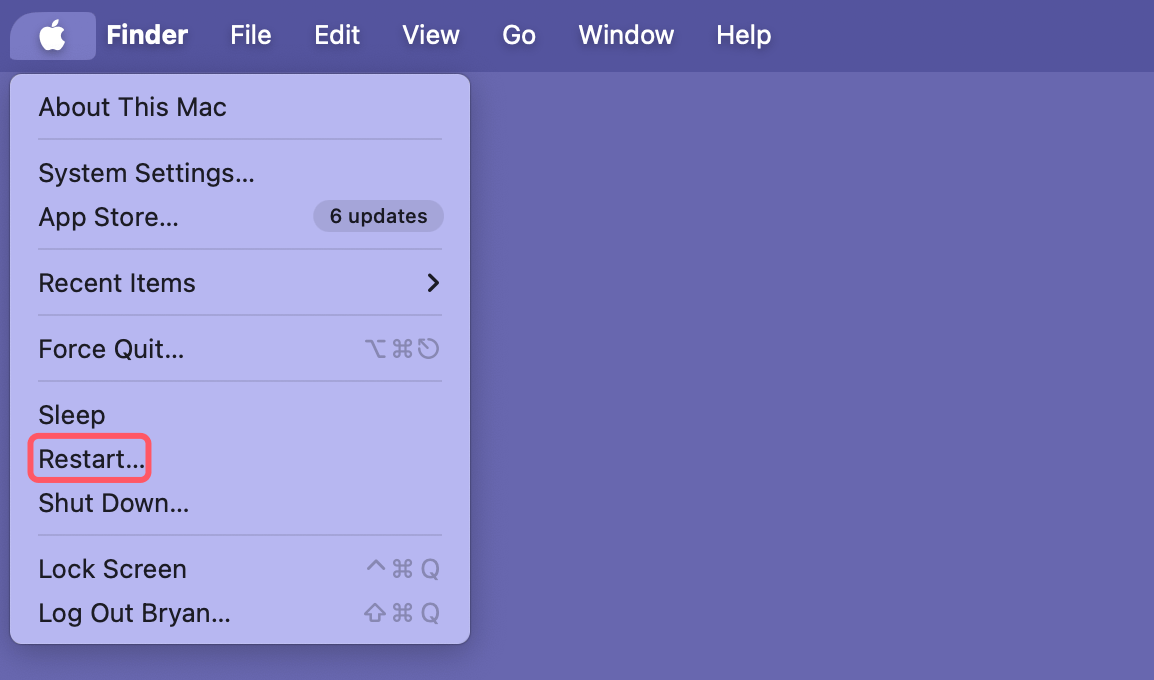
Fix 2: Use Disk Utility for First Aid
Disk Utility is a built-in macOS tool that helps manage and repair disks. One of its features, First Aid, can check for and repair file system errors that might be causing the com.apple.DiskManagement.disenter error 49223.
Steps to Run First Aid in Disk Utility:
- Open Disk Utility by navigating to Utilities via Applications.
- In the left-hand sidebar, find the external drive that's causing the issue.
- Select the drive and click the First Aid button at the top.
![Fix com.apple.DiskManagement.disenter error 49223 on Mac]()
- Disk Utility will run a series of diagnostics and attempt to repair any detected issues.
- Once completed, try mounting the drive again.
What to Do if First Aid Fails:
If First Aid reports that it can't repair the drive, the problem may be more severe, and you'll need to move on to more advanced solutions, such as using Terminal or reformatting the drive.
Fix 3: Check and Repair the Disk Using Terminal
If Disk Utility is unable to resolve the error, you can use Terminal to perform more in-depth disk repairs. Terminal allows you to execute commands that can sometimes fix issues Disk Utility cannot.
Steps to Repair the Disk Using Terminal:
1. Identify the Disk:
To begin, you need to identify the disk that is causing the issue.
- Open Terminal (located in Utilities under Applications).
- Type the following command and press Enter:
diskutil list
This will list all connected drives and partitions. Identify the external drive by its size or name.
![Fix com.apple.DiskManagement.disenter error 49223 on Mac]()
2. Repair the Disk:
Once you have identified the disk, use the following command to repair it:
diskutil repairDisk /dev/diskX
Replace diskX with the correct disk identifier (e.g., disk4). Type y and press enter.
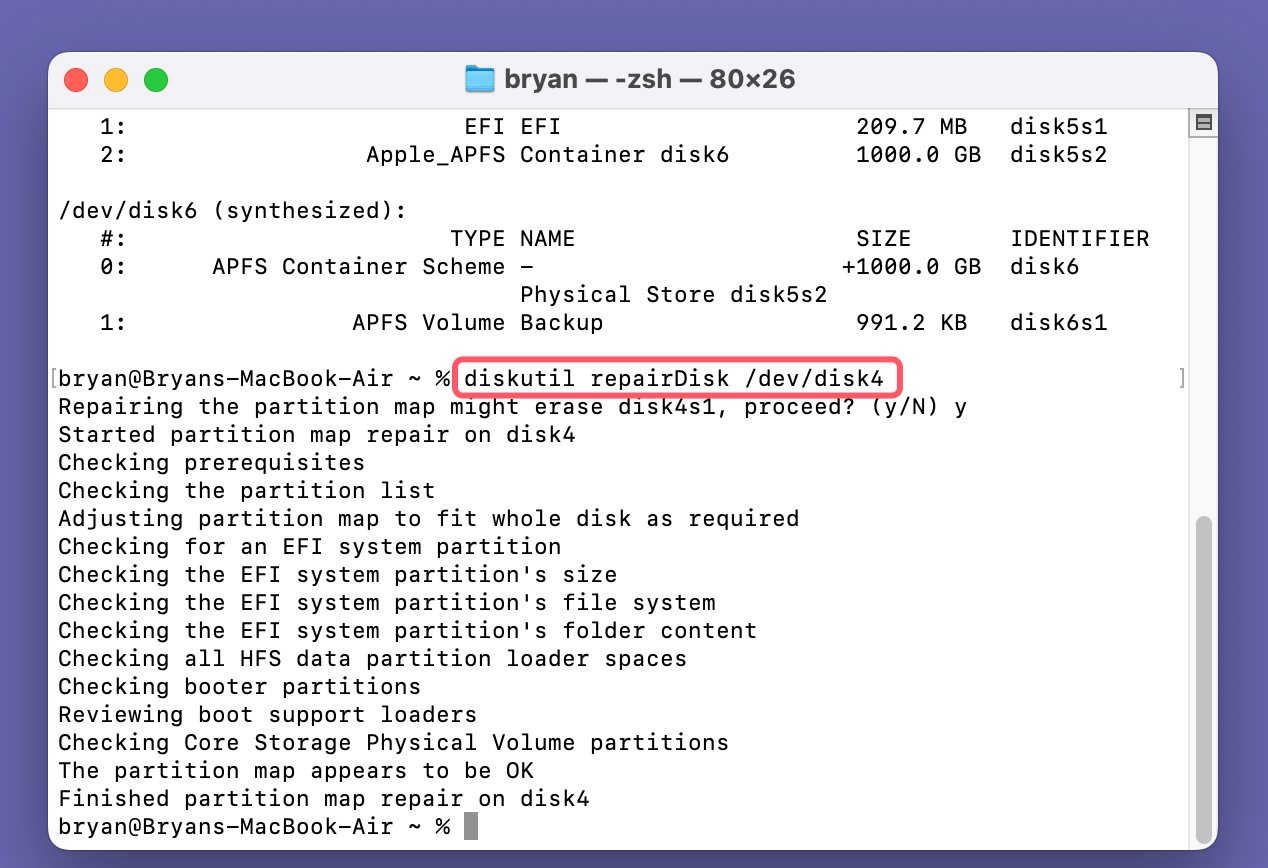
3. Use the fsck Command (if needed):
If diskutil repairDisk doesn't resolve the issue, you can try the fsck command, which performs a file system consistency check.
- Type the following command and press Enter:
sudo fsck_hfs -fy /dev/diskX
Replace diskX with the disk identifier again.
![Fix com.apple.DiskManagement.disenter error 49223 on Mac]()
After the repair process, try mounting the drive again and see if the error persists.
Fix 4: Use NTFS for Mac tool
If the external hard drive is an NTFS drive, you can use NTFS for Mac tool to solve this problem.
Step 1. Download and install the reliable NTFS for Mac tool - Donemax NTFS for Mac tool on your Mac.
Step 2. Open Donemax NTFS for Mac, select the NTFS drive, click on Enable Writable button, then you can read-write the NTFS drive without any limitation.

Step 3. Click on Mount button to mount the NTFS drive on your Mac.

Fix 5: Reformat the Drive (as a Last Resort)
If the above steps don't work, reformatting the drive may be the only way to resolve the issue. However, reformatting the drive will erase all data, so proceed with caution.
Backing Up Data Before Reformatting:
If possible, use data recovery tools to back up important files from the drive before reformatting. Several third-party applications allow you to recover data from corrupted drives. This step is especially important if you have valuable data stored on the drive.
Steps to Reformat the Drive:
- Open Disk Utility.
- Select the external drive from the left-hand sidebar.
- Click the Erase button at the top of the window.
![Fix com.apple.DiskManagement.disenter error 49223 on Mac]()
- In the dialog box, choose a file system format (e.g., APFS, HFS+ for macOS, or ExFAT if you need cross-platform compatibility).
![Fix com.apple.DiskManagement.disenter error 49223 on Mac]()
- Click Erase and wait for the process to complete.
After the reformat, attempt to remount the drive to see if the error is resolved.
Fix 6: Disable System Integrity Protection (SIP) Temporarily
Sometimes, macOS’s System Integrity Protection (SIP) can interfere with external drives, especially those formatted in certain file systems. SIP is a security feature that restricts what the root user can do, which includes mounting certain external drives.
Steps to Disable SIP Temporarily:
- To enter Recovery Mode, restart your Mac and press and hold Command + R (for Intel-based Mac) or Power button (for Apple silicon Mac).
- Once in Recovery Mode, open Terminal from the Utilities menu.
- Type the following command and press Enter:
csrutil disable
- Restart your Mac normally.
With SIP disabled, try to mount the external drive again. If it works, you can enable SIP again by repeating the process and using the following command in Terminal:
csrutil enable
💡 Note: SIP should generally be re-enabled after troubleshooting to maintain your Mac’s security.
Fix 7: Update macOS
Outdated macOS versions can sometimes contain bugs or software conflicts that cause errors when trying to mount external drives. It's always a good idea to keep your system up to date with the latest macOS version to ensure compatibility and stability.
Steps to Update macOS:
- Click on the Apple logo in the top-left corner of your screen.
- Select System Settings (or System Preferences in older versions).
- Choose General > Software Update.
- If a new macOS version is available, click Upgrade Now.
![Fix com.apple.DiskManagement.disenter error 49223 on Mac]()
After updating macOS, check if the error persists when you try to mount the external drive.
Recover Lost Data from Unmounted Drive or Erased Drive on Mac
Mac data recovery software can help you recover lost data from unmounted external hard drive, USB drive or erased drive, etc.
Step 1. Download and install Donemax Data Recovery for Mac.
Step 2. Select the external hard drive to start data recovery after opening Donemax Data Recovery for Mac.

Step 3. Click on Scan button to deeply scan the external hard drive and find all recoverable files including existing files, inaccessible files, deleted/erased files, etc.

Step 4. After scan, you can preview all recoverable files. Then select the desirable files, click on Recover button to save them.

Donemax Data Recovery for Mac also can help you fix damaged drives on Mac or mount external hard drives on Mac, etc.
When to Contact Apple Support
If none of the above methods resolve the issue, it may indicate a hardware failure, either in the external drive or within your Mac itself. It is best to see an authorized Apple service provider or get in touch with Apple Support in this situation. They can run diagnostics to determine if there are any deeper hardware issues at play.
Signs of Potential Hardware Failure:
- The external drive isn't recognized by any computer, including non-Mac devices.
- You hear unusual noises from the external drive (e.g., clicking or grinding).
- Your Mac shows other signs of disk-related issues, such as slow performance or failure to boot.
Apple's team can provide further guidance or repair services if hardware problems are detected.
Conclusion
The com.apple.DiskManagement.disenter error 49223 can be an annoying obstacle, but it's usually resolvable with some troubleshooting. By complying the fixes described in this article guide, you can diagnose and fix the issue, whether it stems from software conflicts, file system errors, or hardware problems.
Always remember to back up your data regularly to avoid potential data loss from disk errors. If the problem persists or if you suspect hardware damage, don't hesitate to seek professional assistance.
By keeping your macOS updated and following best practices for handling external drives, you can prevent similar issues in the future and ensure the smooth operation of your Mac.


Donemax Data Recovery for Mac
Donemax Data Recovery for Mac is one of the best Mac data recovery software. It is easy-to-use and can help in recovering deleted, formatted, inaccessible or lost data from Mac HDD/SSD, external disk, USB drive, SD card, camera or other storage devices.
Related Articles
- Mar 17, 2025[8 Solutions] Fix Unreadable Seagate External Hard Drive on Mac Without Losing Data
- Apr 07, 2025How to Detect Disk Failure on Windows: Signs, Tools & Recovery Solutions
- Jul 02, 2024Cannot Format Samsung SSD? Fix It Now
- May 10, 2024How to Fix Can't Open A Folder On Mac?
- Mar 17, 2025[7 Fixes] Fix Couldn't Unmount Disk 69888 Error on Mac
- Feb 11, 2025Mac Can't Recognize the Connected SD Card? Fix It Now

Christina
Christina is the senior editor of Donemax software who has worked in the company for 4+ years. She mainly writes the guides and solutions about data erasure, data transferring, data recovery and disk cloning to help users get the most out of their Windows and Mac. She likes to travel, enjoy country music and play games in her spare time.

Gerhard Chou
In order to effectively solve the problems for our customers, every article and troubleshooting solution published on our website has been strictly tested and practiced. Our editors love researching and using computers and testing software, and are willing to help computer users with their problems
Hot Donemax Products

Clone hard drive with advanced clone technology or create bootable clone for Windows/Mac OS.

Completely and easily recover deleted, formatted, hidden or lost files from hard drive and external storage device.

Certified data erasure software - permanently erase data before selling or donating your disk or any digital device.