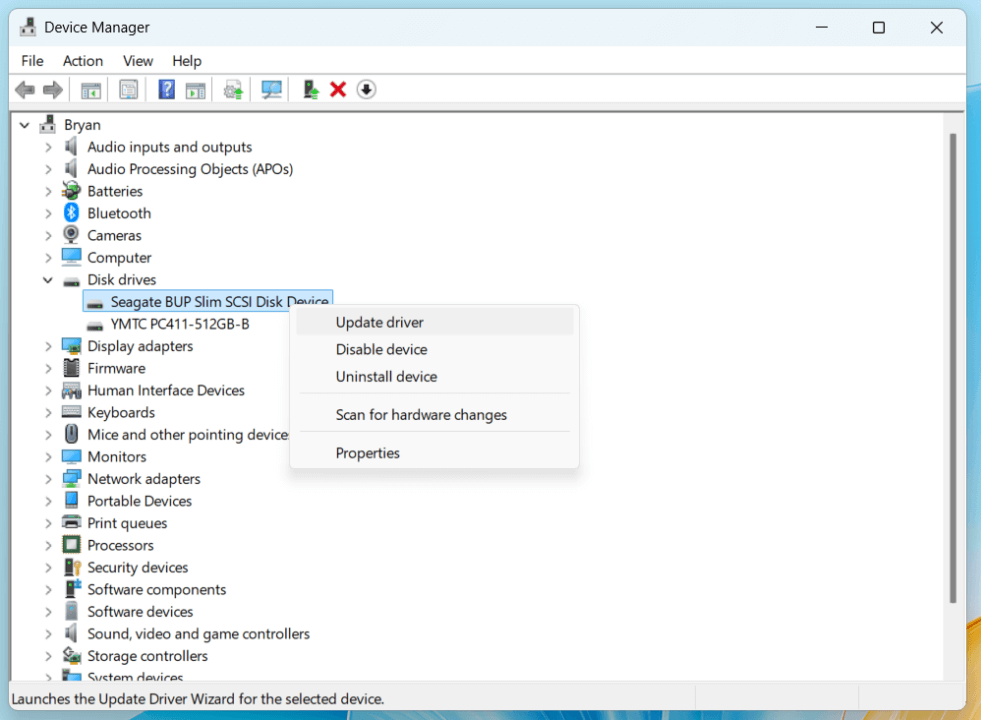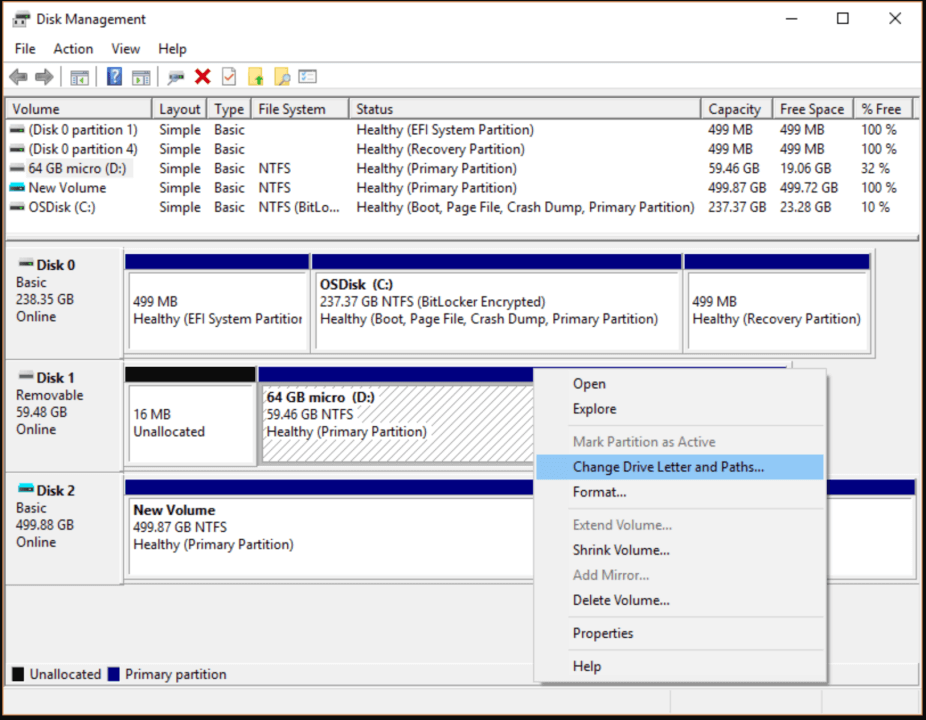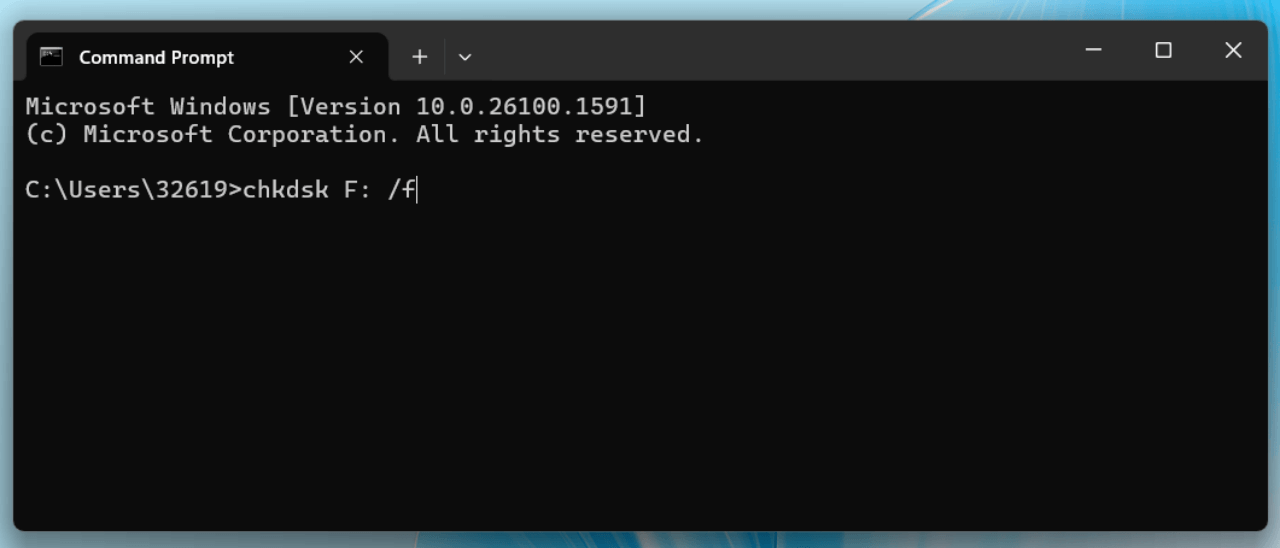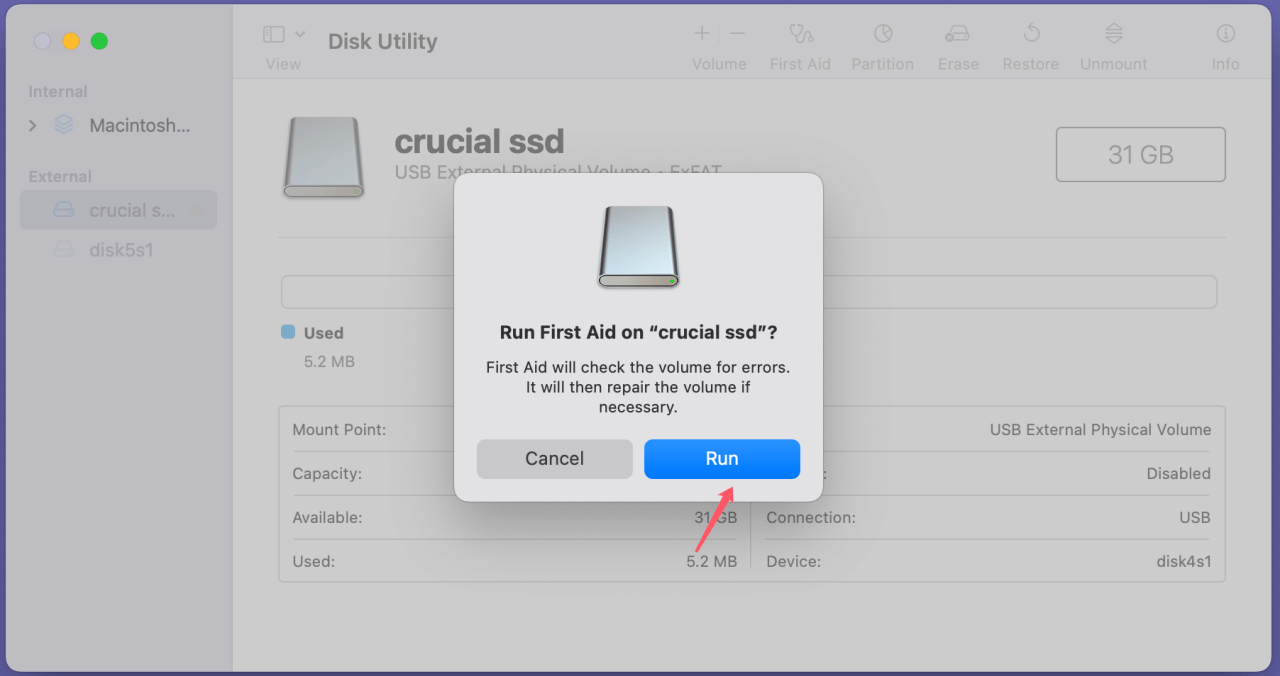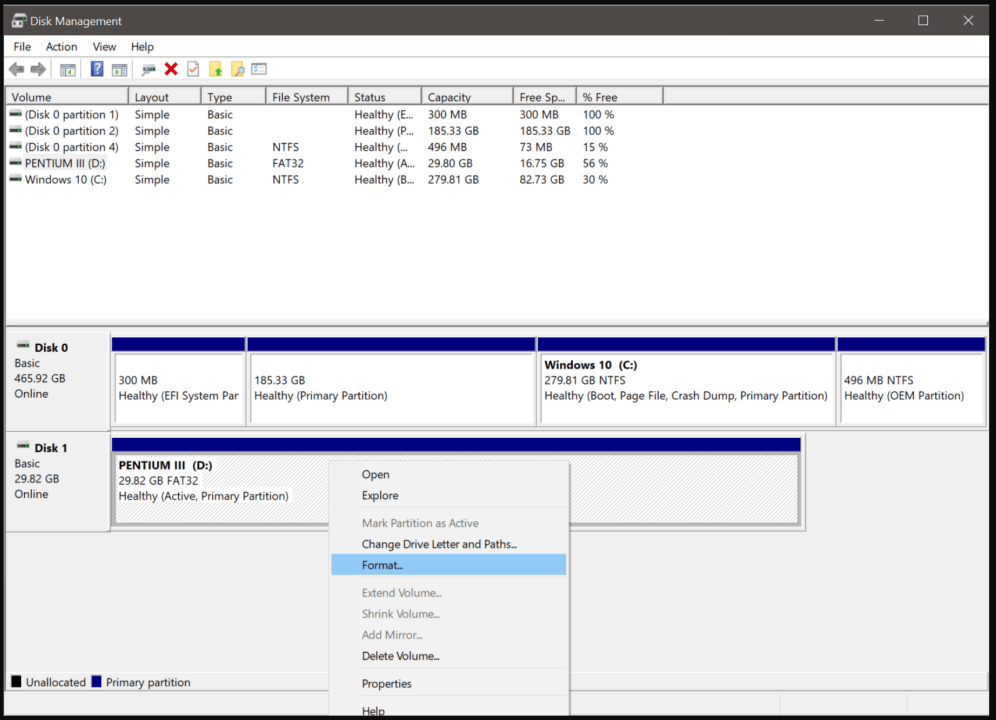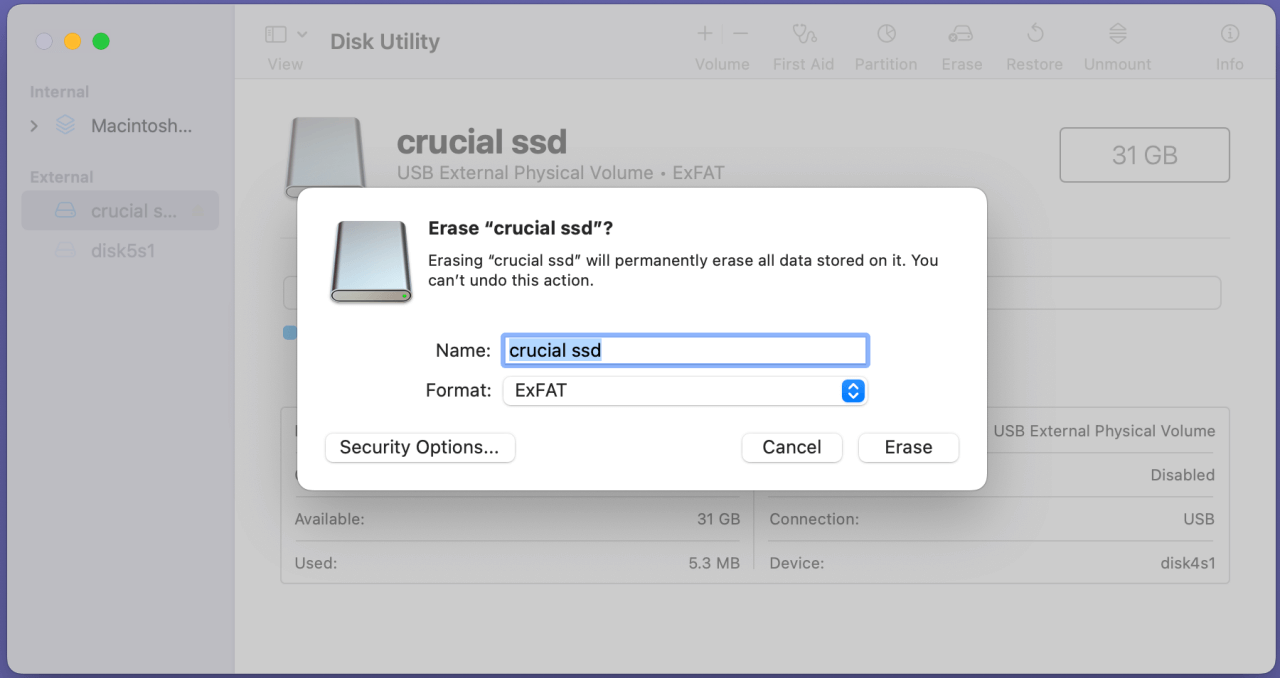Summary: In this guide, we will show you how to fix Crucial SSD not detected issue on Windows/macOS. Before you fix the inaccessible Crucial SSD, you can use Donemax Data Recovery to securely and completely recover lost or inaccessible files from the Crucial SSD.
PAGE CONTENT:
Solid State Drives (SSDs) have become an essential component of modern computing, offering faster data access and greater reliability than traditional Hard Disk Drives (HDDs). Crucial, a leading brand in the SSD market, is known for its high-quality drives, but sometimes, users face the frustrating issue of their Crucial SSD not being detected by their system. Whether you're using it for gaming, work, or general use, an undetected SSD can lead to productivity loss, data access issues, and plenty of headaches. In this guide, we will walk you through the steps to resolve the "Crucial SSD not detected" problem, covering everything from basic troubleshooting to advanced solutions.

Possible Causes of Crucial SSD Not Being Detected
Before diving into the solutions, it's important to understand what could be causing the issue. Several factors could contribute to your Crucial SSD not being detected, ranging from simple cable issues to more complicated hardware or software problems.
1. Hardware Issues
- Loose or Faulty Cables: The most common cause of an SSD not being detected is a loose or defective cable. A poor connection can prevent data from transferring properly between your SSD and motherboard, causing the system to fail in recognizing the drive.
- Incompatible or Outdated Connectors/Ports: If you're using an older motherboard or an outdated SATA interface, it could be causing compatibility issues with newer SSDs. In such cases, you may need to upgrade your hardware.
- Physical Damage: SSDs are designed to be durable, but they are not immune to physical damage. Dropping the drive or subjecting it to extreme temperatures could cause it to malfunction, leading to detection issues.
2. Software Issues
- Missing or Outdated Drivers: Drivers are essential for the proper functioning of your SSD. If your drivers are outdated or missing, your system may not be able to detect your Crucial SSD.
- BIOS/UEFI Settings: Sometimes, your system's BIOS or UEFI settings may not be configured to detect the SSD. In such cases, you may need to access your BIOS/UEFI to enable certain settings.
- Operating System-Related Issues: Your operating system may have bugs or corrupted files, leading to detection issues with your SSD. Operating system corruption is rare, but it can happen due to software conflicts or improper shutdowns.
3. Power Supply Problems
If your SSD is not receiving sufficient power, it may not be detected. SSDs require a stable power supply to operate correctly. If there's an issue with your power supply unit (PSU) or the cable supplying power to the drive, it could result in detection failures.
4. File System Corruption
The partition or file system on your Crucial SSD may have been corrupted, making it difficult for your computer to recognize the drive. File system corruption can occur due to improper shutdowns, hardware failures, or malware attacks.
Recover Lost or Inaccessible Files from Crucial SSD
Before fixing Crucial SSD not showing up/not detected issue, you can use data recovery program - such as Donemax Data Recovery to help you completely recover inaccessible or lost files from the SSD.
Donemax Data Recovery
- Export inaccessible files from Crucial SSD to your computer.
- Recover deleted, formatted or lost files from Crucial SSD.
- Recover lost files from unrecognized Crucial SSD.
Follow the steps below to completely recover inaccessible/lost files from an unrecognized Crucial SSD:
Step 1. Donemax Data Recovery is a powerful data recovery program. Just download and install it on your computer. Connect the Crucial SSD to your computer.
Open Donemax Data Recovery, select the Crucial SSD to search for lost files.

Step 2. Click on Scan button to deeply scan the Crucial SSD and find all files stored on the Crucial SSD including existing files, inaccessible files, deleted/formatted/lost files, etc.

Step 3. It takes about 30 ~ 60 minutes to scan the Crucial SSD. Once the scan is completed, you can preview all recoverable files. Then select the files you want to recover, click on Recover button to save them.

How to Fix Crucial SSD Not Showing/Not Detected/Not Recognized Issue?
① Preliminary Troubleshooting Steps to Fix Unrecognized Crucial SSD
When your Crucial SSD is not detected, start with some basic troubleshooting steps before diving into more advanced solutions.
1. Check Hardware Connections
- Ensure Proper Connection of the SSD: Disconnect and reconnect your SSD to ensure that it's securely attached to your system. If you're using a SATA connection, check both the power and data cables. If you're using an NVMe SSD, make sure it's correctly seated in the M.2 slot.
- Try a Different Port or Cable: If the connections appear fine, try using a different SATA port or cable to eliminate the possibility of faulty connections. If you're using an NVMe SSD, you can try inserting the SSD into a different M.2 slot if your motherboard supports multiple slots.
2. Power Supply Check
- Ensure SSD Power: Check if your SSD is receiving adequate power. In many cases, particularly with SATA SSDs, a loose power connection may be the issue. Make sure the SSD and the power supply unit (PSU) are both firmly attached to the power cable.
- Check PSU Output: If you're using an older or less reliable PSU, it might not be supplying enough power for all components in your system, including the SSD. Test with a different PSU if possible.
3. Test the SSD on Another Computer
To rule out any potential hardware issues with your system, connect your Crucial SSD to a different computer. If the SSD is detected on another machine, the problem lies within your system, such as a faulty port or software issue.
② Software-Based Fixes for Crucial SSD Not Detected
Once you've checked the hardware, it's time to explore the software-related issues that could be preventing your SSD from being detected.
1. Update or Reinstall SSD Drivers
- Check for Driver Updates: Outdated or corrupted drivers can prevent your SSD from being recognized by your system. To fix this, visit the official website and download the latest drivers for your SSD model.
- Reinstall SSD Drivers: Sometimes, simply reinstalling the drivers can resolve detection issues. In Windows, you can do this by going to Device Manager, right-clicking the SSD entry, and selecting "Uninstall device." Afterward, restart your computer, and Windows will automatically reinstall the necessary drivers.
![Crucial SSD not being detected]()
2. Check BIOS/UEFI Settings
- Enter BIOS/UEFI: Reboot your system and access the BIOS/UEFI menu. Look for settings related to storage configuration (e.g., SATA mode). Ensure the SATA configuration is set to AHCI, as this mode is best suited for modern SSDs. If the setting is wrong, change it and save the configuration.
- Enable SSD in BIOS/UEFI: If your SSD is not listed in the storage section of the BIOS, check if it has been disabled. Enable it and save the changes.
3. Assign or Change Drive Letter (Windows Only)
In some cases, the SSD might be detected by the system but not assigned a drive letter. If you're using Windows, follow these steps:
- Type "disk management" into the Start menu search box to launch the Disk Management tool.
- Find your SSD in the drive list. Right-click the SSD and choose "Change Drive Letter and Paths" if it isn't already assigned a drive letter.
![Crucial SSD not being detected]()
- Assign a new letter and check if your system now recognizes the drive.
4. Check Disk for Errors (Windows/Mac)
Corrupted system files or disk errors can cause detection issues. Running a disk check can help identify and resolve errors on your SSD.
- Windows: Enter chkdsk X: /f on the Command Prompt as an administrator, where X is the SSD's drive letter.
![Crucial SSD not being detected]()
- Mac: Open Disk Utility, select your SSD, and click on "First Aid" to check for and repair errors.
![Crucial SSD not being detected]()
③ Advanced Solutions to Fix Crucial SSD Not Showing Up
If the previous solutions didn't work, you may need to try more advanced methods.
1. Reformat the SSD (Data Loss Warning)
Reformatting your SSD can help if the file system is corrupted, but this will erase all data on the drive. If you haven't already backed up your data, do so before proceeding.
- Windows: Open Disk Management, locate your SSD, right-click, and select "Format." Follow the on-screen instructions to reformat the drive.
![Crucial SSD not being detected]()
- Mac: Open Disk Utility, select the SSD, and click "Erase" to reformat it.
![Crucial SSD not being detected]()
2. Reinstall the Operating System
If your operating system is corrupted or facing issues, it may not be able to detect your SSD. Reinstalling the OS can resolve such issues. Make sure to back up your data before attempting this, as reinstalling the OS will erase all files on the primary drive.
3. Use Crucial's Storage Executive Software
Crucial offers free software called Storage Executive that allows you to manage your SSD's performance and diagnose issues. The tool can help with:
- Firmware updates
- Drive health monitoring
- Data sanitization
Visit the Crucial website to download and install the software, then use it to troubleshoot and manage your SSD.
When to Seek Professional Help to Fix Unrecognized Crucial SSD
If none of the above steps resolve the issue, the problem may lie with the SSD itself. Here are some signs that it's time to seek professional help:
- The SSD is physically damaged (e.g., cracked, exposed to water, or showing signs of wear).
- The SSD doesn't work on any computer.
- You suspect that your SSD is failing.
In these cases, contact Crucial's customer support or consult a professional technician to diagnose and repair the issue.
Conclusion
Dealing with an undetected Crucial SSD can be frustrating, but with the right troubleshooting steps, most issues can be resolved. Start by checking basic hardware connections, and then move on to updating drivers and tweaking BIOS/UEFI settings. If those steps don't work, consider reformatting the drive or reinstalling the OS. Finally, use tools like Crucial's Storage Executive software for in-depth diagnostics and performance management.
Remember, regular backups and firmware updates can help prevent SSD issues in the future. With a little patience and effort, you'll have your Crucial SSD up and running again in no time.


Donemax Data Recovery
Powerful, safe & easy-to-use data recovery software to easily and completely recover deleted, formatted, inaccessible and lost data from PC, Mac, HDD, SSD, USB drive, camera, SD card, RAID and other storage devices.
FAQs About Fixing Crucial SSD Not Detected or Not Showing Up
1. How to fix Crucial SSD not showing up on Windows 11/10/8/7?
Open Disk Management:
- If the Crucial SSD is not initialized, right-click it and choose Initialize.
- Right-click the Crucial SSD and choose Change Drive Letter and Path... to assign a drive letter for the SSD.
- If the Crucial SSD shows as unallocated, right-click it and choose New Simple Volume.
- Choose Format to format the Crucial SSD.
2. How to fix Crucial SSD not showing up on Mac?
First of all, open a Finder, click Finder on Apple menu and choose Settings. When Finder Settings opens, click General and Sidebar, ensure External disks is selected.
If the Crucial SSD is not mounted, open Disk Utility, select the Crucial SSD, click on Mount button.
3. How to recover lost data from an unrecognized Crucial SSD?
You can use data recovery software - such as Donemax Data Recovery to deeply scan the Crucial SSD and find all recoverable files. Then select the wanted files, click on Recover button to save them.
Related Articles
- Oct 23, 2024How to Initialize an External Hard Drive on Windows and Mac?
- Feb 21, 2025Can't Format My Memory Card on Windows11/10/8/7? How to Fix It
- Feb 06, 2025How to Prevent Your Windows 10 PC from Upgrading to Windows 11?
- Feb 18, 2025How to Hide and Unhide a File/Folder on Windows 11?
- Feb 20, 2025How to Use Command Prompt to Format a Drive on Windows 11/10/8/7?
- Feb 19, 20255 Methods to Fix the Fatal Device Hardware Error

Christina
Christina is the senior editor of Donemax software who has worked in the company for 4+ years. She mainly writes the guides and solutions about data erasure, data transferring, data recovery and disk cloning to help users get the most out of their Windows and Mac. She likes to travel, enjoy country music and play games in her spare time.

Gerhard Chou
In order to effectively solve the problems for our customers, every article and troubleshooting solution published on our website has been strictly tested and practiced. Our editors love researching and using computers and testing software, and are willing to help computer users with their problems