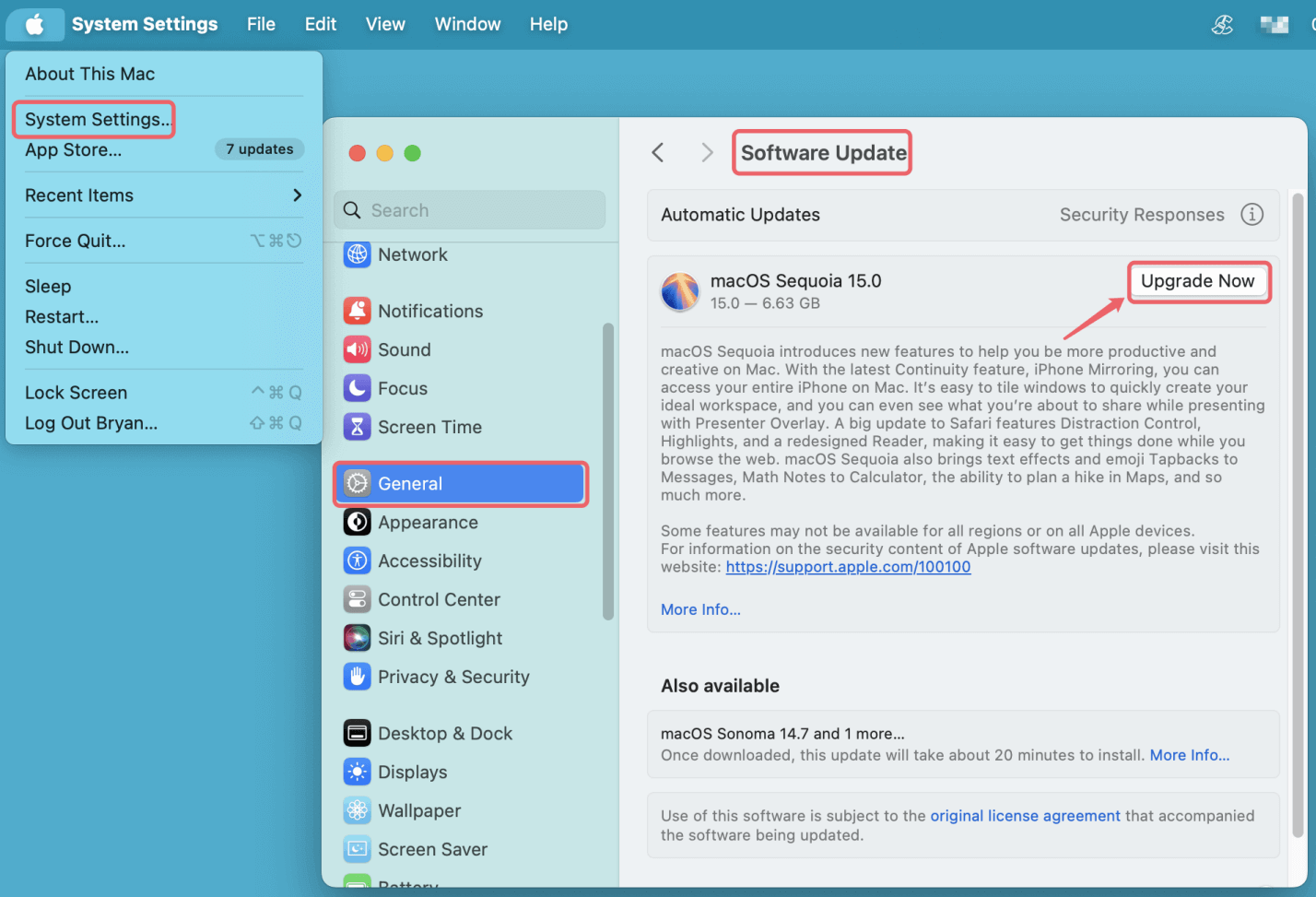Tip: If the WD My Passport drive is an NTFS drive, you can reformat the drive to other file system or use NTFS for Mac tool - such as Donemax NTFS for Mac to mount the NTFS drive on Mac. With NTFS for Mac tool, you also can read-write any NTFS WD My Passport drive on Mac without any limitation.
PAGE CONTENT:
Western Digital's WD My Passport is a popular external hard drive known for its reliability and ease of use. Many Mac users depend on it for storing important files, backups, and multimedia. However, a common issue some users face is that their WD My Passport does not mount on Mac. This means that when plugged in, the drive doesn't appear in Finder or Desktop, making it inaccessible.
This issue can be frustrating, especially when critical files are stored on the drive. Fortunately, there are multiple troubleshooting methods to resolve this issue, ranging from simple fixes like checking cables to advanced solutions such as disk repair, Terminal commands, and NTFS for Mac tool, formatting the drive.
This guide will walk you through the possible reasons why your WD My Passport won't mount on your Mac and provide step-by-step solutions to fix the problem.
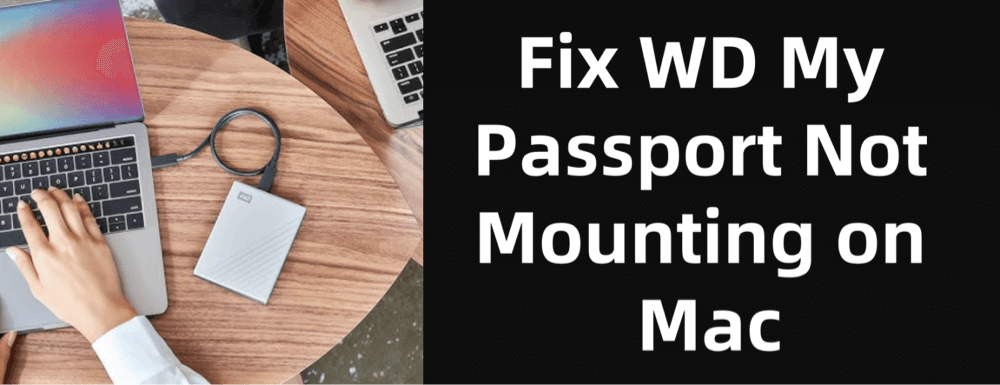
Common Reasons Why WD My Passport Won't Mount on Mac
Before jumping into solutions, it's important to understand why your WD My Passport is not showing up on your Mac. The issue can be due to several factors:
1. Faulty USB Cable or Port
If the USB cable is damaged or the Mac's USB port is malfunctioning, your external drive may not mount.
2. Insufficient Power Supply
Some external drives require more power than a Mac's USB port can provide, causing connection issues.
3. Corrupted File System
If the drive's file system is corrupted, macOS may not be able to recognize or mount it properly.
4. Incompatible Drive Format
WD My Passport drives often come pre-formatted in NTFS, which macOS can only read but not write to. If macOS has trouble reading the NTFS format, it might not mount the drive.
5. macOS Software Issues
A bug in macOS or a software glitch can prevent external drives from mounting.
6. Hardware Failure
If your WD My Passport is physically damaged, it may not work properly or mount at all.
Now that we know the potential causes, let's go through the troubleshooting steps.
Basic Troubleshooting Steps
Start with these simple troubleshooting steps before moving to advanced fixes.
1. Check the USB Cable and Port
- Try using a different USB cable to connect the drive.
- Plug the drive into another USB port on your Mac.
- If you are using a USB hub, try connecting the drive directly to the Mac.
2. Restart Your Mac
Sometimes, a simple restart can resolve temporary system issues preventing the drive from mounting.
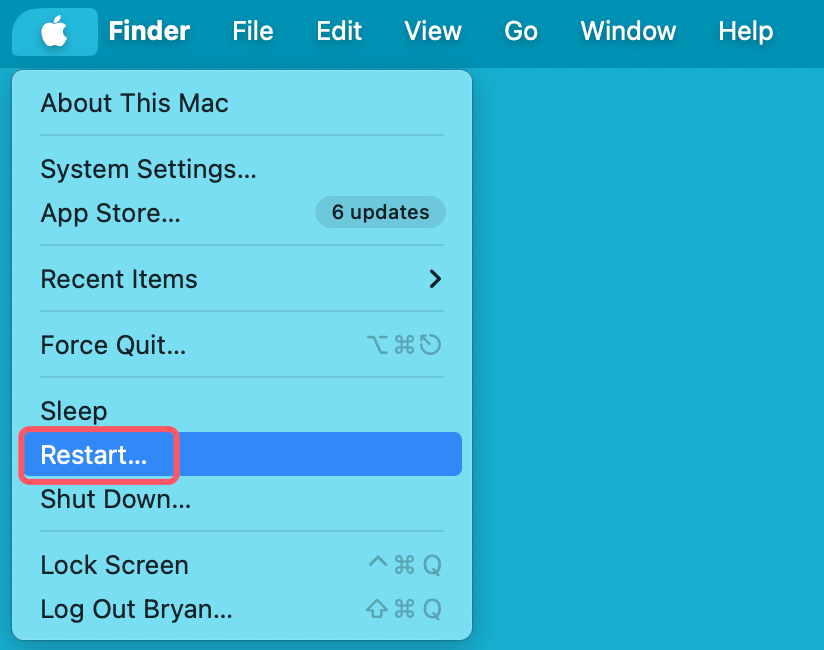
3. Try Another Computer
- Plug your WD My Passport into a different Mac or Windows PC.
- If it mounts on another computer, the issue is likely with your Mac's settings.
4. Ensure Your Drive is Getting Enough Power
Some external drives require extra power. If you suspect power issues, try using a powered USB hub.
If these steps don't work, move on to more advanced fixes.
Recover Lost Data Before Fixing WD My Passport on Mac
Before fixing WD My Passport not mounting on your Mac, you can use data recovery software to recover deleted/formatted and inaccessible files from the WD My Passport drive.
Step 1. Download and install the reliable Mac data recovery software - Donemax Data Recovery for Mac.
Step 2. Open Donemax Data Recovery for Mac, select the WD My Passport drive to start data recovery.

Step 3. Click on Scan button to deeply scan the WD My Passport drive and find all recoverable files.

Step 4. Once the scan is completed, you can preview all recoverable files. Then select the wanted files, click on Recover button to save them.

Donemax Data Recovery for Mac also can help you mount WD My Passport drive on Mac, repair damaged WD My Passport drive on Mac, etc.

Solutions to Fix WD My Passport Not Mounting on Mac
Solution 1. Mount WD My Passport in Disk Utility
macOS has a built-in tool called Disk Utility that helps manage drives.
Steps:
Step 1. Open Disk Utility (Command + Space, type Disk Utility, and press Enter).

Step 2. Look for your WD My Passport under the External section.
Step 3. If you see the drive but it is not mounted, click the Mount button.
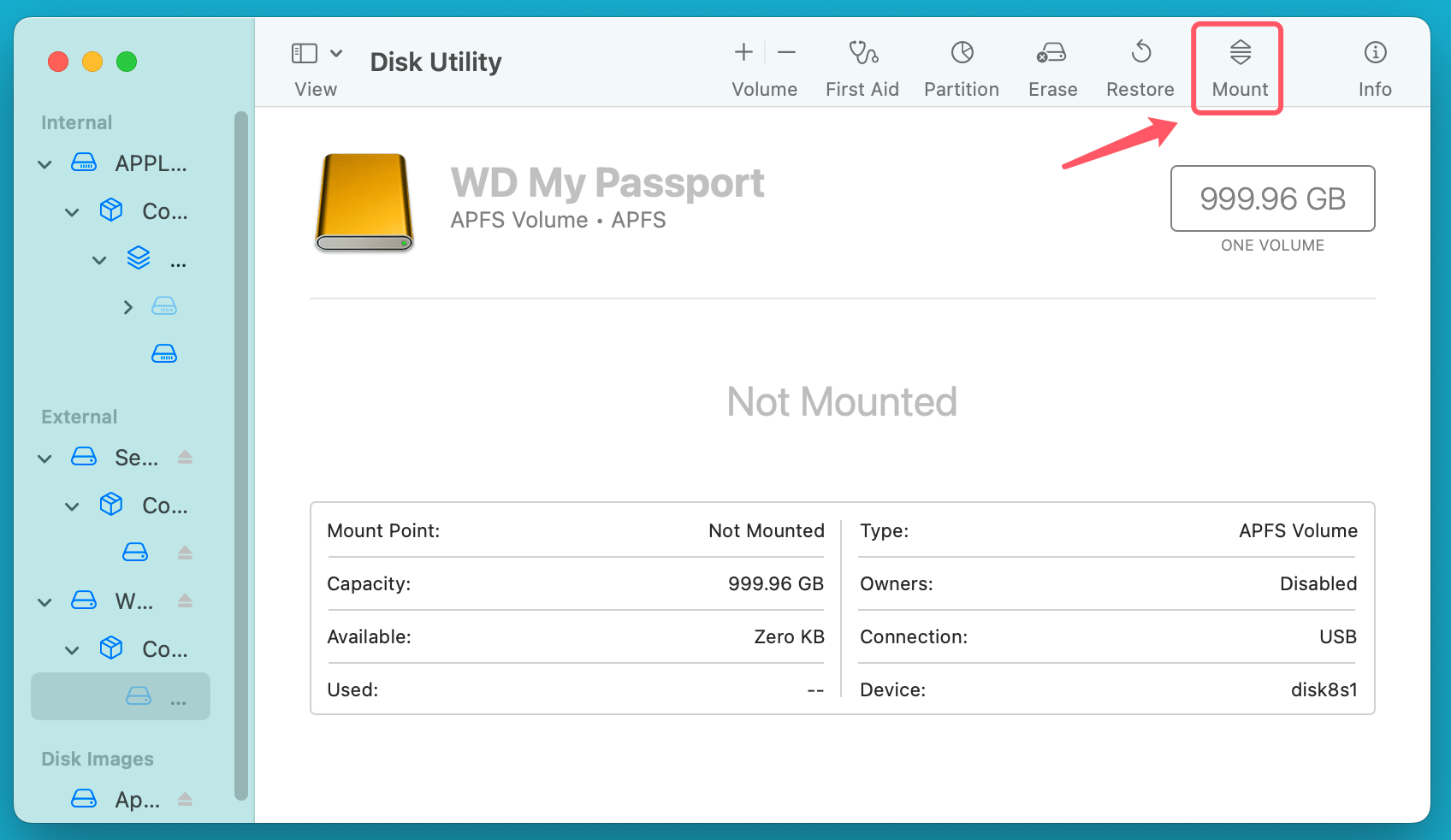
Step 4. If the drive doesn't appear at all, try the next method.
Solution 2. Run First Aid in Disk Utility to Repair the Drive
If the drive appears in Disk Utility but won't mount, it might be corrupted. First Aid can repair minor disk errors.
Steps:
Step 1. Open Disk Utility and select your WD My Passport.
Step 2. Click First Aid and then Run.
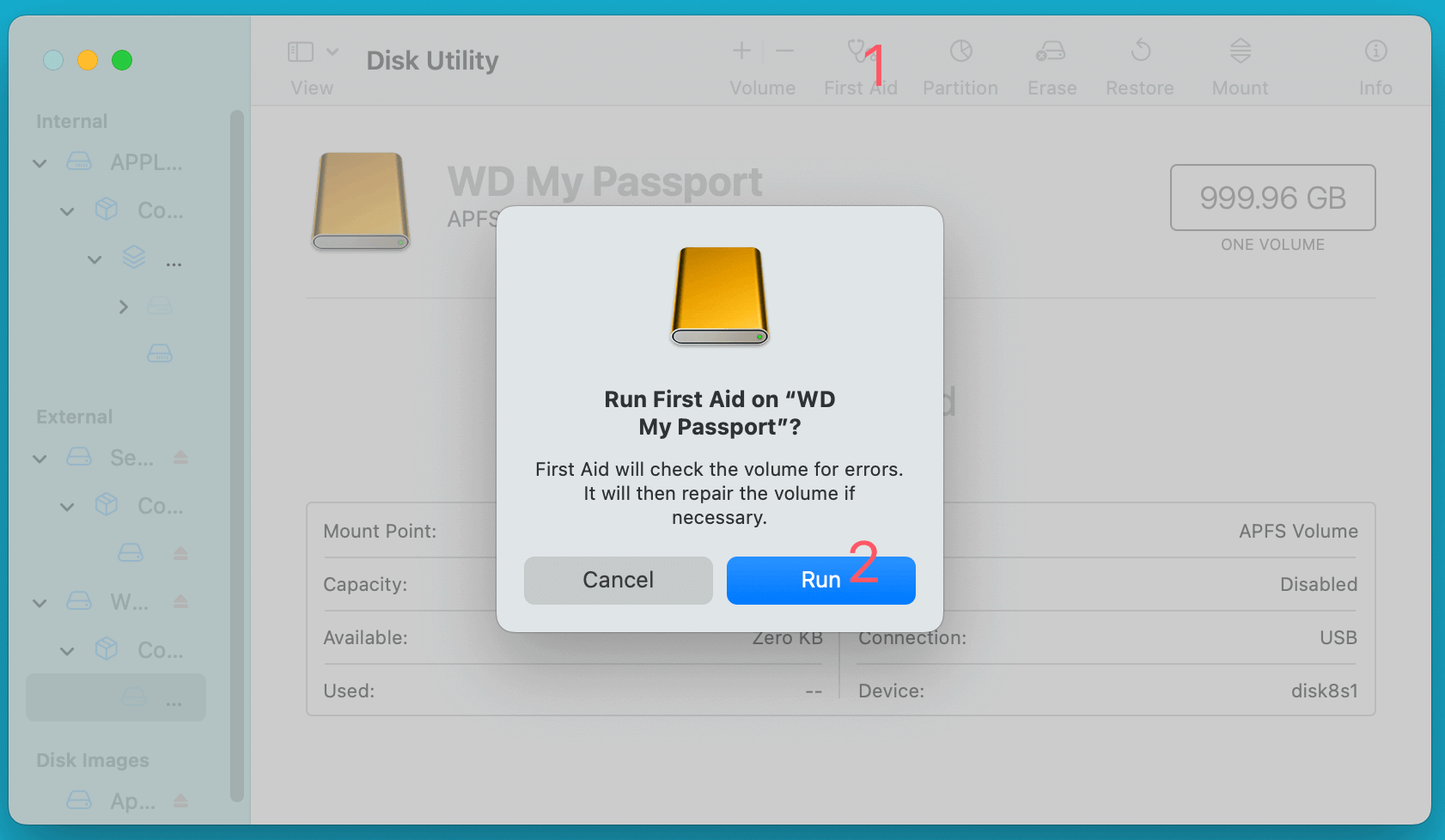
Step 3. Wait for the process to complete and try mounting the drive again.
If First Aid fails, move to the next method.
Solution 3. Mount the WD My Passport Using Terminal
If your WD My Passport is not appearing in Finder or Disk Utility, but you suspect it is still connected to your Mac, using Terminal can be a powerful method to manually mount the drive. Terminal allows you to interact with macOS at a deeper level, bypassing some graphical interface issues that may be preventing your drive from appearing.
Understanding Why Terminal Can Help
macOS automatically mounts external drives when they are connected, but sometimes this process fails due to:
- A minor system glitch.
- Corrupt file system metadata.
- Mounting permissions errors.
- The drive being recognized but remaining unmounted.
Using Terminal, you can check whether macOS recognizes your drive and force it to mount manually.
Step-by-Step Guide to Mounting WD My Passport Using Terminal
Step 1: Open Terminal
- Click on the Launchpad (rocket icon in your Dock).
- Go to Other → Terminal, or press Command (⌘) + Space, type Terminal, and hit Enter.
Step 2: Check If macOS Recognizes the Drive
Once Terminal is open, type the following command and press Enter:
diskutil list
This command lists all connected storage devices, including internal and external drives.
How to Interpret the Output:
- You will see a list of storage devices with details like /dev/disk1, /dev/disk2, etc.
- Find your WD My Passport in the list. It may appear as /dev/diskX (where X is a number).
- Look at the Type and Name fields to identify the correct drive.
If your drive is not listed, macOS is not detecting it at all. Try:
- A different USB cable or port.
- Connecting the drive to another Mac or PC to confirm it is functional.
- Checking System Information (Apple Menu → About This Mac → System Report → USB) to see if the drive is recognized.
Step 3: Manually Mount the Drive
If your drive appears in the list but is not mounted, use the following command:
diskutil mountDisk /dev/diskX
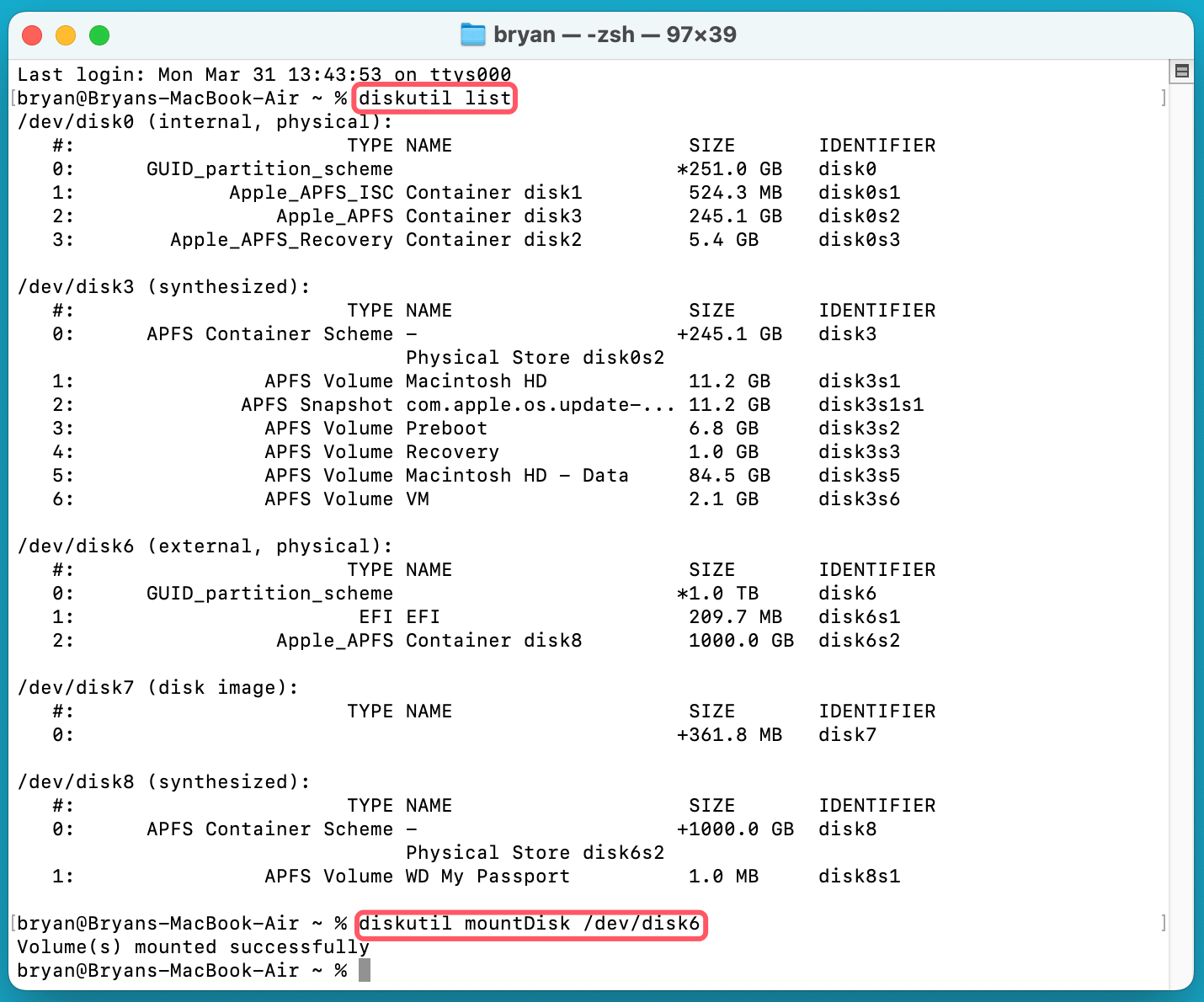
(Replace X with the actual number of your WD My Passport from Step 2.)
Expected Output:
If successful, Terminal will display a message like:
Volume on diskX mounted successfully
You should now see your drive in Finder or Desktop.
Step 4: If the Drive Still Won't Mount, Try Forcing It
If the above command does not work, try unmounting and remounting the drive:
- Unmount the drive (if it appears but isn't responding):
diskutil unmountDisk /dev/diskX
- This ensures macOS releases any faulty mounting attempt.
- Force mount the drive again:
diskutil mountDisk force /dev/diskX
This forces macOS to reattempt mounting.
Step 5: Check and Repair the Disk via Terminal
If your WD My Passport still won't mount, you might have file system errors. Use fsck (File System Consistency Check) to repair the drive:
sudo fsck_hfs -fy /dev/diskX
(Use fsck_exfat if the drive is formatted in ExFAT, or fsck_msdos for FAT32.)
This process may take some time. If successful, macOS will report that the file system has been repaired, and you can try mounting the drive again.
Step 6: Change File System Permissions (If Necessary)
If the drive still doesn't mount, macOS might not have the correct permissions to access it.
Run the following command to check drive permissions:
ls -l /Volumes/
Look for your WD My Passport. If the permissions seem incorrect, you can change them:
sudo chmod 777 /Volumes/"WD My Passport"
This grants full read, write, and execute permissions to all users. After doing this, try mounting the drive again.
What If Terminal Still Doesn't Work?
If none of these Terminal commands help, it suggests a deeper issue, such as:
- Severe file system corruption (requiring formatting).
- Drive encryption issues (such as an encrypted NTFS partition).
- Physical damage to the drive.
At this point, you can:
- Use Disk Utility's First Aid again.
- Back up important data (if possible) and reformat the drive.
- Seek professional data recovery if you suspect drive failure.
Solution 4. Reset NVRAM and SMC
Resetting the NVRAM and SMC can fix mounting issues.
Reset NVRAM:
- Turn Off your Mac.
- Press Option + Command + P + R as soon as you turn it on.
- Release the keys after holding them for 20 seconds.
Reset SMC (for Intel Macs):
- Turn Off your Mac.
- For ten seconds, press Shift + Control + Option + Power.
- Let go of the keys and switch your Mac on.
Solution 5. Update macOS & WD Software
- Sometimes, macOS updates fix compatibility issues.
- Go to System Settings → General → Software Update and check for macOS updates.
![WD My Passport does not mount on Mac]()
- If you use WD software, visit the Western Digital support website and download the latest drivers.
Solution 6. Use NTFS for Mac to Mount NTFS WD My Passport on Mac
If the WD My Passport has been formatted to NTFS file system, the Mac may not mount it. To mount an NTFS WD My Passport on Mac, just try NTFS for Mac tool, such as Donemax NTFS for Mac.
Step 1. Download and install Donemax NTFS for Mac on your Mac.
Step 2. Open Donemax NTFS for Mac, select the NTFS WD My Passport, click on Mount button.

Step 3. Click on Enable Writable button so that you can write data to any NTFS drive on Mac.

Solution 7. Reformat the Drive (WARNING: This Erases Data!)
If your WD My Passport still won't mount, you may need to format it. Only do this if you don't need the data or have a backup.
Steps to Format:
Step 1. Open Disk Utility.
Step 2. Select WD My Passport and click Erase.
Step 3. Choose ExFAT (compatible with both Mac and Windows) or APFS/macOS Extended (for Mac-only use).
Step 4. Click Erase, then confirm.
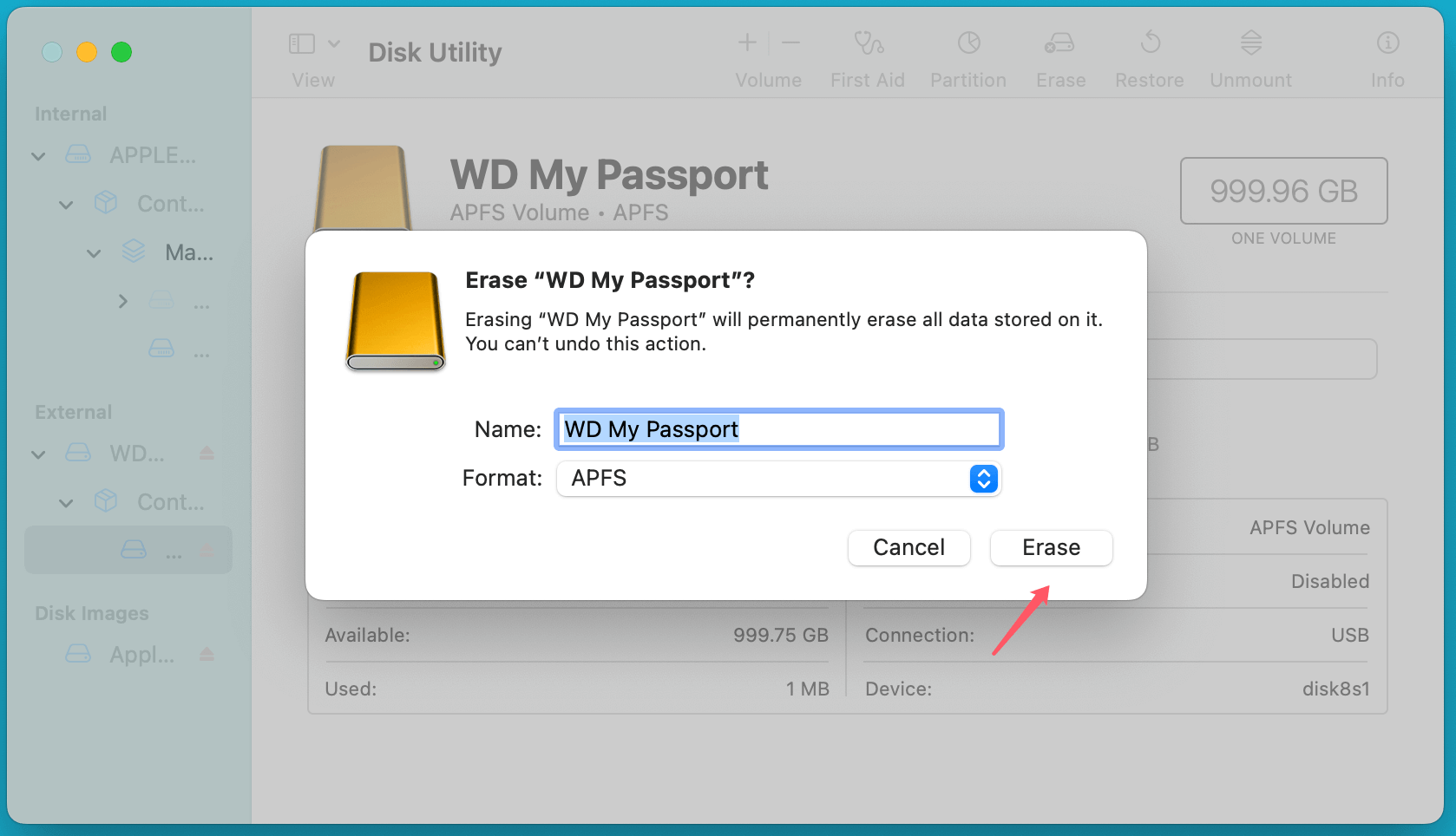
After formatting, your drive should mount correctly.
When to Seek Professional Help
If none of the above solutions work, your drive may have hardware issues.
Signs of Hardware Failure:
- Clicking or beeping noises from the drive.
- Drive overheating.
- Persistent unresponsiveness, even after multiple troubleshooting steps.
If you suspect hardware failure, consider:
- Contacting Western Digital support.
- Taking the drive to a professional data recovery service.
Conclusion
WD My Passport not mounting on Mac is a common issue, but in most cases, it can be resolved with troubleshooting.
- Start with basic fixes like checking cables, restarting your Mac, and trying another port.
- Use Disk Utility and Terminal to manually mount the drive.
- Run First Aid to repair disk errors.
- Use NTFS for Mac tool to mount WD My Passport on Mac.
- Update macOS and WD software to fix compatibility issues.
- As a last resort, format the drive if data recovery is not a concern.
To prevent future issues, always safely eject your drive, keep backups, and use a high-quality USB cable.


Donemax NTFS for Mac
An easy-to-use NTFS for Mac tool to help you enable writable for NTFS drives on Mac so that you can read-write NTFS drives on Mac without any limitation. It also can help you mount, format, repair, rename, open drive on your Mac.
Related Articles
- Dec 17, 2024How to Clean Install macOS High Sierra?
- Jan 12, 2025Fix First Aid Found Corruption That Needs to Be Repaired Without Losing Data on Mac
- Dec 19, 2024Mac Wi-Fi Not Working? Fix It Now [9 Solutions]
- Oct 14, 2024Fix Error Code 100006 on Mac: A Complete Guide to Solving the Issue
- Feb 07, 2025(7 Solutions Solved) Can't Format or Erase an SD Card on Mac
- Oct 18, 2024How to Empty or Force Empty Trash on Mac?

Christina
Christina is the senior editor of Donemax software who has worked in the company for 4+ years. She mainly writes the guides and solutions about data erasure, data transferring, data recovery and disk cloning to help users get the most out of their Windows and Mac. She likes to travel, enjoy country music and play games in her spare time.

Gerhard Chou
In order to effectively solve the problems for our customers, every article and troubleshooting solution published on our website has been strictly tested and practiced. Our editors love researching and using computers and testing software, and are willing to help computer users with their problems