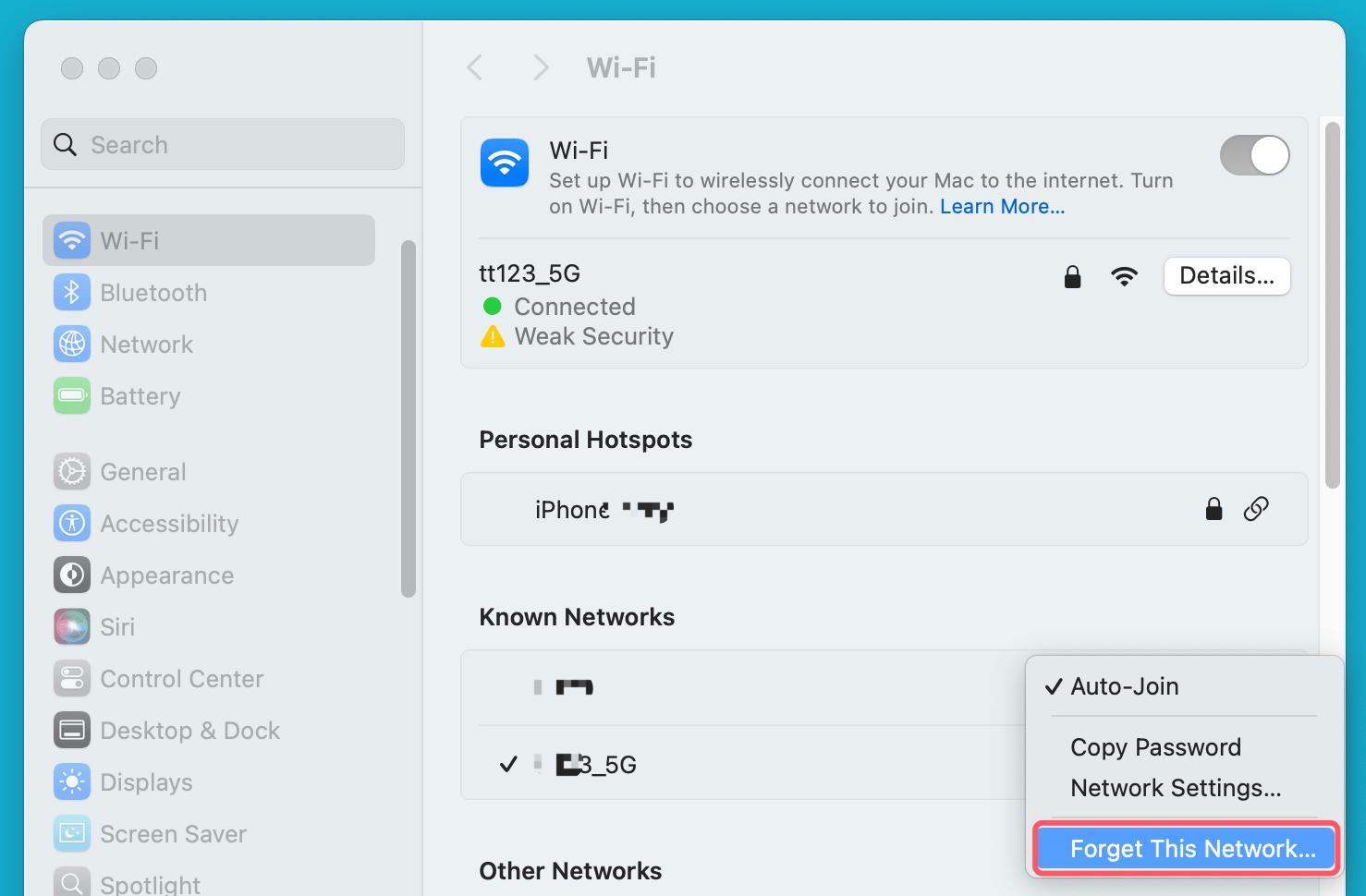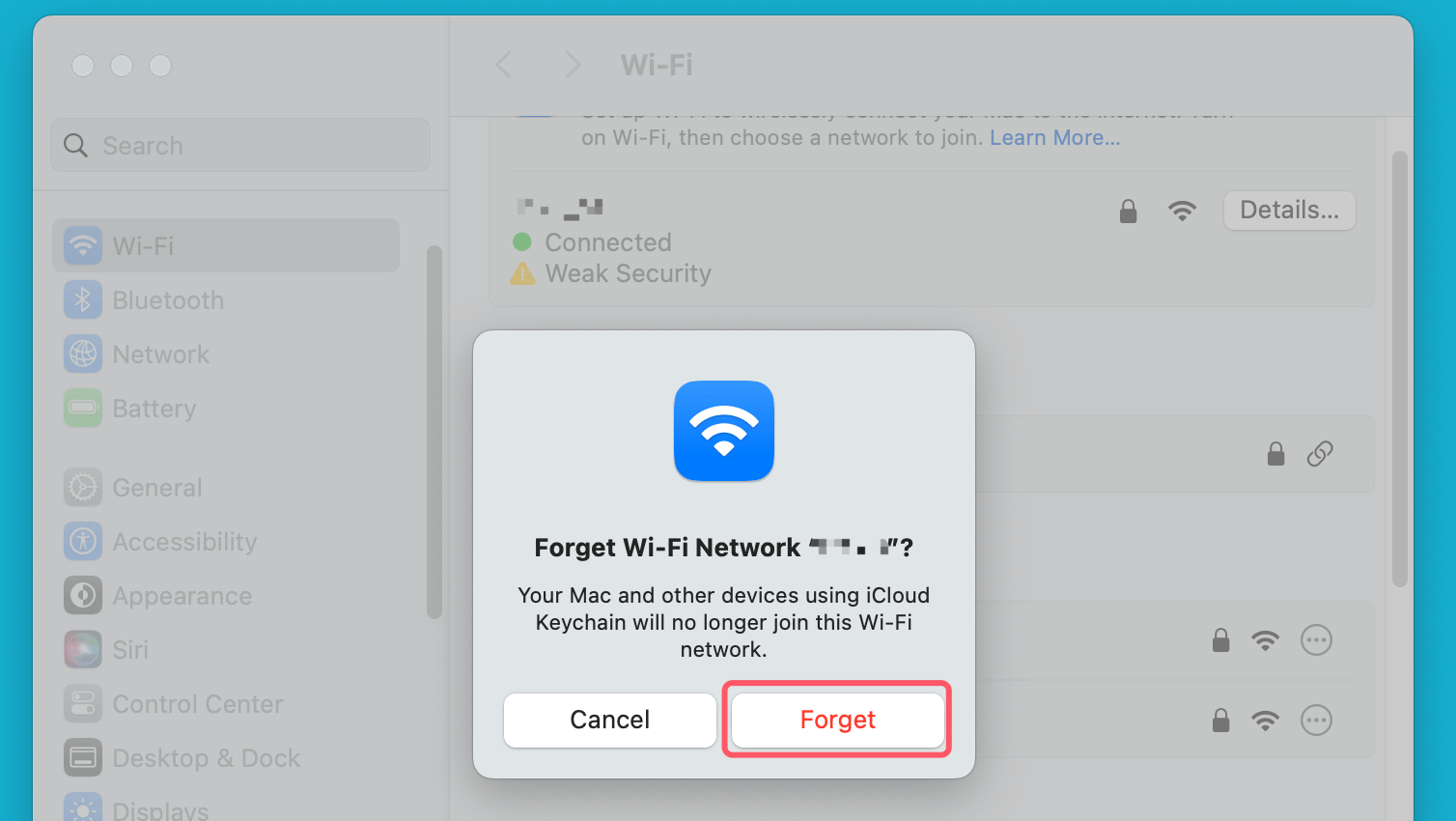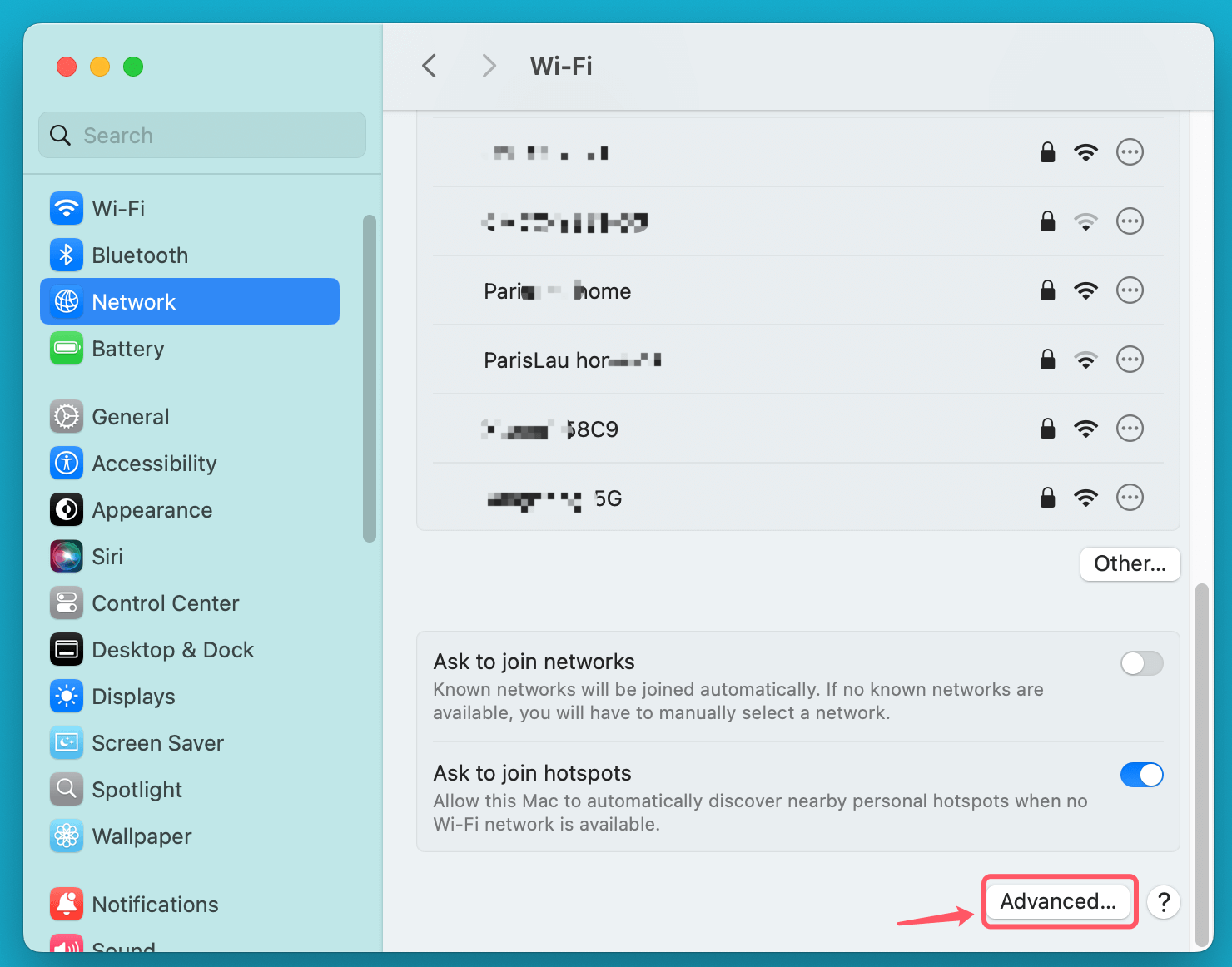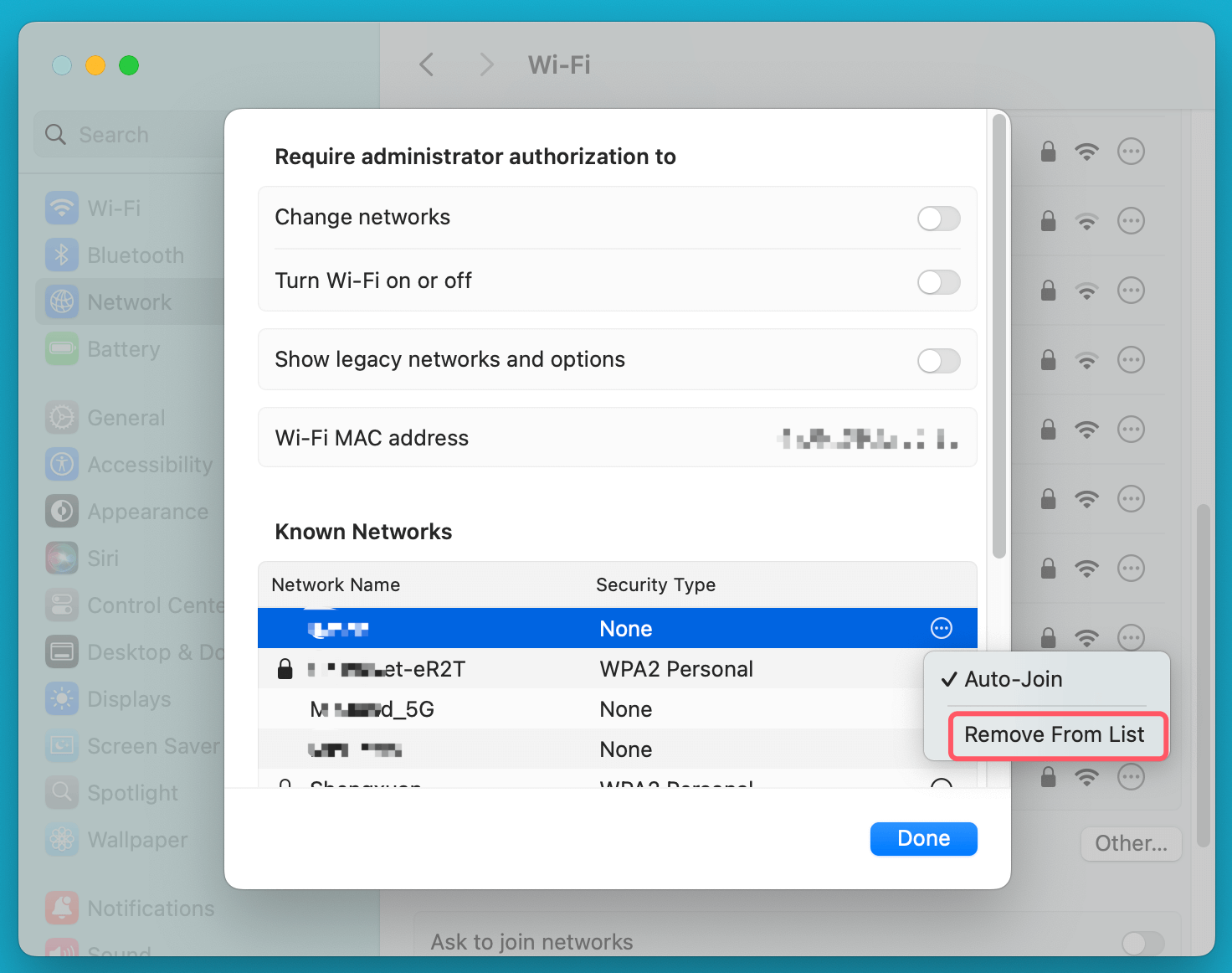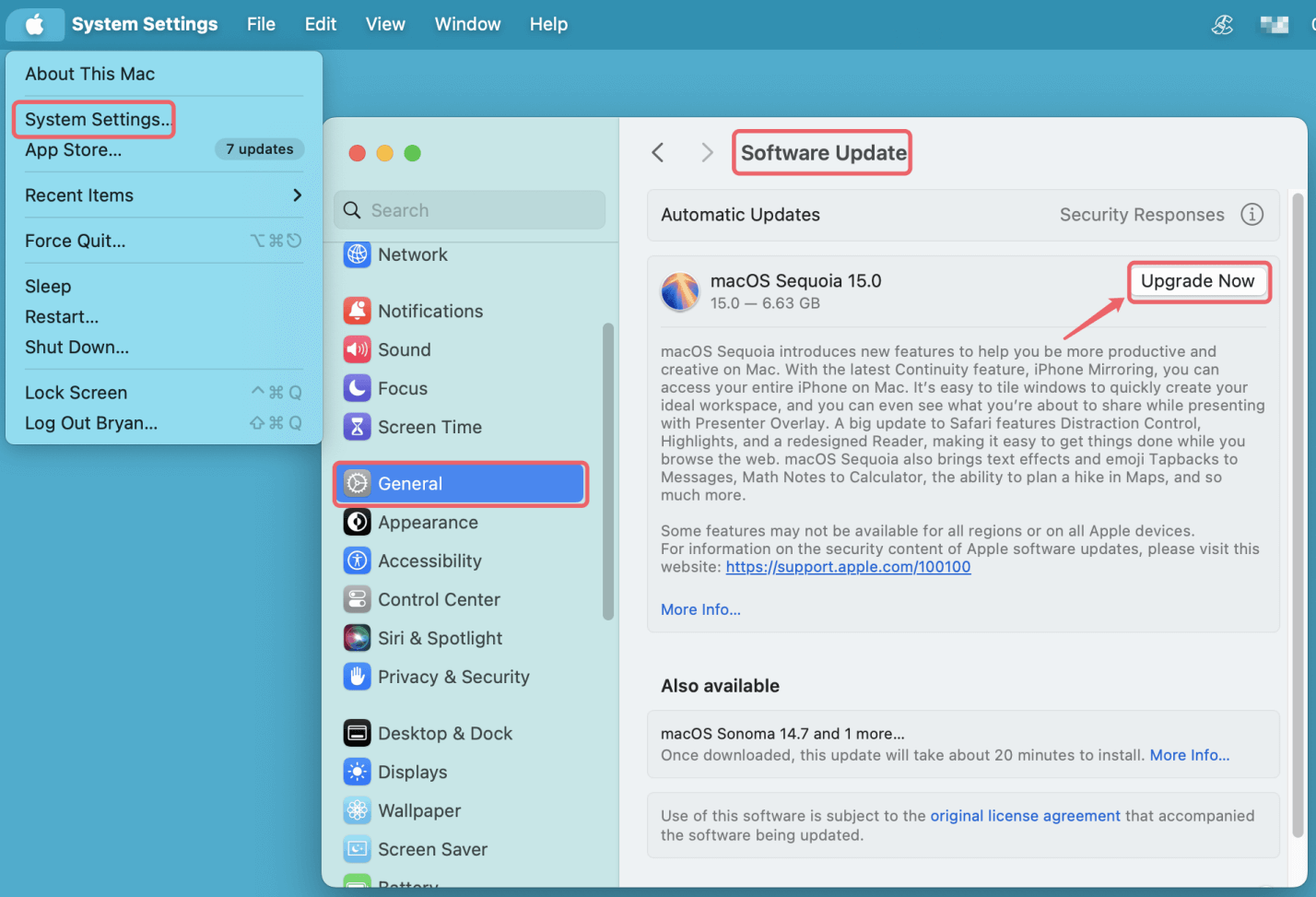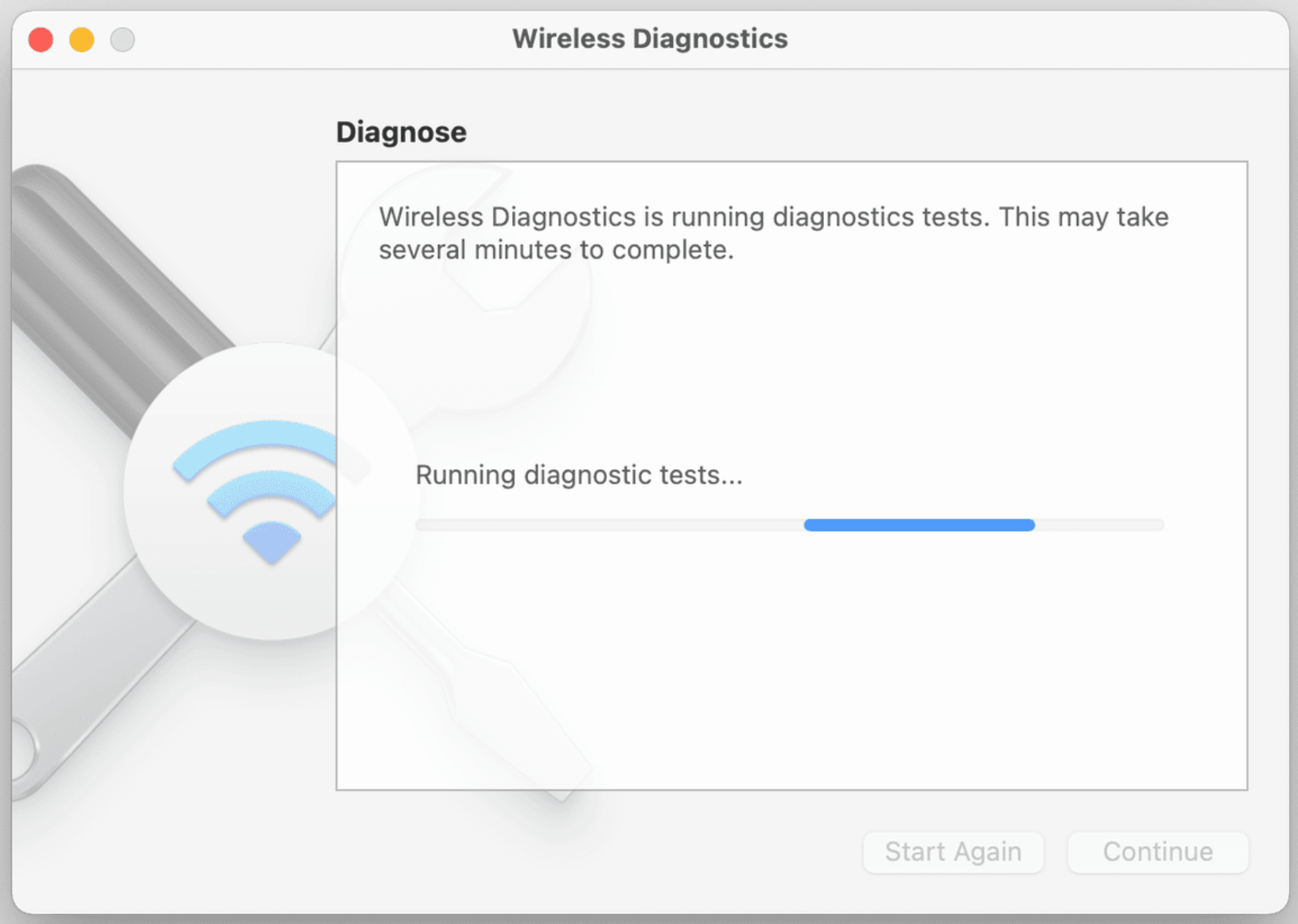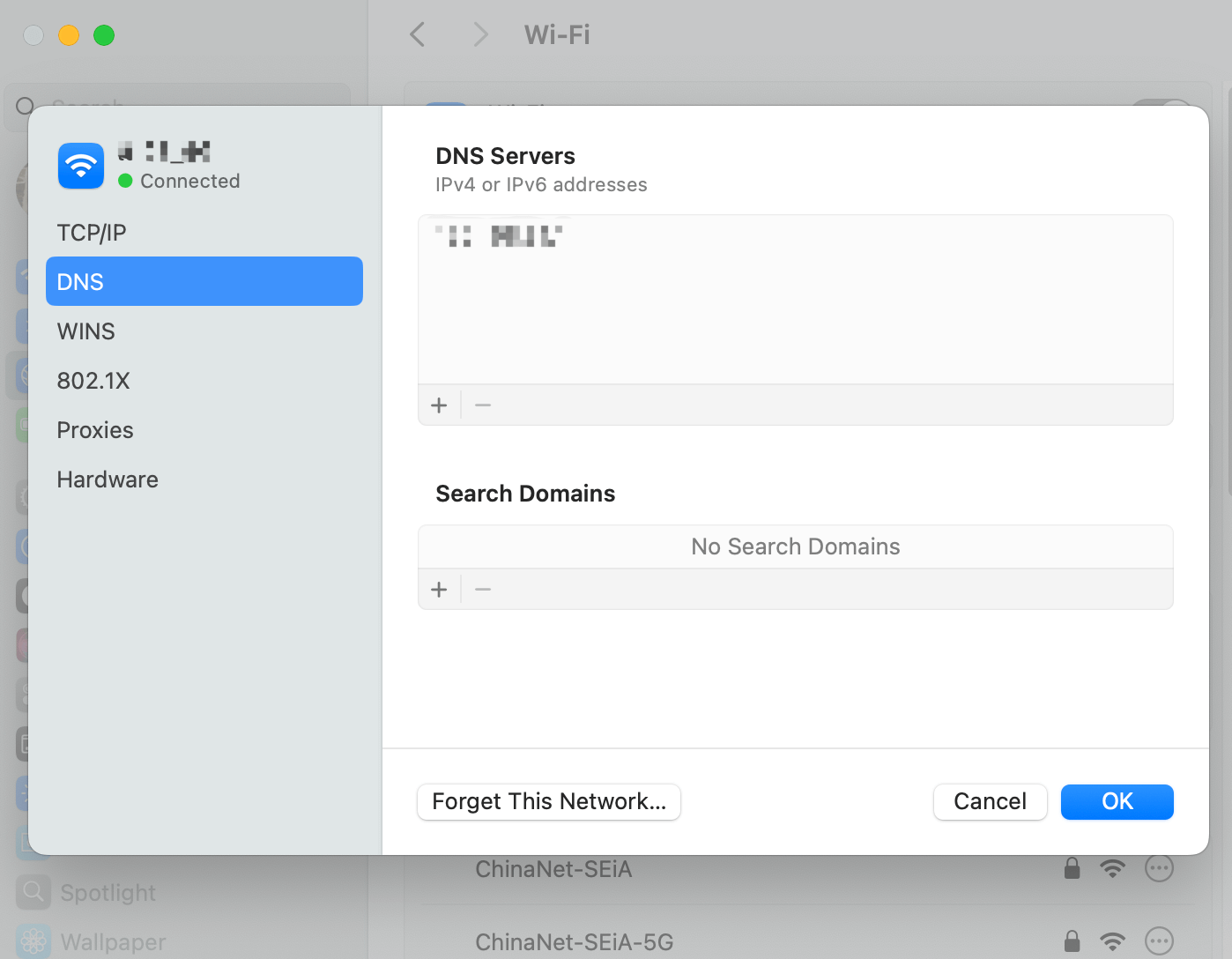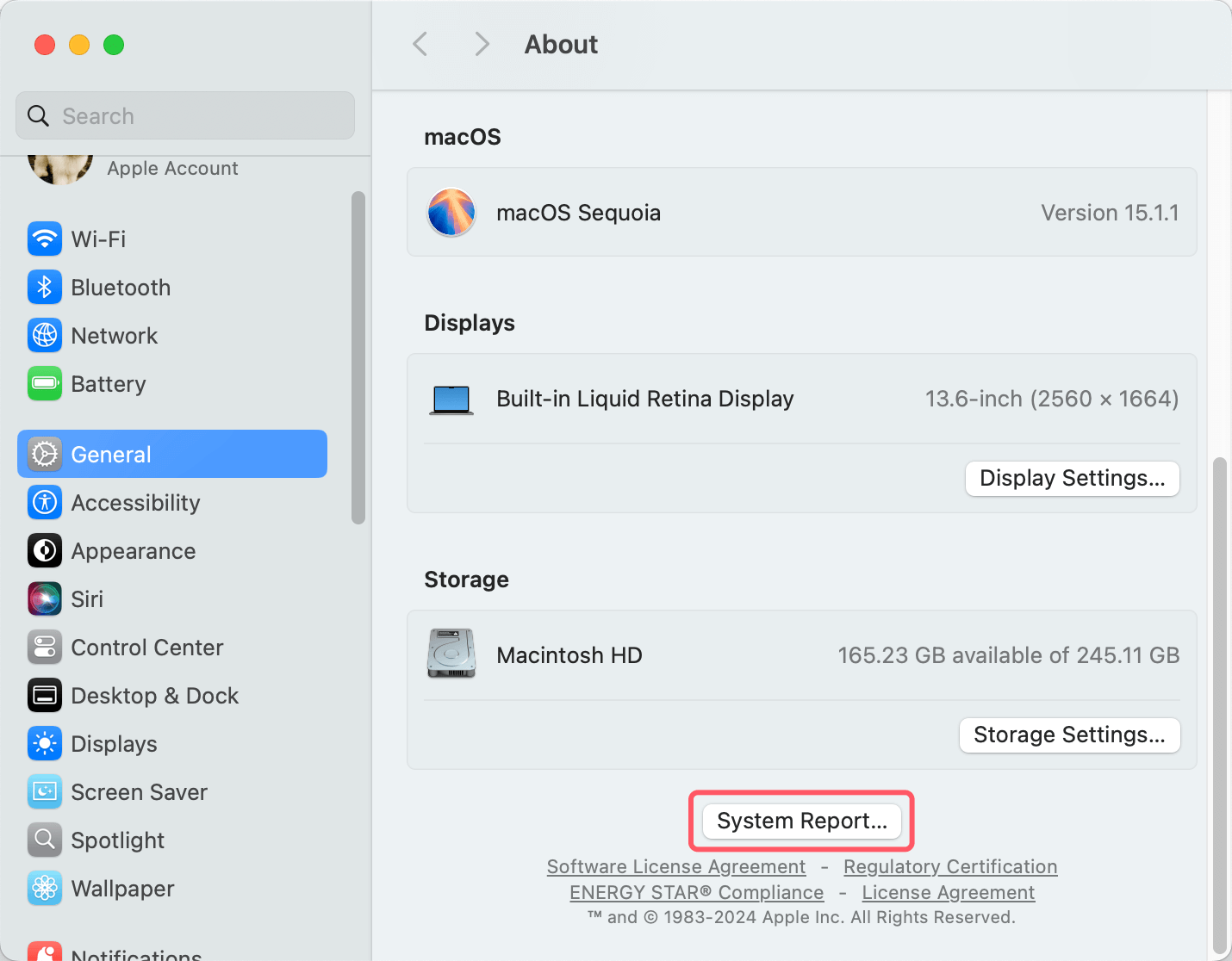PAGE CONTENT:
In the modern world, a reliable internet connection is essential. From work and studies to entertainment and communication, Wi-Fi keeps us connected to the world. Unfortunately, it's not uncommon for Mac users to encounter Wi-Fi issues. Whether your Mac fails to connect, the connection keeps dropping, or speeds are frustratingly slow, these problems can disrupt your day.
Luckily, most Wi-Fi issues on your Mac are easy to resolve with a few troubleshooting steps. In this guide, we'll walk you through fixing Mac Wi-Fi problems so you can get back online quickly.
Common Causes of Mac Wi-Fi Problems
Before diving into the fixes, it's helpful to understand why your Mac might be having trouble with Wi-Fi. Here are some common culprits:
- Interference: Nearby devices or other Wi-Fi networks can interfere with your Mac's ability to connect.
- Network Settings: Incorrect settings, outdated software, or misconfigurations can prevent your Mac from connecting.
- Router Issues: The problem could be on the router's end, not the Mac.
- Hardware Problems: In rare cases, there may be an issue with the Wi-Fi hardware in your Mac.
Now that you know some possible causes, let’s jump into the solutions.
9 Methods to Fix Mac Wi-Fi Problems
Fix 1. Restart Your Mac and Router
It may sound cliché, but restarting your Mac and router can often fix Wi-Fi issues. Restarting refreshes your network connection and can eliminate temporary glitches.
How to restart your Mac:
- In the upper-left corner of your screen, click the Apple logo.
- Tap Restart.
How to restart your router:
- Locate the power button on your router.
- Turn it off and wait 30 seconds.
- Turn the router back on and wait for it to reconnect to the internet.
Once both your Mac and router are back online, try reconnecting to the Wi-Fi. If the problem persists, move to the next step.
Fix 2. Forget and Reconnect to the Wi-Fi Network
If your Mac is struggling to connect to a specific Wi-Fi network, forgetting and reconnecting to it can help. This action removes saved network information, allowing you to set up a fresh connection.
How to forget and reconnect to Wi-Fi:
- In the menu bar at the top of your screen, click the Wi-Fi symbol.
- Select Wi-Fi Settings.
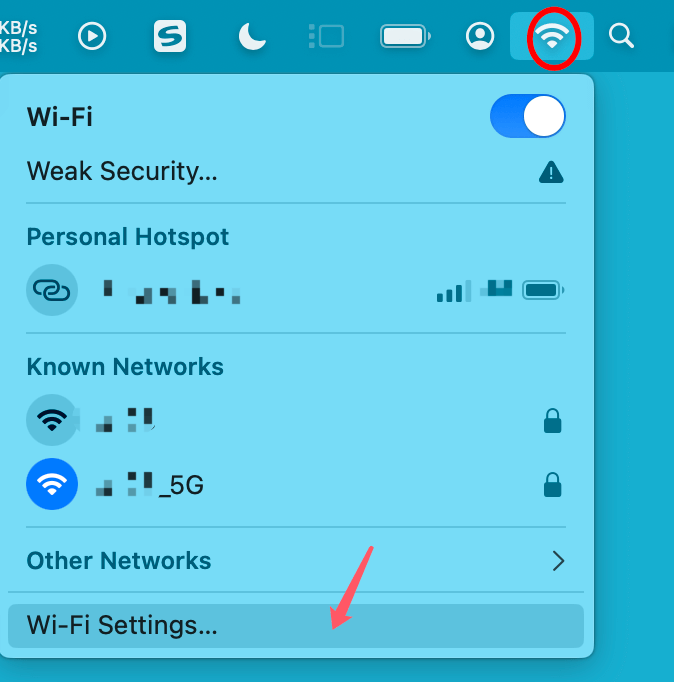
- Find the problematic network in the list and right-click it, choose Forget This Network.
![fixing Mac Wi-Fi problems]()
- Click Forget.
![fixing Mac Wi-Fi problems]()
Select the network from the list and input the password to rejoin to the Wi-Fi.
Fix 3. Reset Network Settings
Misconfigured network settings can be the root of the issue. Resetting these settings can resolve various problems.
How to reset network settings on macOS:
- Go to System Settings.
- Choose Network.
- Click Wi-Fi and then choose Advanced.
![fixing Mac Wi-Fi problems]()
- Delete any unwanted or unused networks by click ... behind the network, then choose Remove From List.
![fixing Mac Wi-Fi problems]()
- Click Forget, and then restart your Mac.
This should clear any misconfigurations and allow you to reconnect to Wi-Fi.
Fix 4. Update macOS
Running an outdated version of macOS can lead to compatibility issues with your network. Updating your system ensures that it’s running with the latest bug fixes and enhancements.
How to update macOS:
- In the upper-left corner of your screen, click the Apple logo.
- Choose System Settings.
- Choose General and then Software Update.
- Select Upgrade Now if there is a new version available.
![fixing Mac Wi-Fi problems]()
After the update, test your Wi-Fi connection again.
Fix 5. Check for Interference
Wi-Fi interference occurs when other devices or networks compete for the same space. Microwaves, Bluetooth devices, and other nearby Wi-Fi networks can cause your Mac's connection to drop or slow down.
How to reduce Wi-Fi interference:
- Move closer to your router.
- Keep devices like microwaves and cordless phones away from your Mac and router.
- Change the location of your router for better signal strength.
- Disconnect unnecessary devices from your Wi-Fi network.
For more advanced users, you can change your Wi-Fi channel. Most routers operate on 2.4 GHz and 5 GHz frequencies, which can get crowded.
How to change your Wi-Fi channel:
- Open the router's configuration page (typically with a web browser).
- Find the Wi-Fi channel change option (see the handbook for your router for details).
- Choose a less crowded channel (like 1, 6, or 11 on 2.4 GHz).
Fix 6. Use Wireless Diagnostics Tool
macOS comes with a built-in Wireless Diagnostics tool that can help you analyze and troubleshoot Wi-Fi issues.
How to use Wireless Diagnostics:
- Click the Wi-Fi icon in the menu bar while holding down the Option key.
- Choose the Open Wireless Diagnostics option.
- Give the tool instructions to scan your Wi-Fi network and follow them.
![fixing Mac Wi-Fi problems]()
After the scan, the tool will suggest fixes or provide insights into potential issues. You can also check the logs for more detailed information.
Fix 7. Modify DNS Settings
Sometimes, the issue may lie with the DNS (Domain Name System) servers your Mac uses. Changing to a different DNS server can speed up and stabilize your connection.
How to modify DNS settings:
- Go to System Settings > Network.
- Select Wi-Fi from the list on the left and click Details.
- Choose the DNS tab.
- To add a new DNS server, click the plus (+) button in step 4. You may use Cloudflare's DNS (1.1.1.1) or Google's public DNS (8.8.8.8 and 8.8.4.4), for instance.
![fixing Mac Wi-Fi problems]()
- Click OK, then Apply.
This change can often resolve slow or unstable Wi-Fi connections.
Fix 8. Reset the SMC and PRAM
The SMC (System Management Controller) and PRAM (Parameter RAM) control various settings, including network configurations. Resetting them can fix certain hardware-related issues.
How to reset the SMC:
- Shut down your Mac.
- For MacBooks with non-removable batteries, hold down Shift + Control + Option and the Power button for 10 seconds.
- Let go of all the keys and launch the Mac.
For Apple silicon Mac, restart your Mac to reset SMC.
How to reset the PRAM:
- Turn off your Mac.
- Switch it back on and hit Option + Command + P + R right away.
- Release the keys after 20 seconds of holding them.
Once your Mac restarts, check if the Wi-Fi issue is resolved.
Fix 9. Check for Hardware Issues
In the event that none of the aforementioned fixes work, there could be a hardware problem with your Mac's Wi-Fi.
How to check Wi-Fi hardware status:
- Go to System Information by clicking the Apple logo and choosing About This Mac.
- Select System Report.
![fixing Mac Wi-Fi problems]()
- In the left-hand menu, click Wi-Fi under Network.
- Check if there are any error messages or warnings related to the Wi-Fi hardware.
If the hardware is malfunctioning, you may need to contact Apple Support or take your Mac to an authorized repair center.
Advanced Troubleshooting Tips
Change Wi-Fi Channel on the Router:
If your Wi-Fi connection is slow or keeps dropping, switching your router to a less crowded channel can help. As mentioned earlier, most routers operate on either the 2.4 GHz or 5 GHz band, and changing the channel on these bands can reduce interference.
- Open a web browser and enter your router's IP address (you can usually find this on the back of the router).
- Log in with your router credentials.
- Navigate to the Wi-Fi settings or Channel settings.
- Switch to a channel with less interference. On the 2.4 GHz band, channels 1, 6, and 11 are typically the best options.
- Save your changes and restart your router.
Create a New Network Location:
Creating a new network location can fix issues related to your current settings and may improve your Mac's connection.
How to create a new network location:
- Open System Settings and go to Network.
- Click the Location dropdown and select Edit Locations.
- Click the plus (+) button to add a new location, then click Done.
- Select the new location and try reconnecting to your Wi-Fi network.
This forces your Mac to establish a fresh connection using default settings, which can resolve misconfiguration issues.
When to Contact Apple Support:
It might be time to get in touch with Apple Support if you've tried all the solutions listed above and your Wi-Fi problem still doesn't go away. This is especially true if you suspect a hardware problem or if your Mac is still under warranty.
Before contacting Apple, be prepared with the following:
- A list of troubleshooting steps you've already taken.
- Any error messages or diagnostics results.
- The kind and version of the operating system on your Mac.
You can visit the Apple Support website or head to the nearest Apple Store or authorized repair center for further assistance.
Conclusion
Wi-Fi issues on your Mac can be incredibly frustrating, but in most cases, they're easy to fix with some basic troubleshooting. By restarting your devices, resetting settings, and using built-in diagnostic tools, you can often resolve the issue without needing professional help. Remember to keep your macOS updated and periodically check for interference or hardware problems.
If none of the above solutions work, it might be a deeper hardware-related issue that requires support from Apple. With this guide, you should be well-equipped to tackle most Wi-Fi problems and enjoy a stable, speedy connection on your Mac.
Don't let Wi-Fi woes slow you down - take action today, and get back to seamless browsing and streaming!
Related Articles
- Mar 31, 2025Force Shut Down Mac: A Complete Guide
- Feb 12, 2025(10 Solutions) Can't Update macOS? Fix It Now
- Nov 12, 2024[Step-by-step Guide] Create a Bootable USB Installer for macOS Mojave
- Oct 11, 2024What is First Aid? How to Run First Aid to Repair Disk on Mac?
- Dec 05, 2024Can't Install macOS Sonoma on My Mac, Why and How to Fix It
- Jul 13, 2024How to Repair An External Hard Drive on Mac?

Christina
Christina is the senior editor of Donemax software who has worked in the company for 4+ years. She mainly writes the guides and solutions about data erasure, data transferring, data recovery and disk cloning to help users get the most out of their Windows and Mac. She likes to travel, enjoy country music and play games in her spare time.

Gerhard Chou
In order to effectively solve the problems for our customers, every article and troubleshooting solution published on our website has been strictly tested and practiced. Our editors love researching and using computers and testing software, and are willing to help computer users with their problems