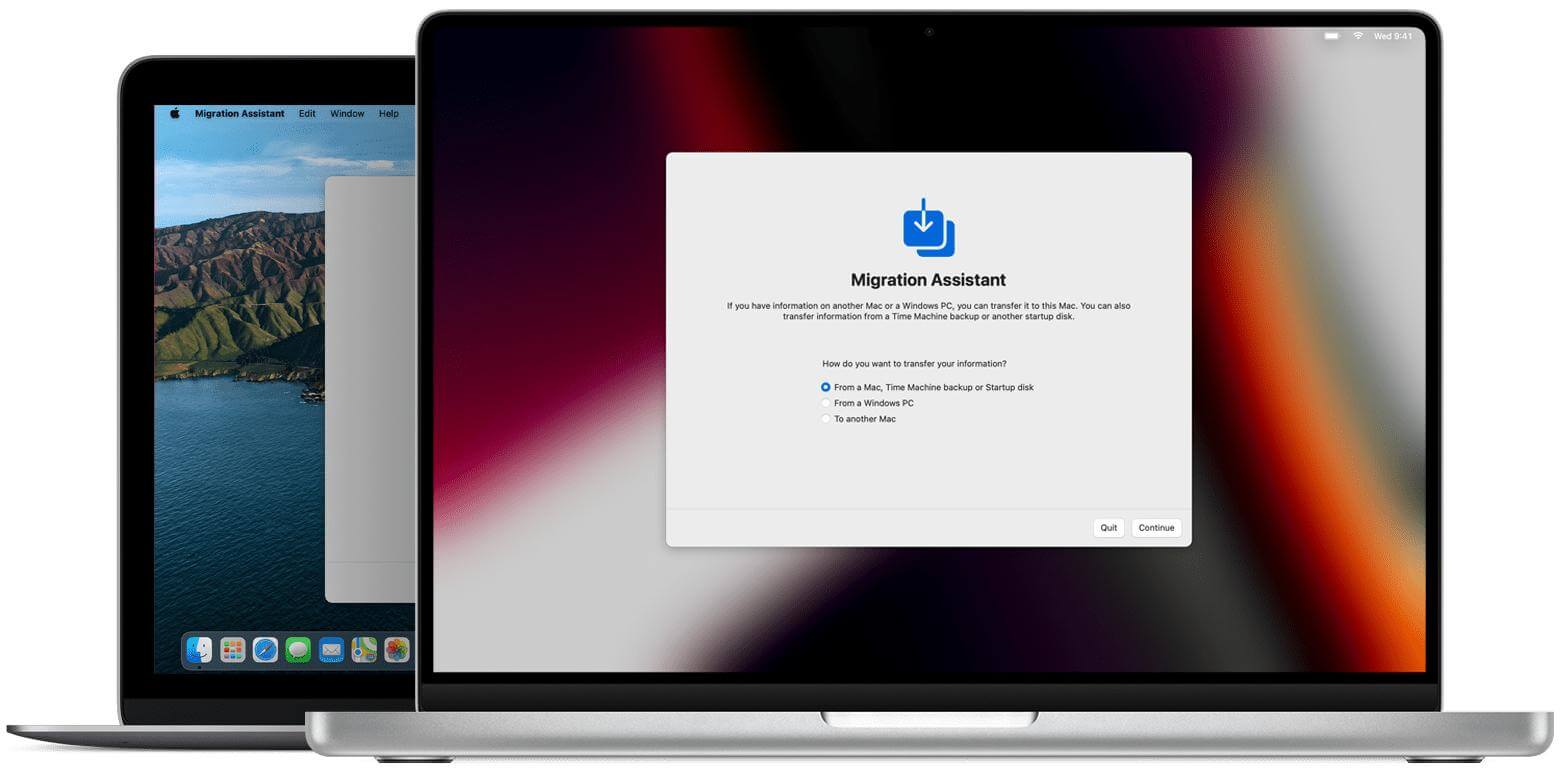I recently bought a new iMac. The biggest headache is how to synchronize the files of the old mac to the new mac. This experience is worth writing about and sharing with you.
There are two recommended methods for migrating data.
Solution 1: Migration Assistant for Mac Disk Cloning
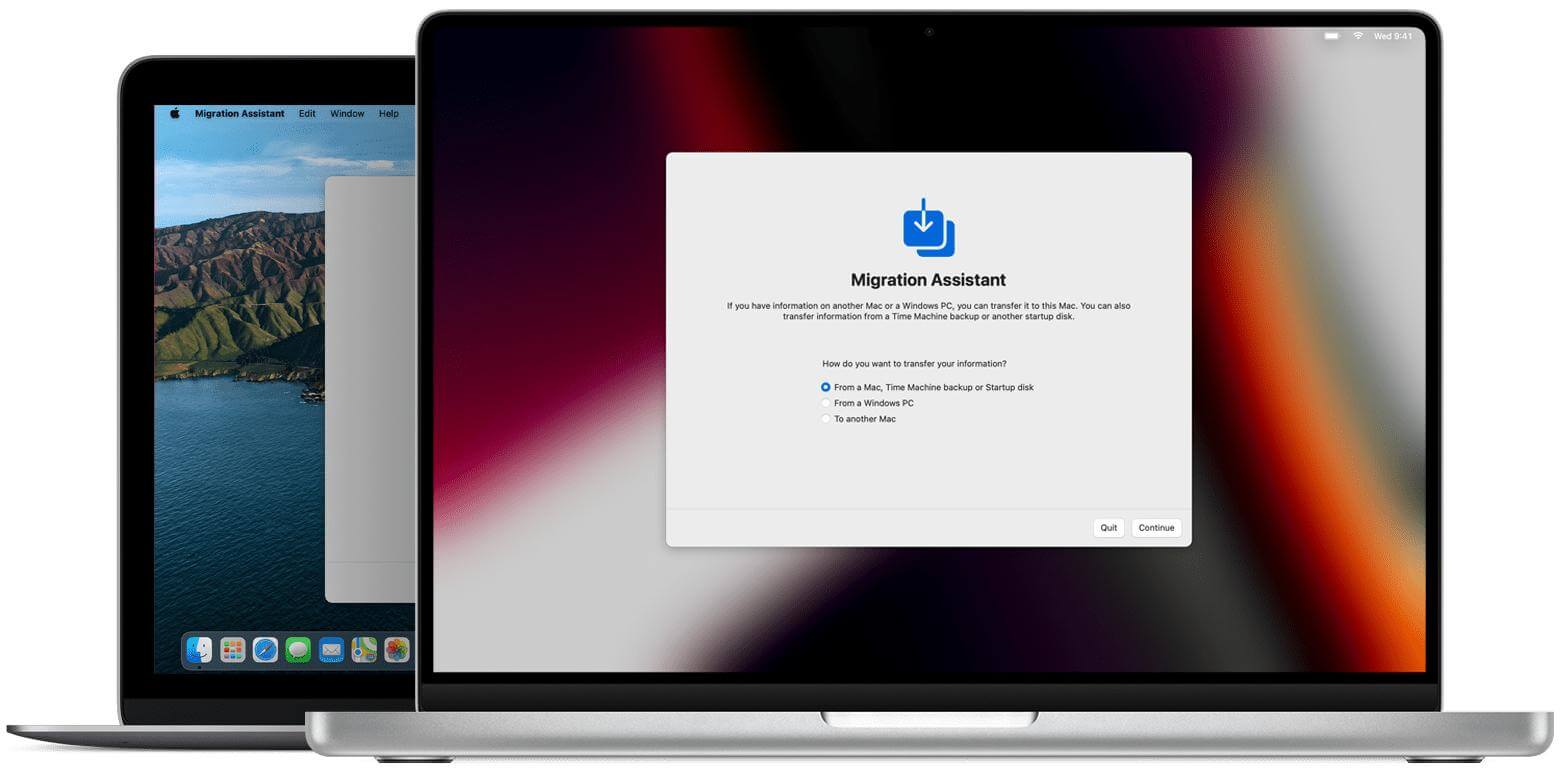
Notice
1. Connect the two computers to the power supply (the migration time may be very long).
2. Both computers are guaranteed to be connected to the same network using Wi-Fi or Ethernet.
3. The migration assistant is to copy (back up) all the resources of the old mac to the new mac. Don't worry about the old mac losing files.
Methods to Move Data from Old Mac to New One
First step:
On a new iMac: Open the Migration Assistant software located in the Applications folder's Utilities folder.
![Open migration assistant]()
When asked how you want to transfer the information, select the transfer option "From Mac, Time Machine Backup, or Startup Disk." Then click the "Continue" button.
![Migration assistant to transfer data]()
On older Macs: Open Migration Assistant. When asked how you want to transfer the information, select the transfer option "To Another Mac." Then click the "Continue" button.
On a new iMac: When asked to choose a Mac, Time Machine backup, or another startup disk, click the appropriate icon.
Click the "Continue" button. You may see a security code.
![transfer information to new Mac]()
On an older Mac: Skip these two steps if you have an older Mac booted in target disk mode or if you are migrating from a Time Machine backup.
If you see a security code, make sure it's the same on your new Mac. Then click the "Continue" button.
On a new iMac: Choose the backup from which to transfer information. Click the "Continue" button.
![select the information to transfer]()
Continue on your new iMac: Choose which information to transfer from the backup. Click the "Continue" button to start the transfer. The transfer may take several hours to complete if there is a lot of content.
Solution 2: Use Robust Mac Disk Cloning Utility
Donemax Disk Clone for Mac is a top macOS clone software that helps you create bootable backups of macOS by cloning all data (including macOS data, applications, user files, and settings) from your Mac's startup disk to an external HDD or SSD. Compared to Mac Disk Utility, DMclone is simpler and more convenient.
The following are the specific steps:
Step 1:Select the external disk as the destination drive.
First of all, connect the external disk to your Mac, then choose Clone OS. The system drive will be selected as the source drive, and you just need to select the external disk as the destination drive.
![Select destination drive]()
Step 2. Clone system drive to the external disk.
Click on Clone Now button. This process will format the external disk first, then wholly clone the system drive to the external disk.
![Clone system]()
After completing the process, you have successfully created a bootable backup of your Mac. You can use the cloned disk as a bootable startup disk on any compatible Mac. You can also use a backup to restore macOS or data in macOS Recovery Mode.