Before we start: To start macOS from an external SSD or HDD, Donemax Disk Clone for Mac is a reliable Mac disk cloning software to make a bootable clone for M2 Mac.
PAGE CONTENT:
Why need to start your M2 Mac from an external SSD or HDD?
Instead of utilizing a start-up disk, you could find that you occasionally need to boot your M2 chip Mac from an external drive or boot volume rather than a start-up disk. It will be carried out flawlessly if you boot your M2 Mac from an external SSD or HDD to perform some problem troubleshooting, perform partitioning, repair the drive, apply updates, format the entire disk, and install OS X, among other things.
Hold on Power while the M2 Mac is starting up to change to boot from a bootable external hard drive. The precise key combinations that can be utilized differ marginally from one Mac model to another for a few reasons.
Additionally, you are unable to boot your computer from just any external hard drive. The bootable external hard drive should have correct partitioning and an installation of the appropriate version of the Mac operating system (OS). Like booting from Intel-based Macs, the external hard drive can be connected to PowerPC-based Macs through either FireWire or USB connections.

How to Start M2 Mac from An External Hard Drive?
Here you will find a comprehensive and easy-to-follow guide that will walk you through each step of starting a M2 chip Mac from an external hard drive. So, let's take a look.
Part 1. Create a bootable clone backup for M2 chip Mac
First of all, create a bootable clone for your M2 chip Mac to an external hard drive. The quickest way to clone the startup disk of M2 Mac to an external hard drive is to use a disk cloning application for Mac. Donemax Disk Clone for Mac is a powerful M2 Mac disk cloning software which supports to copy the macOS to an external hard drive.
Donemax Disk Clone for Mac
- Create bootable clone for M2, M1, Intel, T2 Macs.
- Clone HDD, SSD and external storage device.
- Create disk image backup for Mac.
Follow the steps below to create bootable clone for M2 Mac:
Step 1. Connect the external hard drive to your M2 Mac. Then open Donemax Disk Clone for Mac and choose OS Clone. It will securely clone M2 Mac's startup disk to the external hard drive.

Step 2. Select the external hard drive as the destination drive. Click onClone Now button to securely clone all data including macOS, apps, settings, documents to the external hard drive.

Once the process gets finished, you can try to change the external hard drive as the boot disk on your M2 Mac.

Part 2. Set the external hard drive as the startup disk for your M2 Mac
Follow the steps below to start your M2 Mac from the cloned external hard drive.
Boot M2 Mac from the external hard drive once:
Step 1. Turn off your Mac.
Step 2. Press and hold Power.
Step 3. Keep holding until you see Loading startup options.
Step 4. Wait for the Startup Options screen to appear.
Use the Left and Right arrow keys (or the trackpad or mouse if you can move the cursor around) to select the external hard drive. Then, press Enter or select Continue to boot from it.
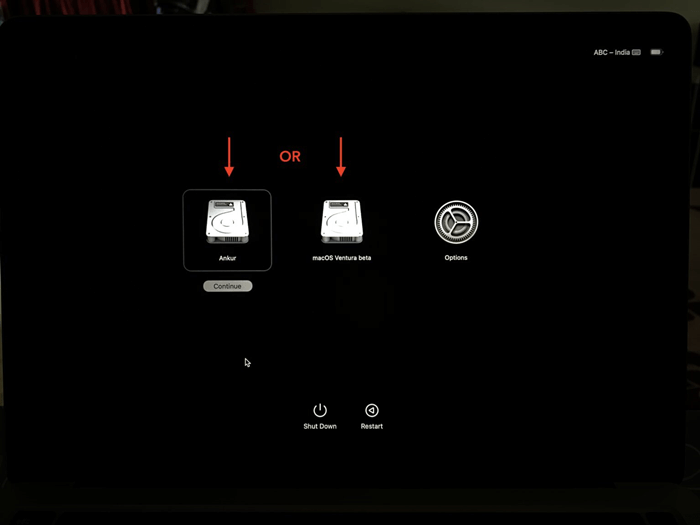
Steps to set to boot your M2 Mac from the external hard drive every time by default:
Step 1. Open the Apple menu and select System Preferences.
Step 2. Select Startup Disk.
Step 3. Click the Lock icon and enter your Mac's account password to unlock changes.
Step 4. Select your startup disk.
Step 5. Click Restart to make the changes.
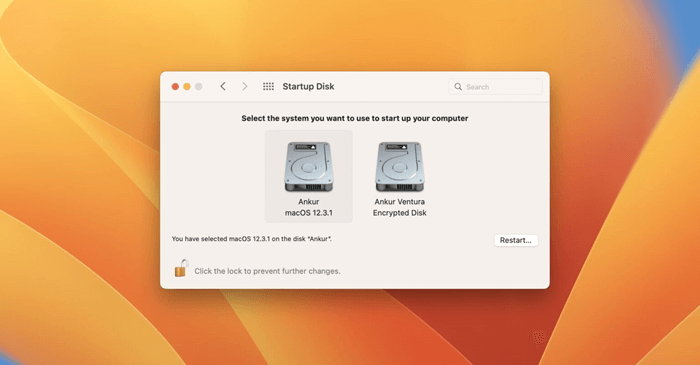
Follow this guide you can easily create a bootable clone for your M2 chip Mac and boot from the bootable external hard drive. Donemax Disk Clone for Mac also can help you clone SSD or HDD on M2 Mac or make a dmg disk image for M2 Mac.
Related Articles
- May 21, 2024Mac Clone Not Booting, Fix It Now
- Aug 13, 2025Solutions to Clone Disk on Mac OS X 10.10/10.9/10.8
- Jun 08, 2024Time Machine Backup Could Not Be Completed, Fix This Issue
- Aug 11, 2025How to Use Disk Cloning Software for T2 Chip Mac?
- Sep 23, 2025Top 10 Disk Cloning Software for Mac - macOS Tahoe Supported
- Nov 27, 2024Create Bootable Clone Backup for macOS Sonoma: A Complete Guide

Maria
Maria is one of the senior writers & editors of Donemax who lives and works in Sydney, Australia. She loves PC, Mac and Internet Technology. She has 6 years of writing articles about data recovery on PC/Mac, disk cloning solution, data eraser and computer OS optimization, etc. She is also interested in testing various software and digital products.

Gerhard Chou
In order to effectively solve the problems for our customers, every article and troubleshooting solution published on our website has been strictly tested and practiced. Our editors love researching and using computers and testing software, and are willing to help computer users with their problems
