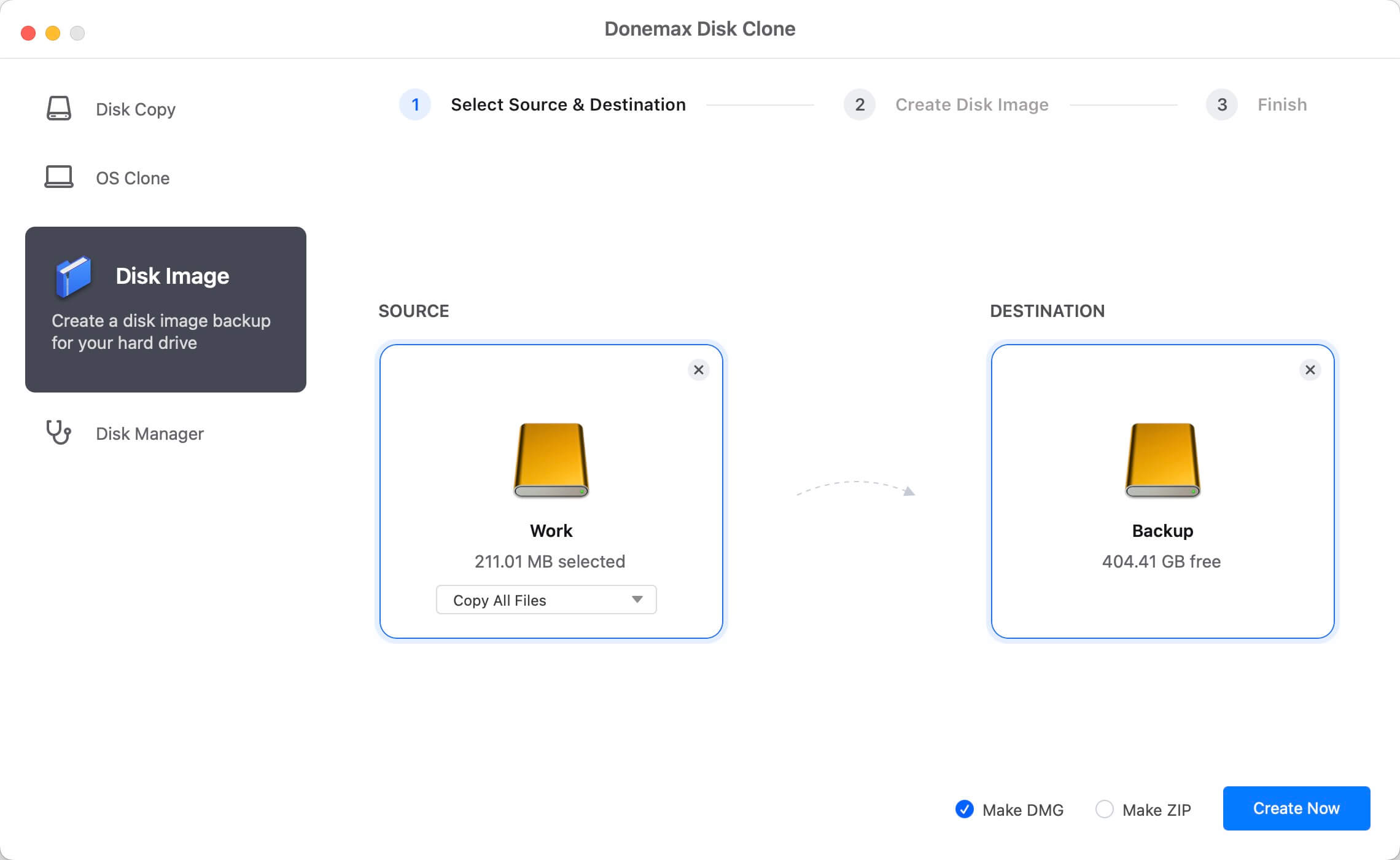![clone disk on Mac OS X 10.10/10.9/10.8]()
For backup or archiving purposes, Mac users sometimes need a way to copy a disk to another disk, we often think of this as cloning a drive. After cloning disk on Mac, then you will have an exact copy of your disk and data. Here are some methods to clone disk on Mac OS X 10.10/10.9/10.8, or other Mac operating systems.
Clone disk with Disk Utility
Why use Disk Utility to clone disk on Mac? This built-in tool is totally free for Mac users. If you don't need more advanced features, you can try this tool to clone the disk on Mac OS X 10.10/10.9/10.8 or other systems. It can create a copy of any image or volume that can be mounted on your Mac.
1) Run Disk Utility, you can find it in Applications > Utilities.
2) The tool will show you all the connected disks.
3) Select the disk which you want to clone and change to Restore tab.
4) check and choose the Source and Destination drives for disk clone.
5) Click the Restore button to continue. It will create a copy of the source disk to the destination disk.
![clone disk on Mac OS X 10.10/10.9/10.8]()
Clone disk with DMclone
With third-party disk cloning software, you can get more advanced features to clone disk flexibly. For example, with Donemax Disk Clone for Mac, you can not only clone the disk, but also create disk image for the disk. Also, the software is more intuitive and easier to use. You can download and have a try with the simple tool.
![Donemax Disk Clone for Mac]()
Donemax Disk Clone for Mac
Disk cloning software for Mac.
The software is also very safe to use. It will not overwrite your data on any drive during the copying disk or creating disk image. Here we will introduce the 2 modes to clone or image your disk on Mac OS X 10.10/10.9/10.8.
Create an exact copy of the disk
The first mode Disk Copy can help you copy the data from a drive to another drive directly. After the disk copy is finished, you can access and use the files directly on the destination disk. It's an easy way to help you move a large amount of data or update the disk with a new one.
Step 1. Open Donemax Disk Clone for Mac and then choose disk cloning mode - “Disk Copy”.
Step 2. Choose the source drive and destination drive. This mode will clone the source drive to the destination drive.
![Clone Hard Drive on macOS Monterey]()
Step 3. Click on Copy Now button to quickly copy the data from the source drive to the destination drive.
![Clone Hard Drive on macOS Monterey]()
You can then go to the destination to check the data on the drive. You can unplug your destination drive as an offline backup, or replace the source disk with the destination drive if you want to update the disk.
Create disk image for the disk
There is another way to copy your data with the software. If you want to create disk image of the data on the disk and then use it later or just for backup, it's better to choose the mode Disk Image. It can archive the files into a disk image file, like DMG or ZIP format.
Please run the software and change to Disk Image mode. Then check and choose the correct disks as source and destination drive for disk image creating. Also, please assign the format of the disk image. Then you can follow the wizard to create the disk image.
![clone disk on Mac OS X 10.10/10.9/10.8]()
After the disk image is created, you will see the disk image file on the destination drive. If you need to use or restore the files in the future, you can open the disk image to get the files directly. For DMG file, you can easily mount it as a virtual volume on any Mac computer, and then access the volume to copy the files. For ZIP image file, it's more flexible to use. You can open and extract files from ZIP files on Mac, Windows, or other operating systems.
As a simple disk copy and disk image application, Donemax Disk Clone for Mac is highly suggested for you to back up Mac data. It works well with the old Mac systems, like Mac OS X 10.10/10.9. 10,8, etc. Also, you can use the software to clone hard disk in macOS Big Sur and other new macOS systems.
![Donemax Disk Clone for Mac]()
Donemax Disk Clone for Mac
Disk cloning software for Mac.