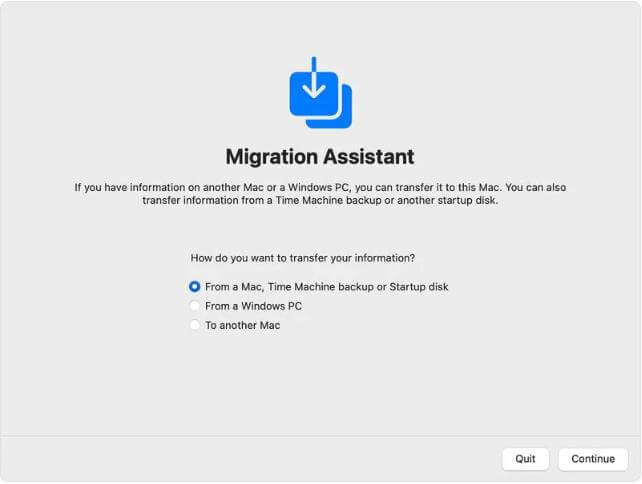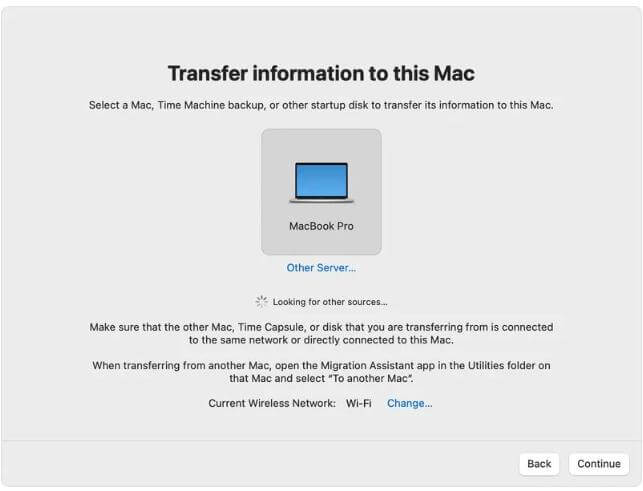When you buy a new Mac computer, you need to transfer the data from the old Mac to the new Mac computer. The best way to migrate data is to use the migration tool that comes with the Mac system, but for customized data Migration requirements, you can also use the following other solutions:
Method 1: Use Migration Assistant
Before starting the data transfer process, ensure both Macs have the latest software (System Preferences -> Software Update) and are close to each other with Wi-Fi turned on. Finally, open System Preferences -> Sharing on your old Mac and ensure the name appears in the Computer Name field.
How to use Migration Assistant
1. On your new Mac, open Migration Assistant (Applications/Utilities/) and click Continue.
2. When Migration Assistant asks you to grant permission to change, enter your administrator password and click OK.
3. When asked how you want to transfer the information, select the option to transfer from a Mac, a Time Machine backup, or a startup disk, then click Continue.
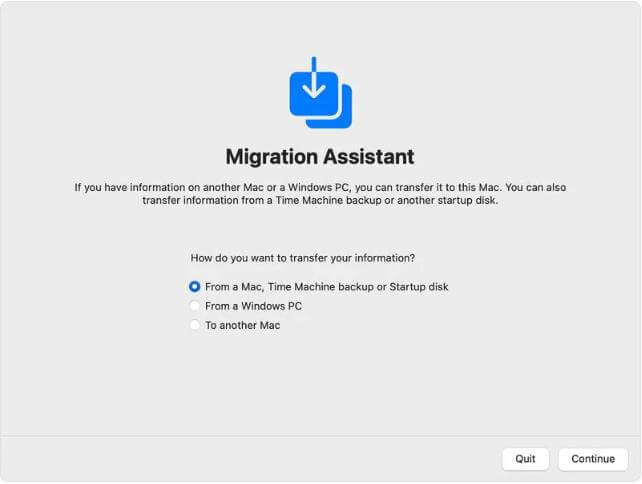
4. On the old Mac, open Migration Assistant (Applications/Utilities/) and click Continue.
5. When asked how you would like to transfer the information, select the option to move to another Mac and click Continue.
6. On your new Mac, when asked to choose a Mac, a Time Machine backup, or another startup disk, choose a different Mac, then click Continue.
![transfer information to mac]()
7. If you see a security code on your old Mac, ensure it's the same security code displayed on your new Mac, then click Continue.
8. Select the information to transfer from the old machine to the new Mac. Your name refers to your user account.
![select the information to transfer]()
9. Click Continue to start the transfer and wait a few hours to complete, so make sure you have other things to do in the meantime.
10. After the migration is complete, close the Migration Assistant on both computers and log in to the migrated account on the new Mac.
Method 2: Mac Disk Clone Utility to Transfer Mac Data
Donemax Donemax Disk Clone for Mac is an easy-to-use mac disk copy tool. You can quickly transfer data from one drive to another on your Mac with two modes. With Mac copy software, Mac users can easily upgrade and replace Mac old disk and keep everything intact. You can use this software to create exact copies of source drive data. Additionally, you can archive files as disk images in DMG or ZIP format.
The following describes how to use Donemax Disk Clone for Mac to achieve data transfer between two computers.
1. Download and install Donemax Disk Clone for Mac on the old Mac, insert an external disk, and open the program:
![mac disk clone utiltiy]()
2. Select the disk on the old Mac as the source, select the target to insert the mobile device, and click the clone operation:
![transfer mac data to another]()
3. After the clone is complete, insert the hard disk into the new Mac and perform the same operation.
Note: Although this operation seems cumbersome, Donemax Disk Clone for Mac can customize and select the data that can be migrated, and you can choose essential data for migration, which can also be made into dmg or zip for retention.