Before we start: Are you looking for the solutions to copy hard drive on macOS Mojave? Donemax Disk Clone for Mac offers 2 modes to clone hard disk on macOS Mojave 10.14.
PAGE CONTENT:
If you need to upgrade old Mac hard drive after upgrading to macOS Mojave 10.14 or just want to make a backup of your Mac data in macOS Mojave, don't worry, you can easily and securely copy your hard drive to another with macOS Mojave disk cloning software.

Two modes to copy hard drive on macOS Mojave 10.14
There are diverse disk cloning applications for Mac to copy hard drive or make a disk image on macOS Mojave. Some of them have better general performance, speed, reliability, affordability, compatibility, and more. If you need to clone a macOS Mojave hard drive to external hdd, Donemax Disk Clone for Mac will help.
Donemax Disk Clone for Mac provides two modes you can select to copy hard drive on macOS Mojave depending on what you really want to do.
Mode 1: Copy hard drive on macOS Mojave.
If you select Disk Copy mode, you can directly copy all the information on the hard drive on macOS Mojave to an external hdd or SSD in a very quick and secure way. Just follow these steps:
Step 1: Choose the source and destination drive.
Here, you need to choose the source drive to copy and the destination drive on macOS Mojave.

Step 2: Clone hard drive on macOS Mojave.
Just click on Copy Now button and the software will clone the hard drive to selected external hard drive on macOS Mojave.

Step 3: Check the cloned data on macOS Mojave.
When cloning gets finished, you should check the destination disk on macOS Mojave to verify all the files were copied correctly.

Mode 2: Create disk image of hard drive on macOS Mojave.
This mode allows you to make a disk image of hard drive on macOS Mojave and save it to anywhere you want. The steps to image a hard drive on macOS Mojave 10.14:
Step 1: Switch to Disk Image and select the source and destination drives.
Select the hard drive to clone as the source drive and a location to save the image files as the destination.
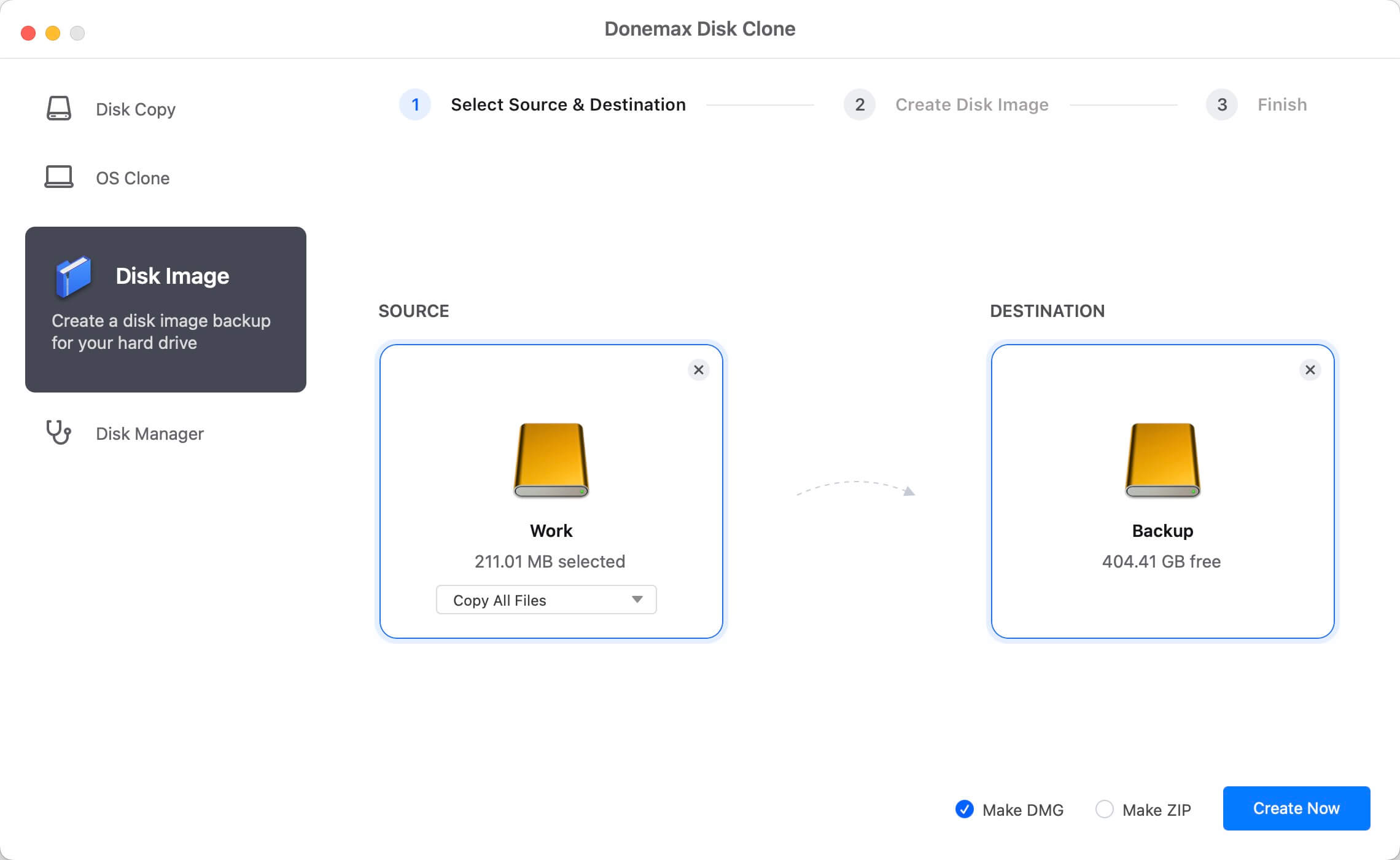
Step 2: Create disk image of hard drive.
Click on Create Image button. Donemax Disk Clone for Mac will create a disk image of hard drive and save it on macOS Mojave.
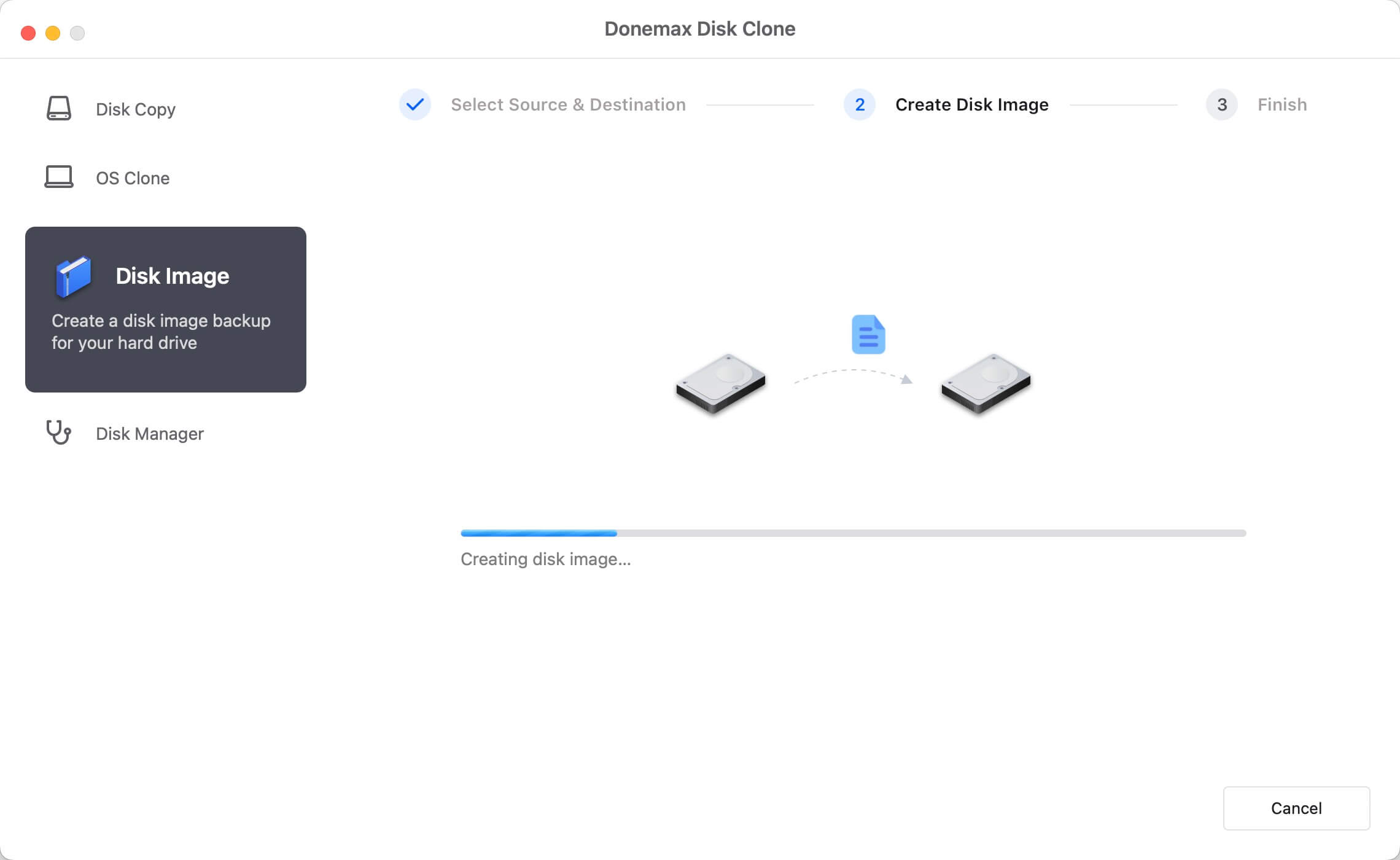
Step 3: Check the disk image on macOS Mojave.
Review the disk image on the computer and verify everything has been done successfully.

Final Thought
Donemax Disk Clone for Mac is a reliable disk copy tool and offers 2 modes to clone or image a hard drive on macOS 10.14. With its user-friendly interface, Mac users can easily and quickly copy HDD, SSD, USB flash drive to another location.
Related Articles
- Jun 16, 2023Transfer macOS to SSD with or without Software
- Feb 17, 2025How to Clone macOS Sequoia to an External Hard Drive (Bootable Clone)?
- Apr 01, 2025How to Create a Bootable Clone for MacBook Pro? [M1/M2/M3/M4 Supported]
- Nov 25, 2024Steps to Create Bootable Clone for macOS Big Sur [100% Working]
- May 21, 2024Mac Clone Not Booting, Fix It Now
- Jan 01, 2024How to Create Disk Image Backup on macOS Sonoma?

Maria
Maria is one of the senior writers & editors of Donemax who lives and works in Sydney, Australia. She loves PC, Mac and Internet Technology. She has 6 years of writing articles about data recovery on PC/Mac, disk cloning solution, data eraser and computer OS optimization, etc. She is also interested in testing various software and digital products.

Gerhard Chou
In order to effectively solve the problems for our customers, every article and troubleshooting solution published on our website has been strictly tested and practiced. Our editors love researching and using computers and testing software, and are willing to help computer users with their problems