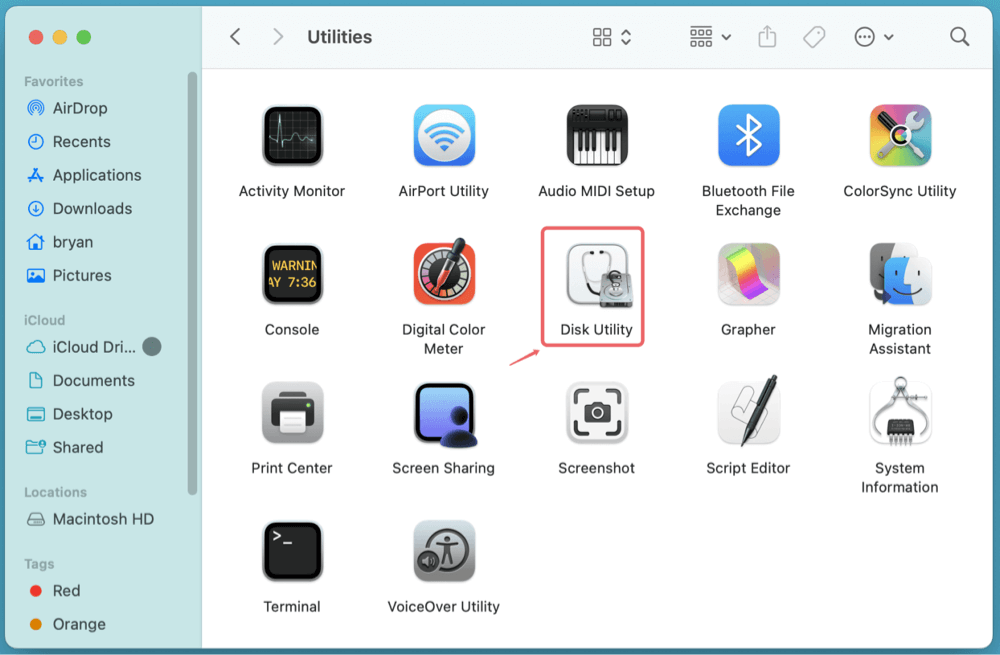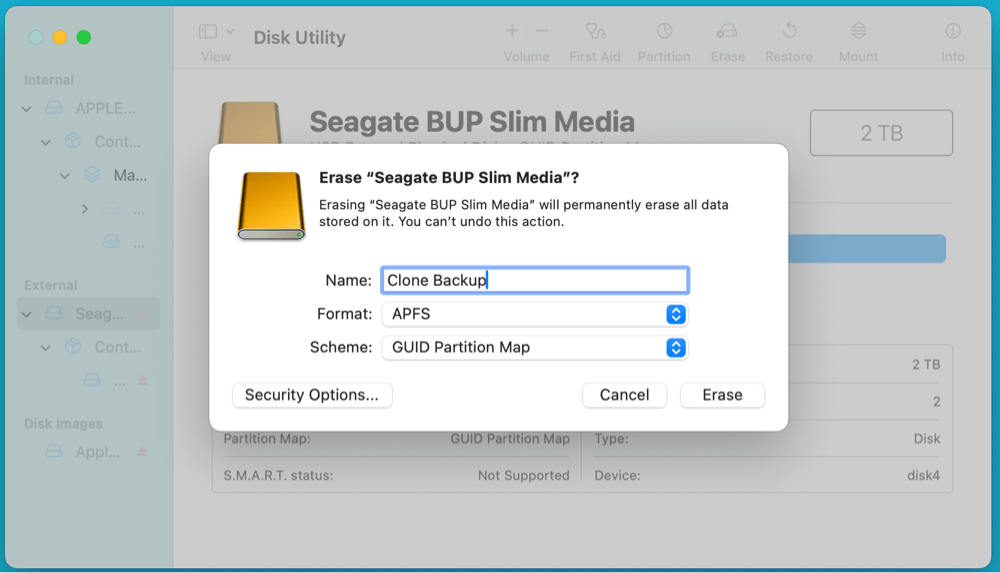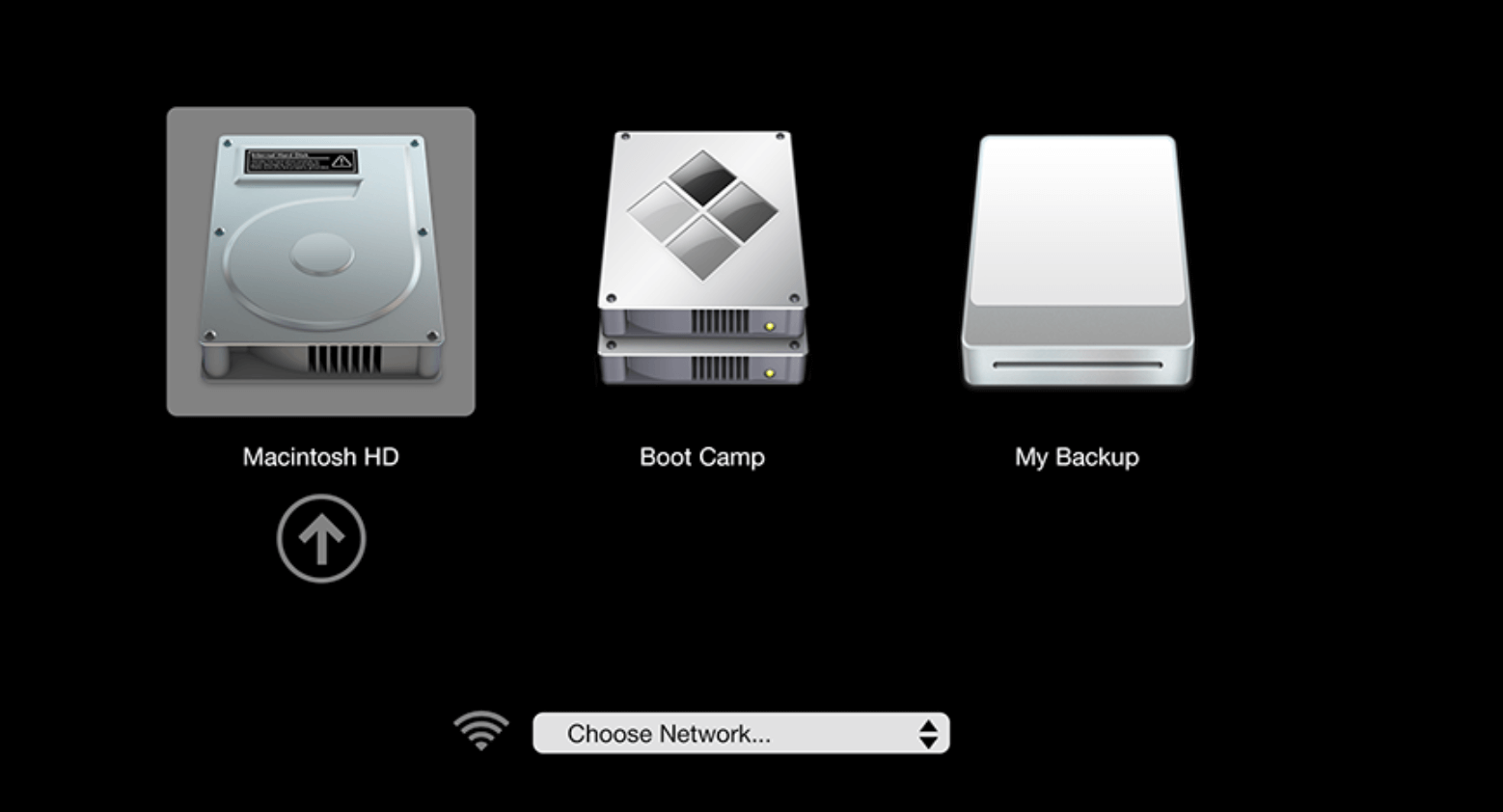Before we start: Is it possible to make a bootable clone for MacBook Pro? Yes, you can try advanced disk cloning software - such as Donemax Disk Clone for Mac to help in cloning everything from the MacBook Pro to an external hard drive, making a full bootable clone backup.
PAGE CONTENT:
A bootable clone is an exact copy of your MacBook Pro's internal drive that can be used to start your computer in case of system failure, data corruption, or hardware issues. This clone includes not only your files but also your operating system, system settings, and installed applications.
Having a bootable clone is one of the best ways to ensure a quick recovery in case of a system crash. Instead of spending hours reinstalling macOS and setting up everything from scratch, you can simply boot your Mac from the external drive and continue working as if nothing happened.
In this guide, we will walk you through the entire process of creating a bootable clone for your MacBook Pro, from preparing an external drive to using cloning software and ensuring your clone is functional.
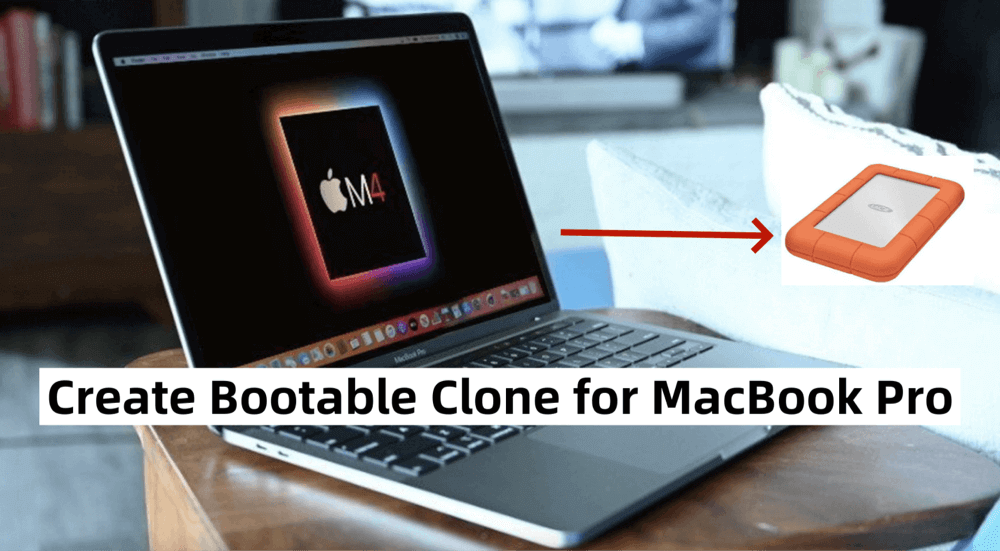
Prepare for Making Bootable Clone for MacBook Pro
1. Check the basic requirements
Before you begin, there are a few requirements to fulfill to ensure a smooth cloning process.
External Storage Requirements:
To create a bootable clone, you need an external drive with enough storage capacity to hold your entire macOS system and files. Here are some recommendations:
- Drive Type: An external SSD is preferable over an HDD since SSDs offer faster boot speeds.
- Storage Capacity: Choose a drive with at least the same storage capacity as your Mac's internal drive, or ideally, larger to allow for future updates.
- Connection Type: Ensure your external drive supports fast connectivity like Thunderbolt 3/4 or USB-C for better performance.
Software Options for Cloning:
macOS does not include built-in tools to create an exact bootable clone. However, several third-party applications can help, including:
- Donemax Disk Clone for Mac - The best disk cloning software that can create bootable clone for any Mac including MacBook Pro (M-chip supported).
- Carbon Copy Cloner (CCC) – One of the most reliable cloning tools, offering scheduling options. Apple silicon not supported.
- SuperDuper! – Another great option with a simple user interface and effective cloning capabilities. Apple silicon not supported.
- Disk Utility – A free macOS tool that can be used for basic cloning but does not support for creating bootable clone.
macOS Compatibility Considerations:
- If you are running macOS Big Sur or later, note that Apple introduced a Signed System Volume (SSV), making traditional cloning methods more complex.
- Cloning software like Donemax Disk Clone for Mac has adapted to these changes, so ensure you use the latest version of your preferred tool.
2. Prepare the External Drive
Before you can create a bootable clone, you need to properly format your external drive.
Formatting the Drive with Disk Utility:
- Connect the external drive to your MacBook Pro.
- Open Disk Utility (Finder > Applications > Utilities > Disk Utility).
![creating a bootable clone for your MacBook Pro]()
- Select your external drive from the left panel.
- Click Erase and configure the following options:
- Name: Give the drive a recognizable name (e.g., "Mac Clone").
- Format: Choose APFS (for macOS High Sierra and later) or Mac OS Extended (Journaled) for older macOS versions.
- Scheme: Select GUID Partition Map (important for bootability).
- Click Erase, and wait for the process to complete.
![creating a bootable clone for your MacBook Pro]()
Steps to Create a Bootable Clone Backup for MacBook Pro
#1 Download and Install Clone Software on MacBook Pro
Donemax Disk Clone for Mac is one of the best disk cloning software. It can help you securely and quickly create a full bootable clone backup for your MacBook Pro. Just click Download button to download Donemax Disk Clone for Mac, then install it on your MacBook Pro.
Donemax Disk Clone for Mac
- Clone HDD, SSD and external storage device on MacBook Pro.
- Create a full bootable clone for MacBook Pro.
- Create disk image backup for MacBook Pro
#2 Clone All Data from the MacBook Pro to the External HDD or SSD
Step 1. Connect the external hard drive to your MacBook Pro, then open Donemax Disk Clone for Mac. To create bootable clone for your MacBook Pro, choose OS Clone mode.

Step 2. Select the external hard drive as the destination drive, then click on Clone Now button to clone all data including operating system, user data, apps, settings from the MacBook Pro to the external hard drive, creating a full bootable clone.

#3 Verify the Bootable Clone
Once the cloning process is complete, you need to test the clone to ensure it is bootable.
How to Test Booting from the Clone?
On Intel-based MacBook Pro:
- Restart your MacBook Pro and hold down the Option (⌥) key during startup.
- A list of bootable drives will appear.
![creating a bootable clone for your MacBook Pro]()
- Select your external cloned drive and press Return to boot from it.
- If the system starts successfully, your clone is working.
On Apple silicon MacBook Pro:
- Shut down your MacBook Pro, then restart the Mac, press and hold the Power button until Loading startup options appears.
- See all bootable drives, select the external hard drive as the boot drive, restart the Mac.
You also can go to system settings > General > Startup Disk to select the external hard drive as the new startup disk.
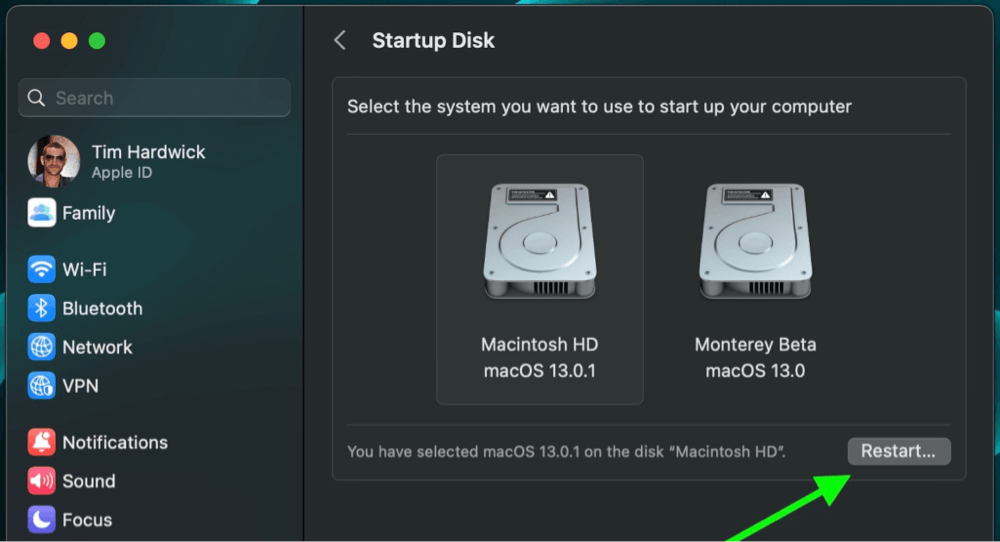
Troubleshooting Common Boot Issues
- Clone doesn't appear in Startup Disk: Check if the external drive is properly formatted with GUID Partition Map.
- Mac doesn't boot from clone: Try re-cloning using a different software.
- Startup is slow: This is normal for HDDs; consider using an SSD for faster performance.
Keep the Clone Updated
Creating a bootable clone is just the first step in safeguarding your MacBook Pro against potential failures. However, to ensure that your backup remains effective and up to date, you must regularly update your cloned drive. This prevents data loss and ensures that, in the event of a system crash, you can continue working with the latest version of your files and applications.
Conclusion
Creating a bootable clone of your MacBook Pro is a crucial step in ensuring data security and system recovery. Whether you need to recover from a system crash or set up a new Mac quickly, a bootable clone saves time and effort.
To maintain an effective backup, remember to:
- Use a reliable external SSD for better performance.
- Choose trusted software like Donemax Disk Clone for Mac for cloning.
- Test your clone regularly to ensure it remains bootable.
- Keep your clone updated with scheduled backups.
By following this guide, you can create a reliable bootable clone for your MacBook Pro and have peace of mind knowing your system is always protected.
FAQs About Creating Bootable Clone for MacBook Pro
1. Is it possible to create a bootable clone backup for MacBook Pro with Apple silicon?
Yes, Donemax Disk Clone for Mac is a powerful disk cloning application. It is fully compatible with M-chip Macs. The OS Clone mode can help create bootable clone backups for MacBook Pro with Apple silicon.
2. How to create a bootable clone for MacBook Pro?
Follow the steps below to create a bootable clone for MacBook Pro:
- Download and install Donemax Disk Clone for Mac.
- Open Donemax Disk Clone for Mac, choose OS Clone mode.
- Select the external hard drive as the destination drive.
- Click on Clone Now button.
- Clone all data from the MacBook Pro to the external hard drive.
3. What is the best disk cloning software for MacBook Pro?
Here is the list of top 5 disk cloning software for MacBook Pro:
- Donemax Disk Clone for Mac
- SuperDuper!
- Carbon Copy Cloner
- Disk Utility
- DoYourClone for Mac
4. Can I use Disk Utility to create a bootable clone for MacBook Pro?
No, Disk Utility can't create bootable clone for your MacBook Pro.

Donemax Disk Clone for Mac
An award-winning disk cloning program to help Mac users clone HDD/SSD/external device. It also can create full bootable clone backup for Macs.
Related Articles
- Jun 21, 2023Free Download EaseUS Disk Copy for Mac Alternative Software
- Jun 16, 2023Create A Bootable USB Installer for macOS High Sierra
- Jun 25, 2023The Best Way to Clone Hard Drive on macOS Monterey
- Feb 25, 2024How to Make A Backup or Bootable Clone for M3-chip Mac?
- Jan 02, 2024How to Create A Bootable Clone Backup for Mac?
- May 23, 2023Clone APFS Disk Volume on Mac with Two Methods

Christina
Christina is the senior editor of Donemax software who has worked in the company for 4+ years. She mainly writes the guides and solutions about data erasure, data transferring, data recovery and disk cloning to help users get the most out of their Windows and Mac. She likes to travel, enjoy country music and play games in her spare time.

Gerhard Chou
In order to effectively solve the problems for our customers, every article and troubleshooting solution published on our website has been strictly tested and practiced. Our editors love researching and using computers and testing software, and are willing to help computer users with their problems