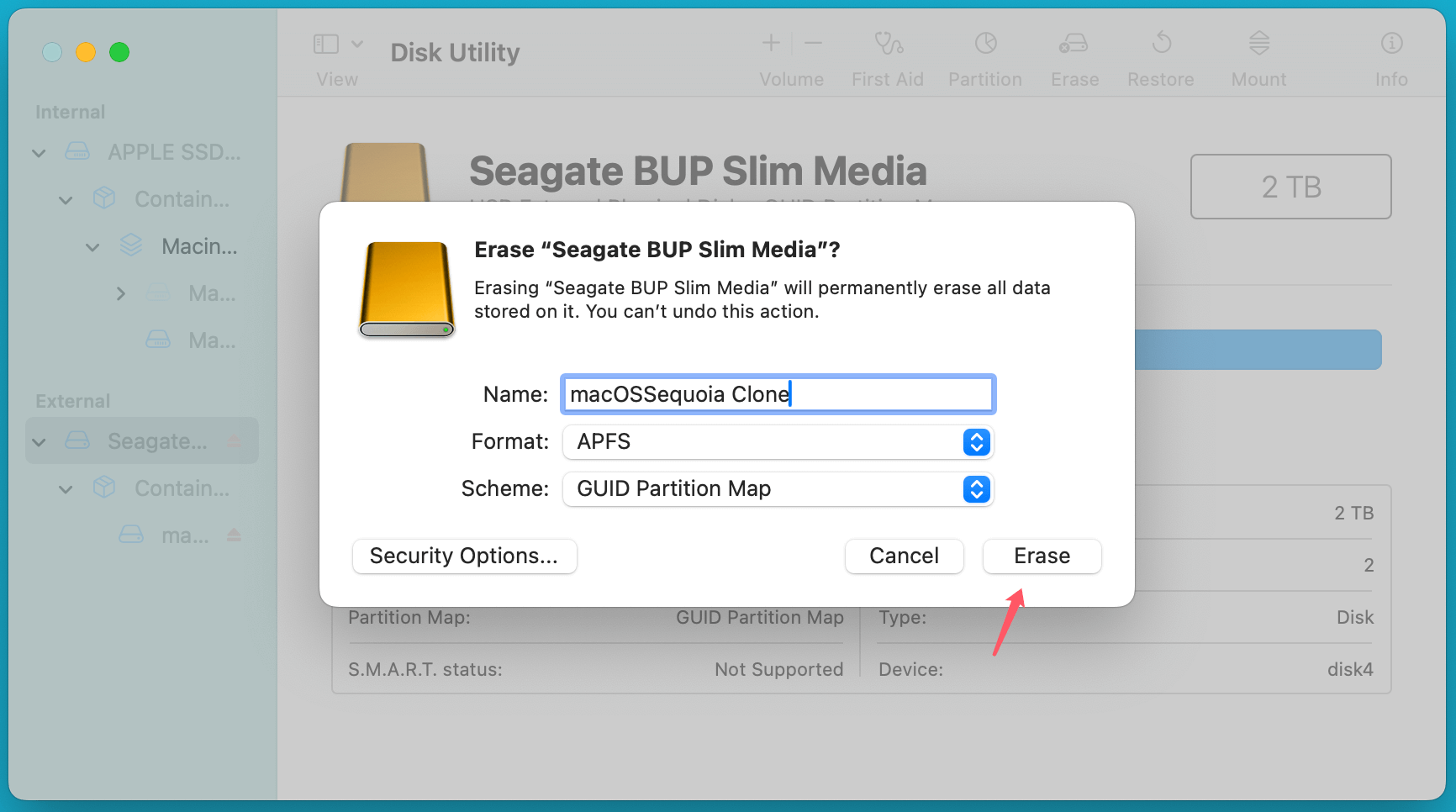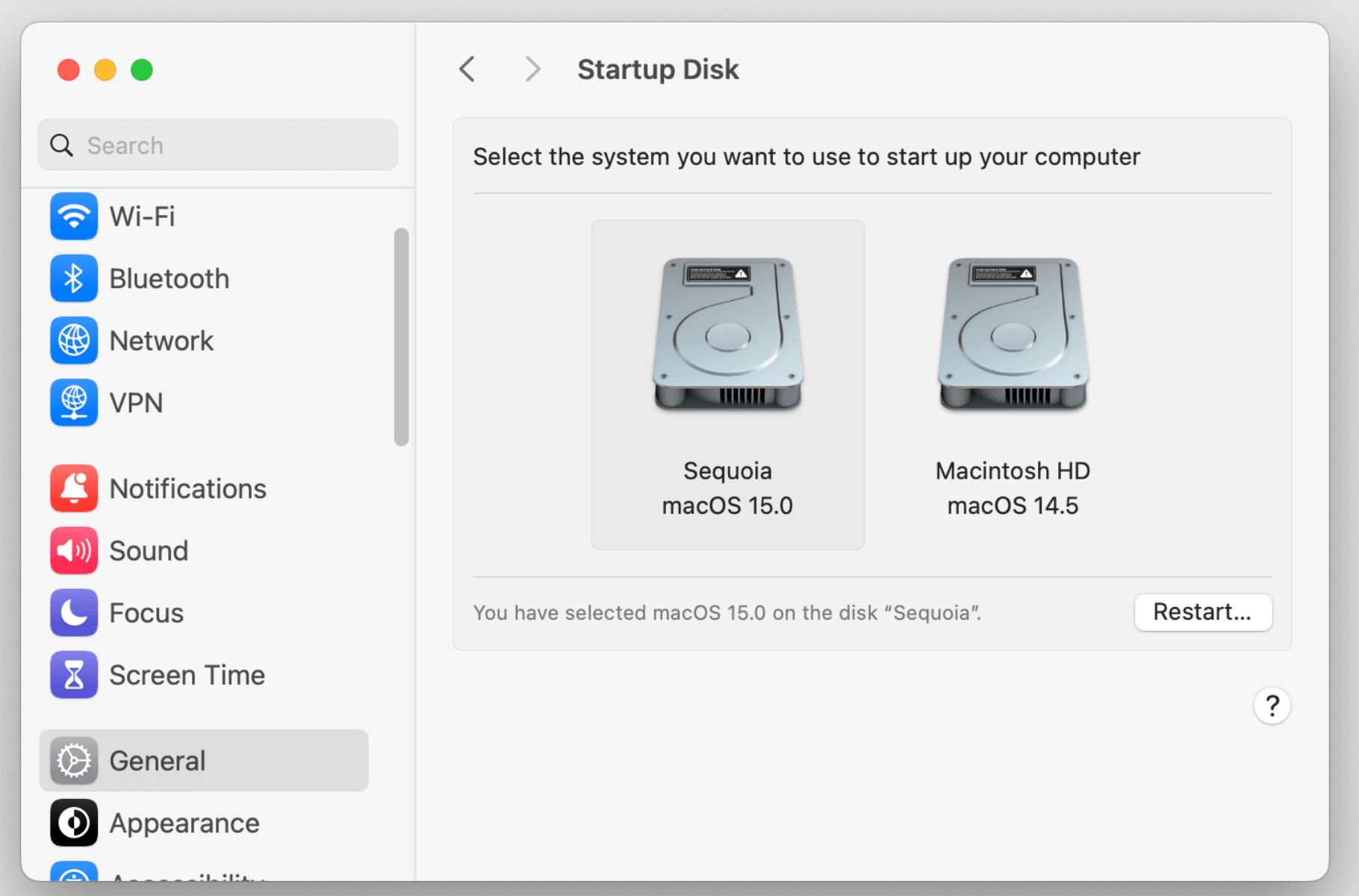Before we start: Donemax Disk Clone for Mac is a powerful disk cloning application. It can clone all data including macOS Sequoia, apps, user data, settings and other data from Mac's internal disk to an external hard drive, creating an exact bootable clone backup for your Mac.
PAGE CONTENT:
macOS Sequoia, the latest iteration of Apple's operating system, brings new features, enhanced performance, and improved security. However, keeping a bootable backup of your macOS is crucial for system recovery, hardware migration, and ensuring your work isn't disrupted due to unexpected crashes or failures.
Cloning your macOS Sequoia to an external hard drive allows you to:
- Restore your system quickly in case of failure.
- Run macOS from an external drive on another Mac.
- Migrate your setup to a new Mac effortlessly.
- Test updates and new software without affecting your main installation.
This guide will walk you through the entire process of cloning macOS Sequoia to an external hard drive using Disk Utility and third-party cloning software like Donemax Disk Clone for Mac.

Preparing for Cloning macOS Sequoia to External Drive
1. Check System Requirements
Before proceeding, ensure you have the following:
- A Mac running macOS Sequoia.
- An external hard drive with enough storage (equal to or larger than your internal drive).
- A USB-C, Thunderbolt, or external SSD for faster performance.
- A power source (Cloning can take time, so keep your Mac plugged in).
2. Format the External Hard Drive
For macOS to recognize and boot from an external drive, it must be formatted correctly. Follow these steps:
- Attach your Mac to your external disk.
- From Utilities via Applications, launch Disk Utility.
- From the panel on the left, choose the External Hard Drive.
- Click on Erase at the top.
- Choose the following format options:
- Format: APFS (Recommended for macOS Sequoia) or Mac OS Extended (Journaled)
- Scheme: GUID Partition Map
- Click Erase and wait for the process to complete.
![Cloning your macOS Sequoia to an external hard drive]()
💡 Tip: If your external drive will also be used on older Macs, choose Mac OS Extended (Journaled) instead of APFS.
3. Backup Important Data
Formatting erases everything on the external drive. If you have any data on it, create a backup before proceeding. You can use Time Machine or manually copy files to another storage location.
Best Disk Cloning Software for macOS Sequoia
There are two primary methods for cloning macOS Sequoia:
1. Use Built-in macOS Tools (Free)
- Disk Utility: Allows you to create a disk image and restore it to an external drive.
- Terminal (dd Command): A command-line method for advanced users. (Not Recommended)
2. Use Third-Party Cloning Software
Donemax Disk Clone for Mac is a powerful disk cloning application for macOS including macOS Sequoia. It can clone all data from the internal disk of your Mac to an external hard drive and create a full bootable clone backup.
Two Methods to Clone macOS Sequoia to an External Hard Drive
Method 1. Clone macOS Sequoia Using Disk Utility (Not Bootable)
macOS has a built-in Disk Utility that allows you to create a complete copy of your Mac's disk and restore it to an external drive.
Steps to Clone Using Disk Utility:
Step 1. From Utilities via Applications, launch the disk utility.
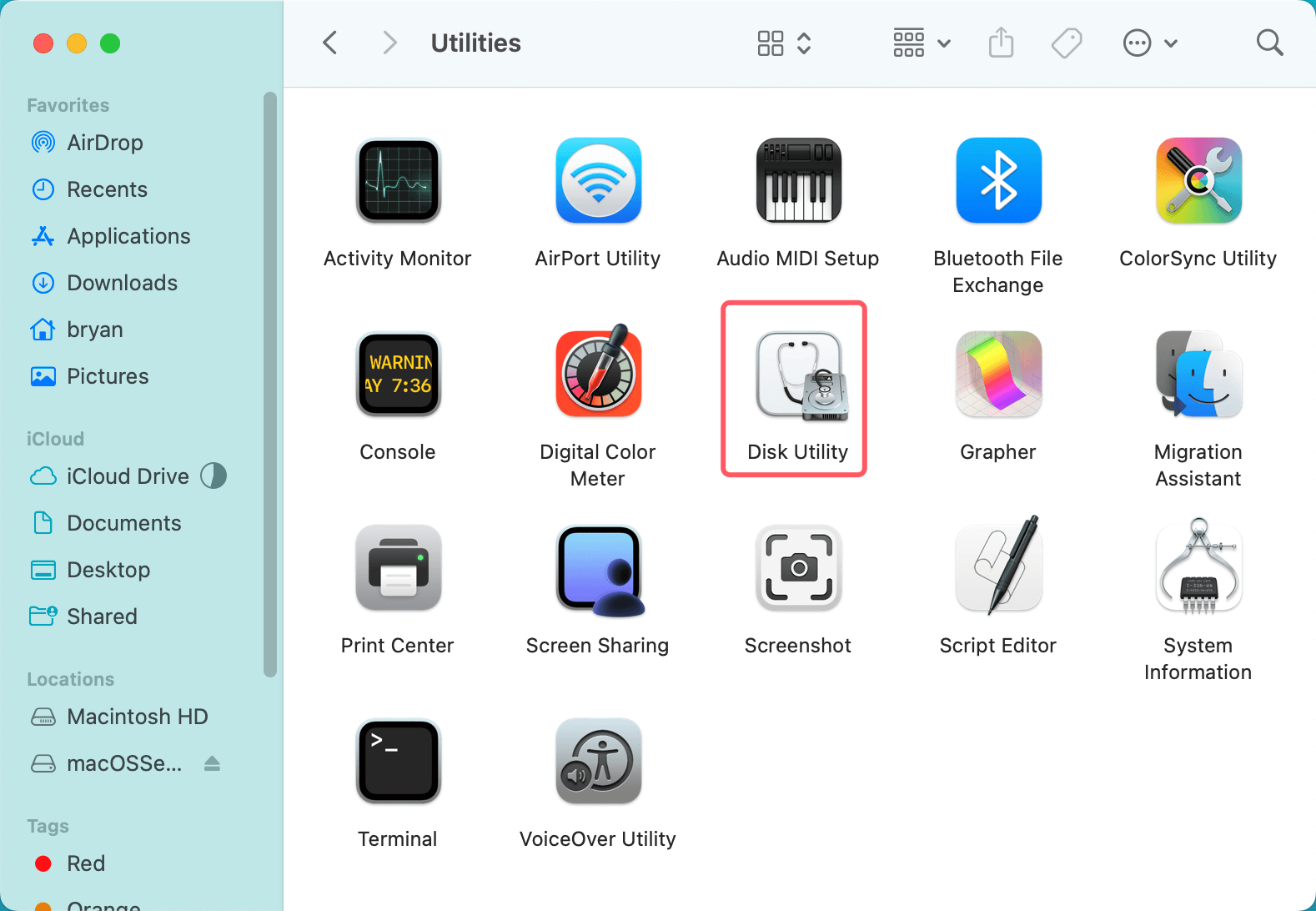
Step 2. To see every disk that is attached, select View > Show All Devices.
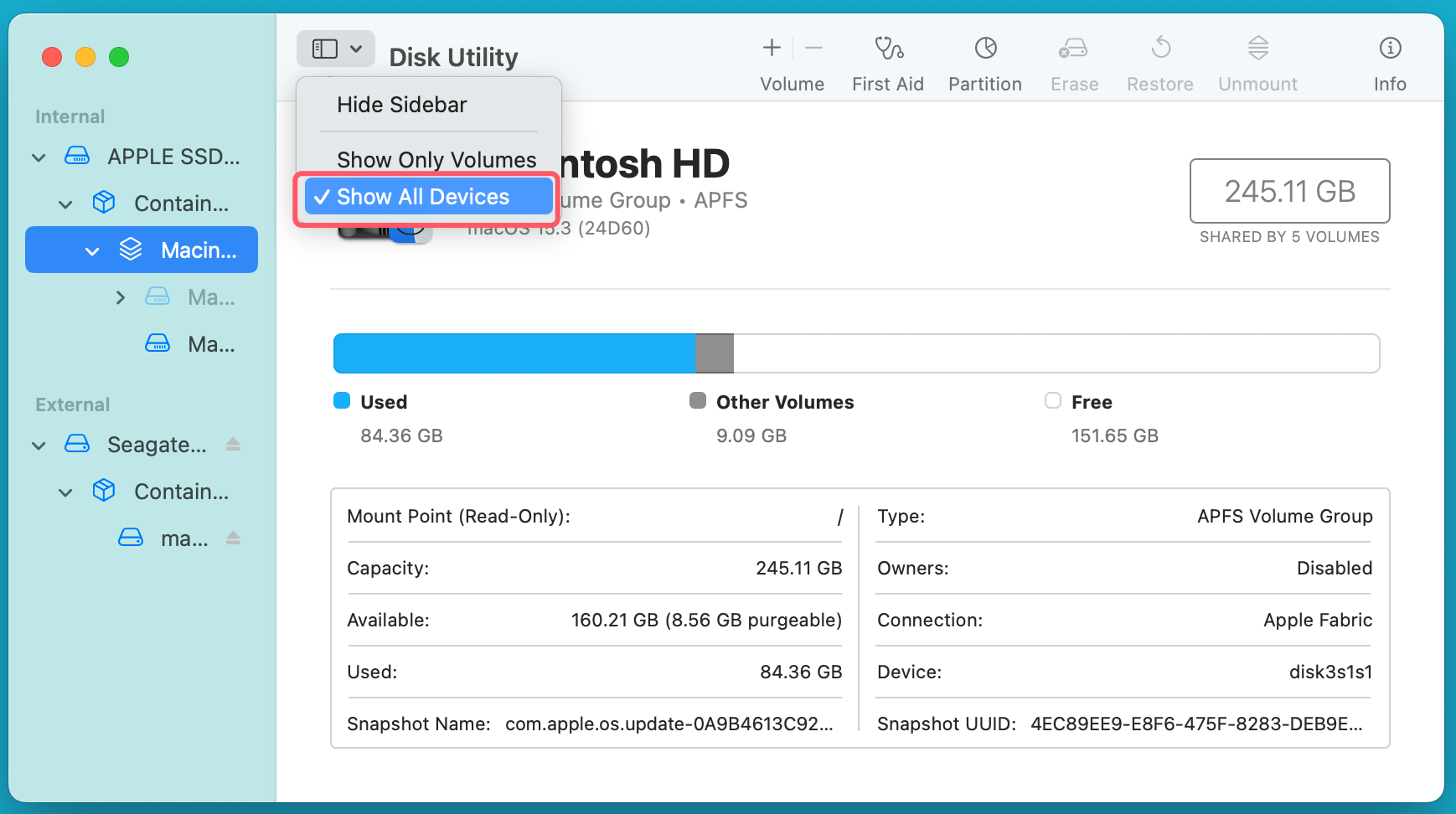
Step 3. Select the connected external hard drive, click Restore.
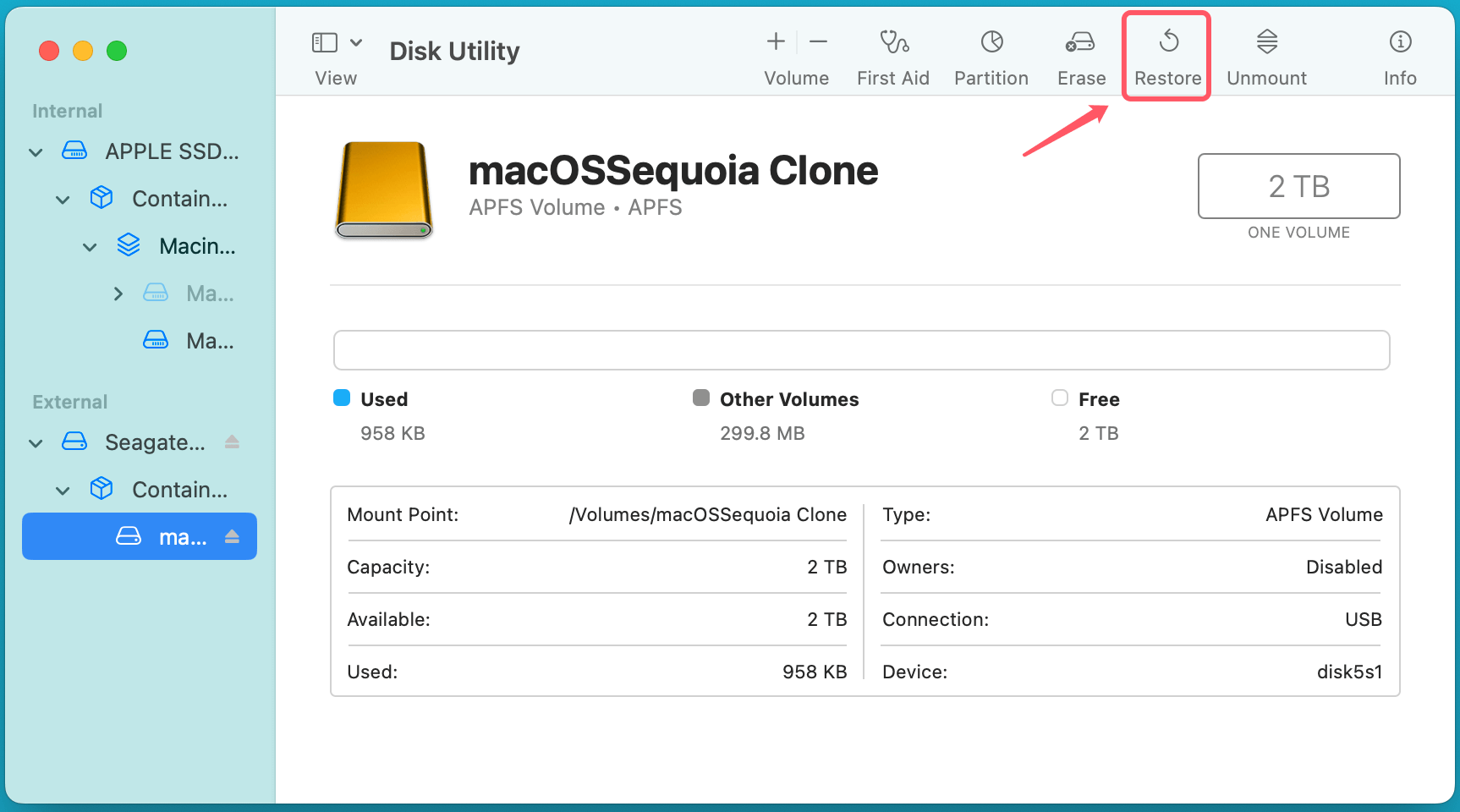
Step 4. Choose Restore from Macintosh HD, then click Restore button.
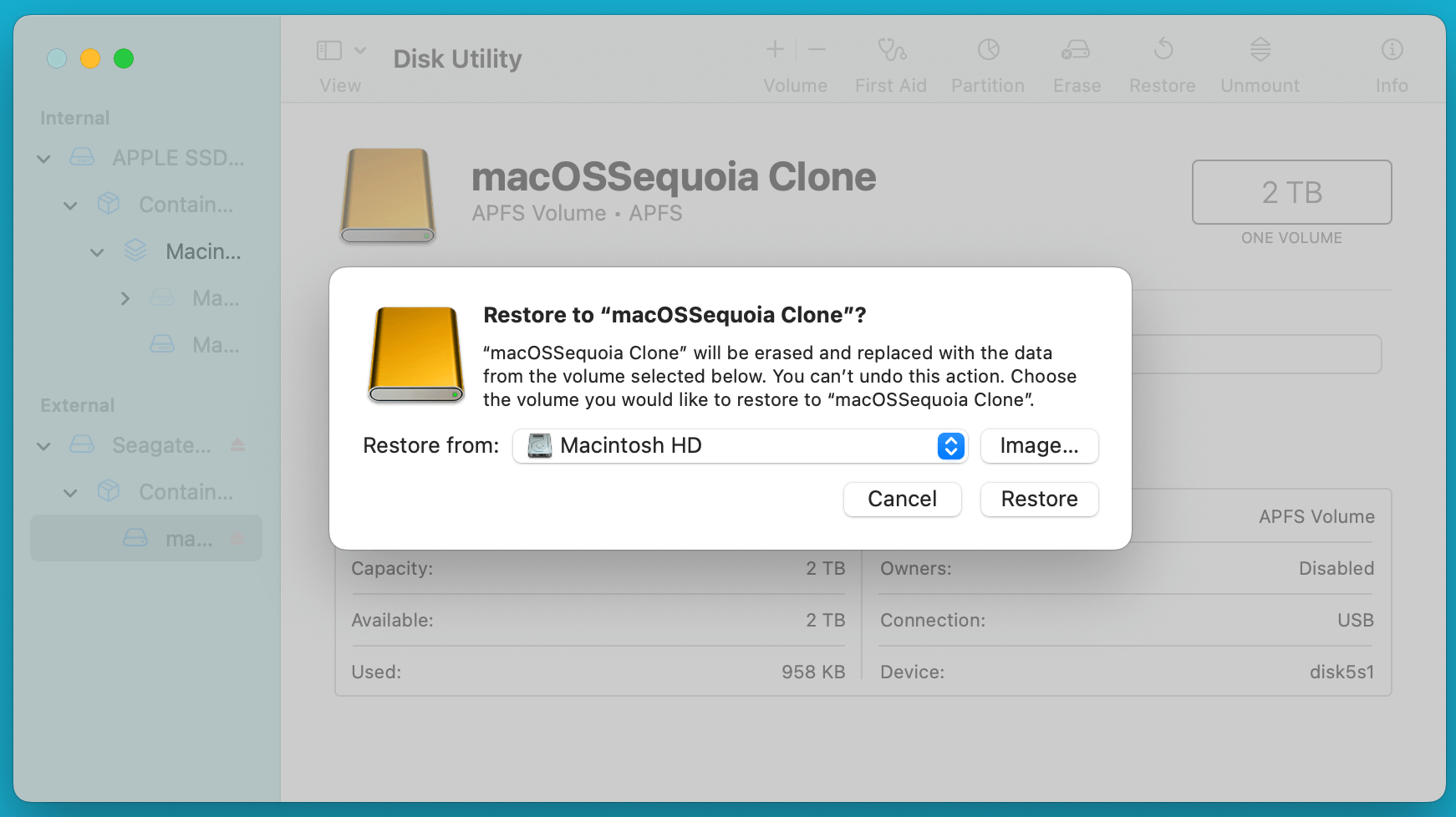
💡 Tip: This mode will copy all data from the Macintosh HD to the external hard drive. But it won't create bootable clone.
Method 2. Clone macOS Sequoia Using Donemax Disk Clone for Mac
Donemax Disk Clone for Mac is one of the best Mac disk cloning software. It is fully compatible with macOS Sequoia and can make bootable clone backups. Follow the steps below to clone everything from a Mac which is running macOS Sequoia to an external hard drive and make a bootable clone.
Step 1. Download and install Donemax Disk Clone for Mac on your Mac and connect the external hard drive to the same Mac.
Step 2. Open Donemax Disk Clone for Mac from Launchpad, choose OS Clone mode. Then select the external hard drive as the destination drive, click on Clone Now button.

It will clone everything (such as macOS Sequoia, settings, user data, apps) from the Mac to the external hard drive and make a bootable clone.
After cloning, you must ensure your Mac can boot from the external drive.
Steps to Make the External Drive Bootable:
Step 1. Shut down your Mac, then press and hold Power button until Loading startup options appears.
Step 2. Select your cloned external drive from the boot menu.
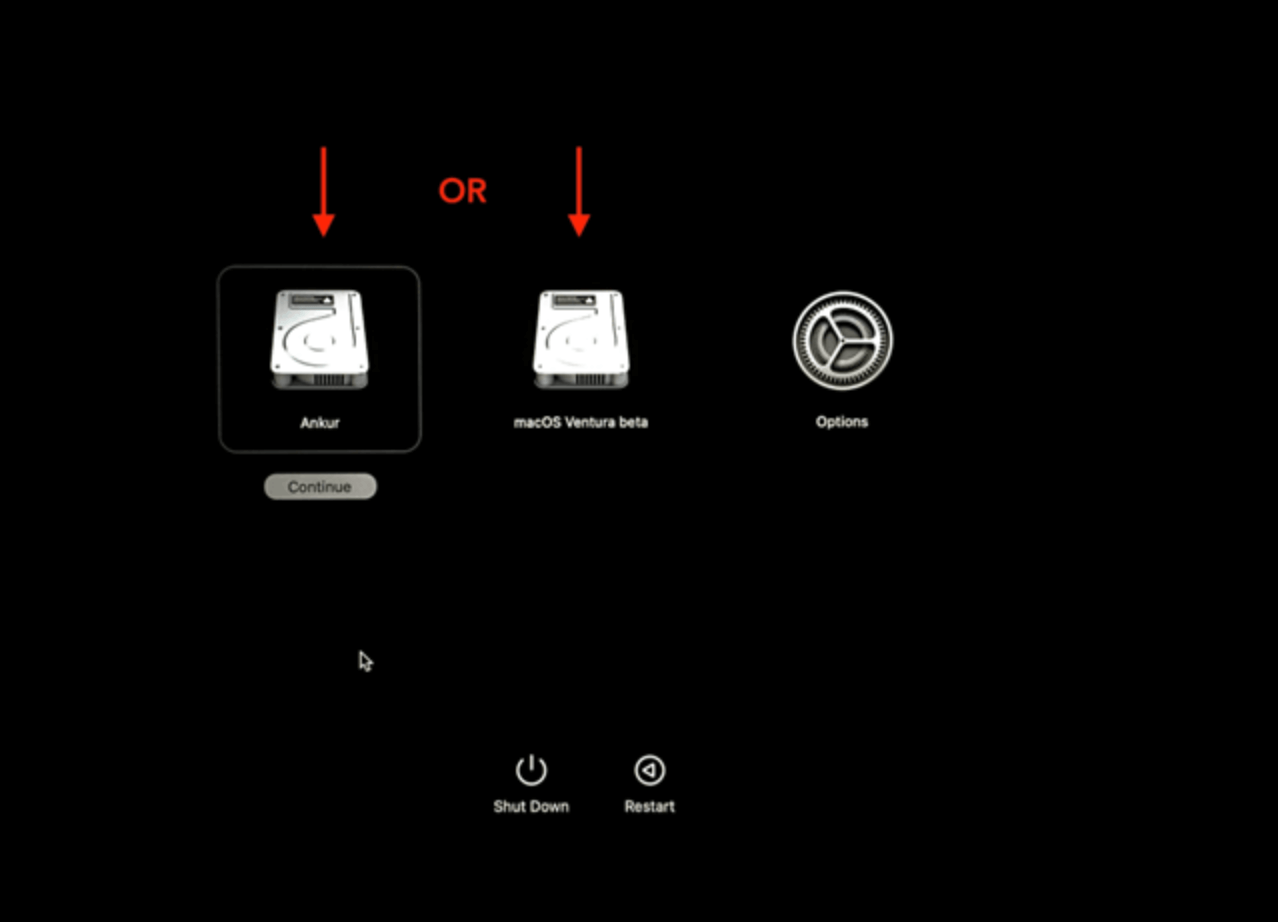
Step 3. If macOS boots successfully, your clone is ready to use.
If the drive does not boot, try the following:
- Open System Settings > General > Startup Disk and set the external drive as the default boot disk.
![Cloning your macOS Sequoia to an external hard drive]()
- Reinstall macOS on the external drive using macOS Recovery Mode and restore your backup.
Troubleshooting Common Issues When Clone macOS Sequoia
Even with the best cloning tools and preparation, you may encounter issues while trying to clone and boot macOS Sequoia from an external hard drive. Below, we will address the most common problems and their solutions.
▪️ Clone Won't Boot
One of the most frustrating issues after cloning macOS Sequoia to an external drive is finding that the clone won't boot. Here are possible reasons and solutions:
1. Startup Security Settings (Apple Silicon & T2 Macs)
If you're using a Mac with an Apple Silicon (M1, M2, or later) chip or an Intel Mac with a T2 Security Chip, macOS restricts booting from external drives by default.
Solution: Change Startup Security Utility settings
- Restart your Mac and hold Command+R (for Intel-based Mac) to enter macOS Recovery Mode.
- Click on Utilities > Startup Security Utility from the top menu.
- Select your Mac's admin user account and enter the password.
- Under Secure Boot, choose:
- Medium Security (Recommended for most users)
- No Security (If the drive still won’t boot, try this as a last resort)
- Under Allow Booting from External Media, select Allow booting from external or removable media.
- Restart your Mac and try booting from the external drive again.
💡 Note: On Apple Silicon Macs, these settings must be changed for the external drive to be recognized as a bootable device.
▪️ Incorrect Drive Format
macOS Sequoia requires the external drive to be formatted correctly. If the drive was formatted as exFAT, NTFS, or FAT32, it won’t be bootable.
Solution:
- Open Disk Utility (Finder > Applications > Utilities > Disk Utility).
- Select your external drive from the left panel.
- Click Erase and choose:
- APFS (Best for SSDs and macOS Sequoia)
- Mac OS Extended (Journaled) (Best for older Macs or HDDs)
- GUID Partition Map (Required for macOS to boot)
- Click Erase, then Reclone macOS Sequoia following the previous steps.
▪️ External Drive Not Set as Startup Disk
If your Mac is still booting from the internal drive after cloning, it may not be set as the startup disk.
Solution:
- Open System Settings > General > Startup Disk.
- Click Unlock and enter your password if needed.
- Select your external drive and click Restart.
💡 Tip: If your Mac still doesn't boot from the external drive, restart and hold Option (⌥) key while booting to manually select the drive.
▪️ External Drive Not Recognized
Sometimes, your Mac won't detect the external drive after cloning. Here's what you can do:
- Check Cable & Port Compatibility
- If you are using USB-C or Thunderbolt, try a different cable or port.
- If you are using a USB hub, connect the drive directly to the Mac.
- Verify Disk Utility Recognition
- Open Disk Utility.
- Click View > Show All Devices (sometimes, the external drive is detected but not mounted).
- If the drive appears grayed out, click Mount.
- If the drive does not appear at all, try a different Mac or port.
- Reformat the External Drive
If the drive is recognized but won’t mount, reformat it using Disk Utility:- Select the drive and click Erase.
- Set Format: APFS and Scheme: GUID Partition Map.
- Click Erase and Reattempt Cloning macOS Sequoia.
💡 Note: If your Mac doesn't recognize the external drive even after formatting, it could be a hardware failure, and you may need to test another drive.
▪️ Slow Performance from External Drive
If you successfully boot into macOS Sequoia from an external drive but experience slow performance, it could be due to:
- Using an HDD Instead of an SSD
- Traditional HDDs (Hard Disk Drives) are significantly slower than SSDs (Solid State Drives).
- If you're using an HDD, consider upgrading to an NVMe SSD with a Thunderbolt 3 enclosure for the best performance.
- Using an Outdated USB Port (USB 2.0 vs. USB 3.0/3.1/Thunderbolt)
- If your drive is connected via USB 2.0, read/write speeds will be extremely slow (~35 MB/s).
- Ensure you’re using a USB 3.0 (5 Gbps), USB 3.1 (10 Gbps), or Thunderbolt (40 Gbps) port for maximum speed.
- Use System Report (Apple Menu > About This Mac > System Report > USB) to check your connection speed.
- Background Indexing by Spotlight
After cloning, Spotlight re-indexes the entire drive, slowing down performance.
To disable Spotlight indexing on the external drive:- Go to System Settings > Siri & Spotlight > Spotlight Privacy.
- Click Add (+) and select the external drive to prevent indexing.
- Restart the Mac and check if performance improves.
▪️ Final Thoughts on Troubleshooting
If your cloned macOS Sequoia won't boot or is running slow, follow these priority steps:
- Check Startup Security settings (Apple Silicon/T2 Macs).
- Ensure the drive is formatted correctly (APFS/GUID Partition).
- Set the external drive as the startup disk in System Settings > General > Startup Disk.
- Use an SSD with USB-C, USB 3.1, or Thunderbolt for better speed.
- Disable Spotlight indexing to reduce background processing.
Conclusion
Cloning macOS Sequoia to an external hard drive is an essential process for backup, disaster recovery, and portability. While Disk Utility provides a free cloning option, Donemax Disk Clone for Mac is the best choice for a reliable, bootable clone.
By following this guide, you'll have a fully functional macOS Sequoia clone that can save you from unexpected system failures

Donemax Disk Clone for Mac
An award-winning disk cloning program to help Mac users clone HDD/SSD/external device. It also can create full bootable clone backup for Macs.
Related Articles
- Nov 11, 2024How to Copy a Macintosh Disk for Data Backup and Transfer?
- Nov 29, 2024Best 8 Backup and Recovery Solutions for Mac
- Aug 20, 2024How to Create a Disk Image on Mac?
- Feb 22, 2024How to Clone Mac SSD to A HDD?
- Mar 24, 2024How to Move Data from iMac to Mac Studio?
- Aug 04, 2023How to Clone Hard Drive on MacBook Air?

Charles
Charles, who lives in Sydney, Australia, is an editor & writer of Donemax Team. He is good at writing articles related with Apple Mac computers, Windows operating systems, data recovery, data erasure, disk clone and data backup, etc. He loves reading and playing tennis in his spare time and is interested in testing new digital devices such as mobile phones, Macs, HDDs, SSDs, digital cameras, etc.

Gerhard Chou
In order to effectively solve the problems for our customers, every article and troubleshooting solution published on our website has been strictly tested and practiced. Our editors love researching and using computers and testing software, and are willing to help computer users with their problems