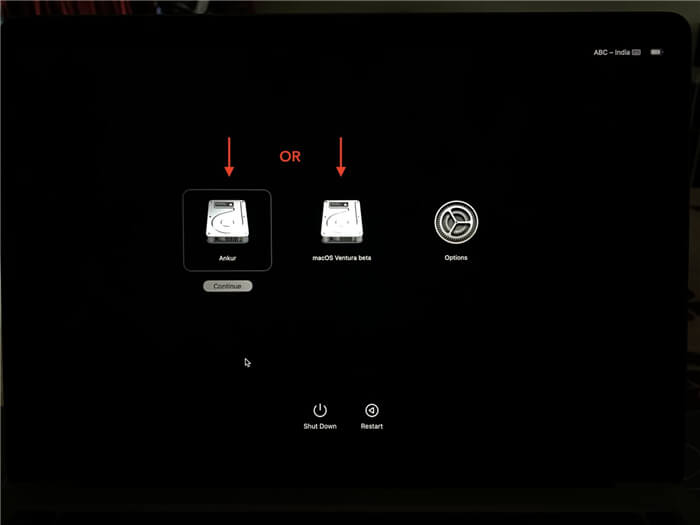Introduction:
Can I boot Apple silicon Mac from an external hard drive? Yes, follow this guide to clone a Mac OS to an external hard drive and then you can set the external hard drive as a boot drive for your Mac with Apple silicon.
PAGE CONTENT:
A Mac including Apple silicon Mac usually boots up from its hard disk (startup disk or boot drive). There are a few situations where it would be helpful to boot your Mac from an external drive. For example, test a beta macOS on different Mac computers or move your old macOS to an new Mac with Apple silicon.
#1 Create a bootable clone for your Mac with an external hard drive
If you want to start your M2 or M1 Mac from an external hard drive, you have to make a bootable clone on the external hard drive first. Disk cloning software is the easiest method to create a bootable clone for a Mac.
Donemax Disk Clone for Mac can help you create bootable clone for both Intel-based Macs and Apple silicon Macs. Now, download it and quickly make a bootable clone with it.
- Create bootable clone for Intel-based and Apple Silicon Macs.
- Clone HDD, SSD and external disk on Mac.
- Fully compatible with the latest macOS.
Then follow the steps below to quickly make a bootable clone for your Mac:
Step 1. Connect an external hard drive to your Mac and then open Donemax Disk Clone for Mac. Choose disk cloning mode - OS Clone. This mode will help you clone Mac startup disk to the external hard drive and make it be bootable.
![Create a bootable clone for your Mac with an external hard drive]()
Step 2. Select the external hard drive as the destination drive, then click on Clone Now button to securely clone all data including apps, documents, macOS, settings to the external hard drive.
![Create a bootable clone for your Mac with an external hard drive]()
When the clone is completed, you can use the external hard drive as a bootable disk.
![Create a bootable clone for your Mac with an external hard drive]()
#2 Boot your M1 or M2 Mac from the external hard drive
If you are using an Intel-based Mac, you can press Option key when you restart your Mac to select a startup disk. But this method does not work on an Apple silicon Mac. There are two different methods to change your Apple silicon Mac’s startup disk.
Method 1: Set startup disk on System Settings
Click on Apple Logo > click on System Settings > General > Startup Disk.
![Boot your M1 or M2 Mac from the external hard drive]()
Then select a startup disk and click Restart to restart your Mac.
![Boot your M1 or M2 Mac from the external hard drive]()
Method 2: Boot from external hard drive in macOS Recovery mode
Step 1. Connect the external hard drive to your Mac, and then restart your Mac.
Step 2. Hold Power button till until you see a prompt that says Loading startup options. Then it will enter into macOS Recovery screen.
Step 3. Just select the external hard drive as the startup disk then you will start your Mac from the external hard drive.
![Boot your M1 or M2 Mac from the external hard drive]()
Note: To get back to your Mac internal drive as the normal startup disk, you can open the Startup Disk preference pane while macOS is running on the external drive and select the Mac internal drive as the startup disk. Then click Restart.
FAQs:
Connect the external hard drive to your Mac.
Open
Disk Utility, select the external hard drive.
Click on
Erase button. Select
AFPS file system and edit the drive name.
Click on
Erase button again.
Connect the external hard drive to your Mac.
Click Restore button.
Select Restore From your Mac startup disk.
Click on Restore button to clone Mac disk to the external hard drive.
We recommend you use external SSD to save the clone backup of the Mac. Such as WD, Seagate, Samsung SSD, etc.
If the external hard drive gets damaged, open disk utility, select the external hard drive and click First Aid button to repair the external hard drive.
Conclusion:
When your want to run your macOS on an external hard drive, just clone the Mac OS to the external hard drive. Then connect the external hard drive which contains the clone to your Mac with Apple silicon, the methods above show you how to start up your Mac from the external hard drive. Of course, you also can try download the macOS installer to the external hard drive, then install the macOS to your Apple silicon Mac via the installer.