PAGE CONTENT:
If you want to clone your Mac's SSD to an HDD, you can do many things to improve storage and manage your files. Imagine you're looking for more space on your hard drive or peace of mind with a good backup option. The easiest way to reach these goals is to copy your SSD to an HDD.
So, whether you're an experienced Mac user looking to add more storage space or a cautious beginner taking your first steps into the world of data management, this journey will be both rewarding and powerful. This guide gives you the confidence to go through the process by giving you step-by-step steps and important tips to ensure everything goes smoothly.
Why Cloning from Mac SSD to HDD?
Cloning from SSD to HDD has many advantages, making it a good choice for Mac users. First, getting a bigger hard drive gives you much more storage space, so you can store more files, videos, and programs without worrying about running out of room. HDDs are also often cheaper per gigabyte than SSDs, making them a good choice for people who want to add more storage without spending much money.
HDDs are also known for being reliable and long-lasting, which makes them perfect for backups. Making a copy of your SSD on an HDD is a safe way to keep your data safe and make it easy to get to in case of an emergency or hardware breakdown.
Generally, cloning from SSD to HDD is a flexible and quick way to meet your needs while keeping data safe and reducing downtime. Whether you want more storage space, better backup options, or lower costs is true.

Preparation Before Initialization The Process
Before you start, getting all the tools and materials you'll need for the cloning process is important. To begin, you will need an external HDD case. It will connect your Mac to the HDD so that you can copy files. This enclosure makes the link safe and sending data between the two devices easier.
Next, copying software that you can trust is very important. Choose choices you can trust, like Donemax Disk Clone for Mac, Carbon Copy Cloner or SuperDuper!, made just for Macs. These apps simplify cloning and ensure data, programs, and system settings are copied correctly.
You should get a SATA-to-USB cable or adapter if your HDD case doesn't have one. This cable allows the HDD and your Mac to join, which lets the data transfer go smoothly during the cloning process.
Lastly, ensure your Mac and the HDD have enough power to run the process. Enough power keeps things running without stopping, which lowers the risk of data loss or system problems. You're ready to start the cloning process with trust and ease now that you have these tools and goods.
How to Clone Mac SSD to HDD?
Mac disk cloning application can help you clone SSD to HDD without data loss. Donemax Disk Clone for Mac is one of the best cloning apps for Mac. It can help you clone everything of the Mac SSD to a HDD and create a bootable clone.
Donemax Disk Clone for Mac
- Clone HDD, SSD, external storage device.
- Create a bootable clone for Mac with HDD.
- Clone Mac SSD to a HDD
Step 1. Back Up Data on the HDD.
Disk clone will reformat the HDD and then clone Mac SSD to the HDD. You should make a backup of the data stored on the HDD before you clone the Mac SSD to the HDD.
Step 2. Hook Up The Hard Drive.
Put your HDD into the external case, and then use the SATA-to-USB wire or adapter to connect it to your Mac. Ensure the Mac and the HDD are turned on and linked correctly.

Step 3. Open Donemax Disk Clone for Mac.
Run Donemax Disk Clone for Mac, then choose OS Clone mode. This mode will clone all data including macOS, user files, apps and setting from the Mac SSD to the HDD.

Step 4. Begin The Process of Cloning.
The Mac SSD is selected as the source drive by default. Then select the HDD as the destination drive. Click on Clone Now button to clone Mac SSD to the HDD.

Step 5. Check the Copied Data.
Once the cloning is done, ensure all your files, programs, and system settings are properly moved to the HDD. Restart your Mac and choose the HDD as the startup disk to ensure the cloned drive can be used.

- Restart the Mac.
- Press and hold Power button to enter into macOS Recovery mode.
- Select the HDD as the startup disk.
- Restart the Mac again check if your Mac could boot from the HDD.
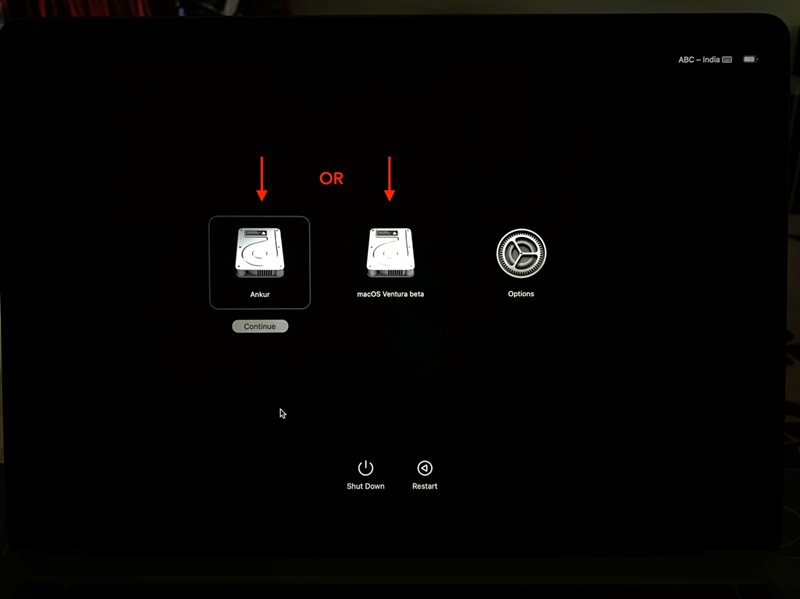
Step 6: Eject Safely.
Once the copy works, you can safely remove the HDD from your Mac. Now, you can either use it as your main drive for storage or keep it as a backup.
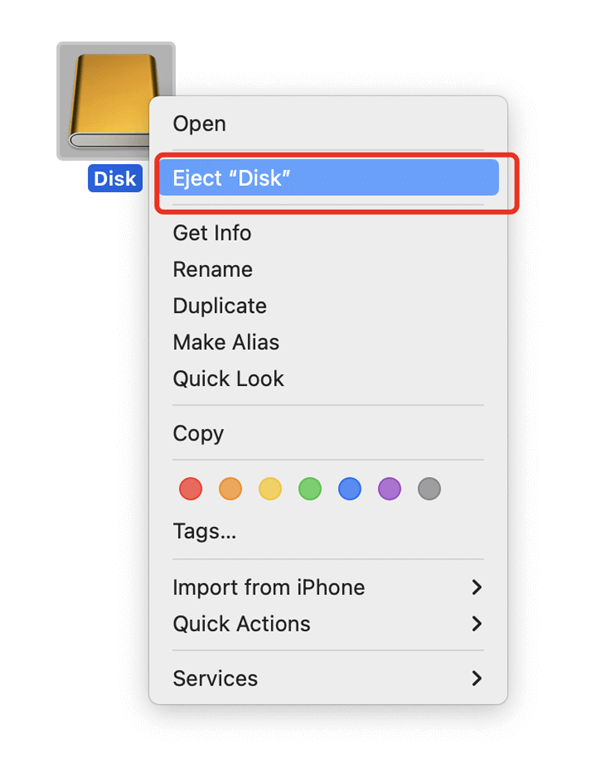
Conclusion:
It's very easy to copy your Mac's SSD to an HDD, which can be very helpful whether you're increasing your storage space or keeping your data safe. You can ensure no data loss during the shift by following this step-by-step guide and using good cloning software.
Before you go any further, back up your data and check your file choices twice to ensure you didn't make any mistakes. You can use your newly cloned HDD to get more storage space or better backup options if you plan and carry out the process carefully.
Related Articles
- Jun 19, 2024How to Clone Hard Drive On macOS Sequoia?
- Nov 29, 2024Best 8 Backup and Recovery Solutions for Mac
- Jun 16, 2023Create A Bootable USB Installer for macOS High Sierra
- Oct 07, 2023Top 10 Disk Cloning Software for Mac - macOS Sequoia Supported
- Aug 16, 2023Move Data to A New Mac Using Time Machine
- Jun 15, 2023How to Clone A Hard Drive on Mac?

Steven
Steven has been a senior writer & editor of Donemax software since 2020. He's a super nerd and can't imagine the life without a computer. Over 6 years of experience of writing technical solutions and software tesing, he is passionate about providing solutions and tips for Windows and Mac users.

Gerhard Chou
In order to effectively solve the problems for our customers, every article and troubleshooting solution published on our website has been strictly tested and practiced. Our editors love researching and using computers and testing software, and are willing to help computer users with their problems