Before we start: Donemax Disk Clone for Mac is a recommended disk copy software for Macintosh to clone entire hard disk to external hard drive or create disk image.
PAGE CONTENT:
Solutions to copy a Macintosh hard disk
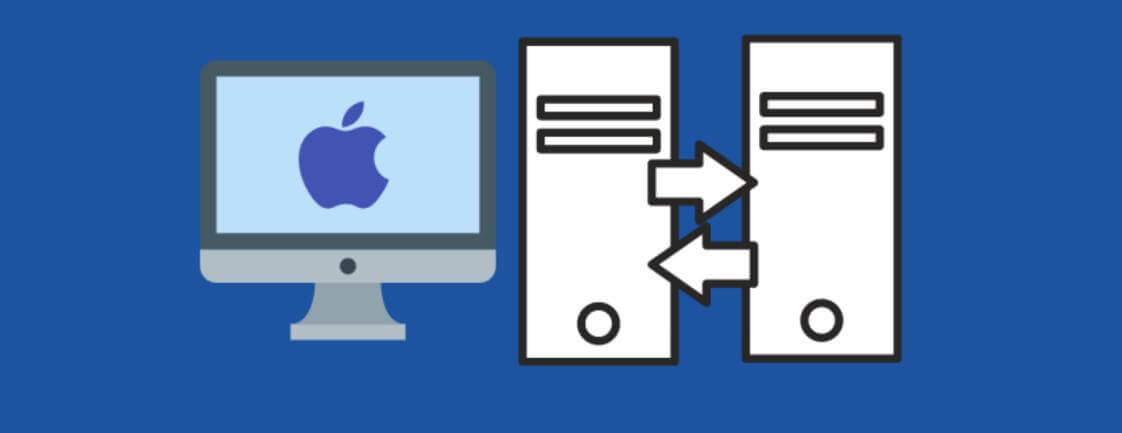
If you want to replace the hard drive on your Mac computer, boot your current Mac system from an external SSD or back up your current system environment, cloning a Mac hard disk is necessary. In this article, we will introduce 2 solutions to clone a Mac internal hard disk to an external disk: clone a Macintosh hard disk with its built-in Disk Utility or a reliable disk copy software for macOS.
Method 1: Use Disk Utility to Copy Your Mac System
The Mac system comes with a Disk Utility. When you want to clone the Mac system or hard disk to others, this tool can help you achieve the purpose. However, in the Mac system, cloning hard disk data to other hard disks is called "Restore" (restore one hard drive to another).
Follow the steps below to copy the macOS to an external hard drive:
Step 1: Connect the prepared external hard drive to your Mac computer.
Step 2:Start or restart your Mac computer, and keep pressing [Command + R] during the startup process. This will enter the Mac recovery menu interface.
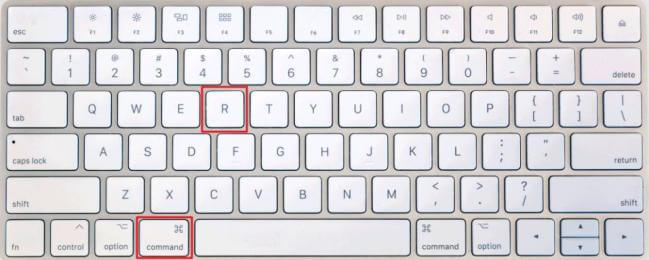
Step 3: When the Apple icon appears on the screen, release [Command + R] and wait for the progress bar to load.
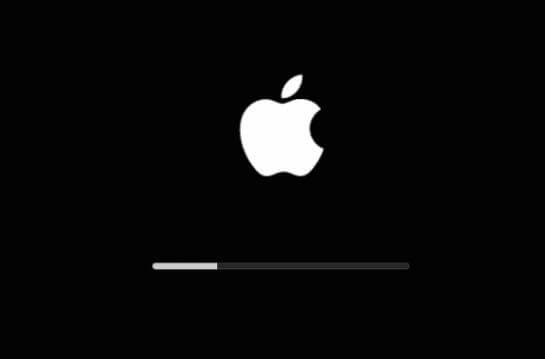
Step 4: In the macOS utilities window, select [Disk Utility], and then click [Continue].

Step 5: On the Disk Utility page, select the external hard disk in the left sidebar and click the [Restore] button in the upper middle.
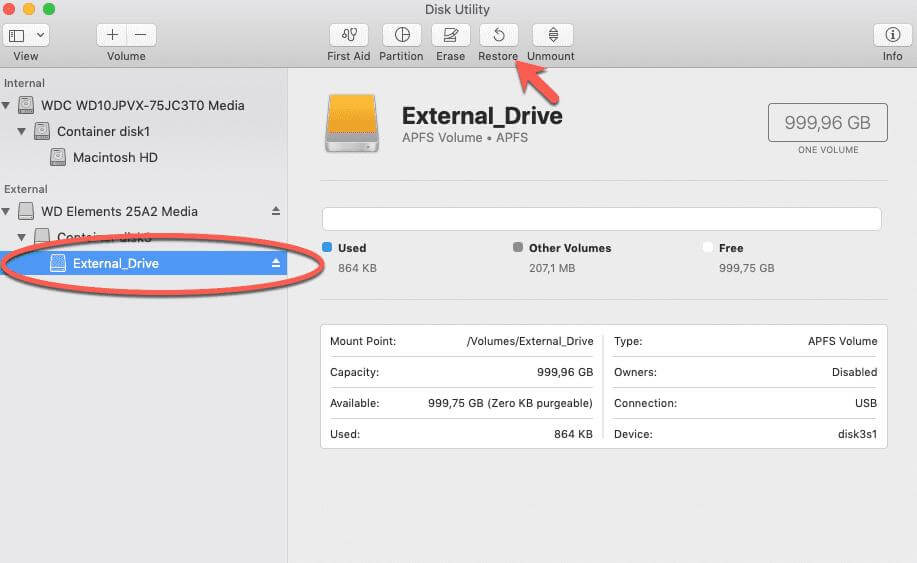
Step 6: Then a window pops up to remind that the selected external hard disk will be erased and replaced with the data of the chosen volume below. The operation cannot be undone, so please back up the data on the external disk in advance.
Step 7: Select the Macintosh startup disk as the recovery source. If you want to migrate the data of the entire system disk to the new SSD, please select the whole disk.
Step 8: Click the [Restore] button and wait for the recovery process to complete.
Step 9: Click [Finish].
Method 2: clone hard disk with a Macintosh disk copy software
Donemax Disk Clone for Mac is one of the best macOS disk copying software to help you clone a Macintosh hard disk or create a bootable clone for macOS by cloning all data (macOS, apps, user files, settings and files included) from the Mac startup disk to an external HDD or SSD.
To clone a Macintosh disk, compared with the Mac Disk Utility, Donemax Disk Clone for Mac is easier, more convenient and time-saving. Cloning system disk in boot mode with Disk Utility is not very novice-friendly.
Steps to clone a Macintosh with Donemax Disk Clone for Mac:
Step 1:Connect the external hard drive to your Mac.
Step 2:Launch Donemax Disk Clone for Mac and switch to OS Clone.
Step 3:Select the external hard disk to clone to as the DESTINATION drive.
The system drive will be selected as SOURCE by default, and you just need to choose the destination drive.

Step 4. Click on Clone Now button to copy the Macintosh system drive to the external disk.
This process will format the external disk first, and then clone the system drive to the external disk. So please backup the important data on the external disk before cloning.

Once the process gets finished, you've successfully cloned your Macintosh disk to external hard drive and you can boot your Macintosh from the external hard disk. The cloned bootable external hard disk can be used as a startup disk on any compatible Mac. You also can use the backup to restore macOS or data in macOS Recovery mode.
How to boot the macOS from external hard disk after cloning?
Step 1:Keep the external hard drive connected to the Macintosh computer and restart it after the Mac system is cloned/restored to the external solid state drive or hdd.
Step 2: Press and hold the [Option] key during the restart process. On M1/M2/M3/M4 Macs, please press and hold the [power] key.
Step 3: The boot switch menu will appear, where you can select the system disk you want to boot.
Step 4: Click the arrow icon below the external disk from the list of available startup disk, and continue to start the Mac computer.
Related Articles
- Jun 25, 2023The Best Way to Clone Hard Drive on macOS Monterey
- Nov 18, 2024How to Create a Bootable Clone for a Mac with Apple Silicon M4 Chip?
- Nov 02, 2023How to Create a Bootable USB Installer for MacOS Sonoma?
- Nov 29, 2024Best 8 Backup and Recovery Solutions for Mac
- Jun 16, 2023Create A Bootable USB Installer for macOS High Sierra
- Jun 16, 2023How to Clone An Existing Hard Drive on Mac?

Maria
Maria is one of the senior writers & editors of Donemax who lives and works in Sydney, Australia. She loves PC, Mac and Internet Technology. She has 6 years of writing articles about data recovery on PC/Mac, disk cloning solution, data eraser and computer OS optimization, etc. She is also interested in testing various software and digital products.

Gerhard Chou
In order to effectively solve the problems for our customers, every article and troubleshooting solution published on our website has been strictly tested and practiced. Our editors love researching and using computers and testing software, and are willing to help computer users with their problems