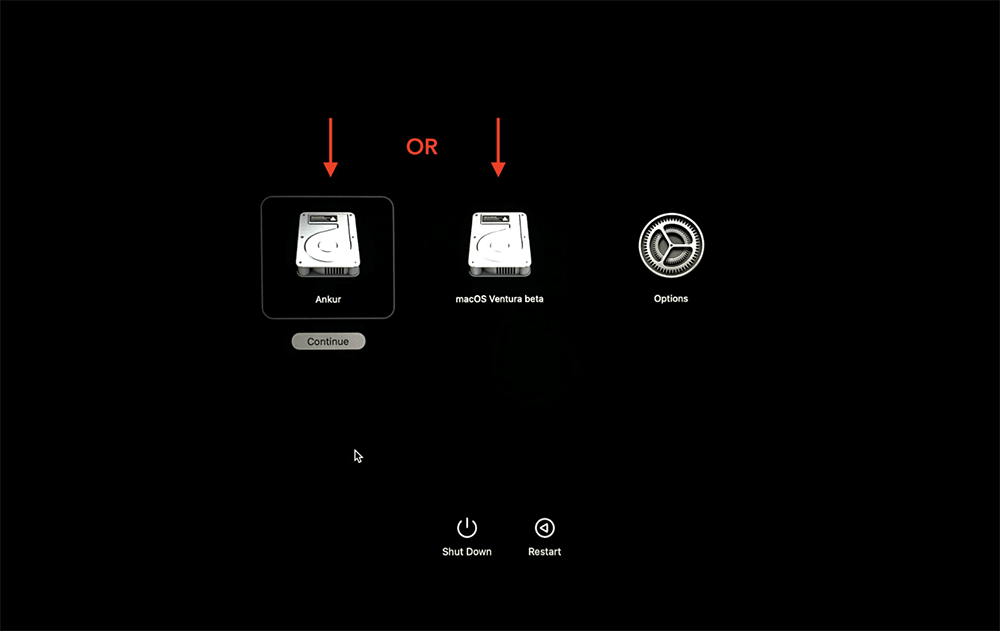Introduction: Donemax Disk Clone for Mac is a powerful Mac disk cloning program and it supports M4 chips. It can clone everything including macOS, user data, settings, apps from the internal disk to an external hard drive, making a full bootable clone backup for your M4 Mac.
PAGE CONTENT:
Creating a bootable clone for your Mac can be a lifesaver. Imagine being able to pick up exactly where you left off in case of hardware failure, macOS issues, or other technical setbacks. For Macs with the Apple Silicon M4 chip (M4/M4 Pro/M4 Max/M4 Ultra), the cloning process involves some specific steps due to Apple's unique architecture and security protocols. This guide will walk you through every detail, so you can keep a reliable backup of your system that's ready for any emergency.

Introduction to Bootable Clones
A bootable clone is essentially a copy of your Mac's drive that you can use to boot your Mac in case of emergencies. Think of it as a backup that's more comprehensive and instantly usable than a standard Time Machine backup. Bootable clones are especially valuable for system recovery, quick reboots after system crashes, and even to set up on a new Mac with minimal configuration time.
Macs with the Apple Silicon M4 chip come with added security features that are different from Intel-based Macs, such as the Secure Boot and System Integrity Protection. These enhancements make your Mac safer, but they also affect how bootable clones work. In this guide, you'll find out how to create a clone that's ready to boot on the latest Apple Silicon models.
Understanding Bootable Clones on Apple Silicon M4 Macs
The M4 chip introduces new requirements for booting from external drives. Unlike Intel-based Macs that could boot from almost any external drive, Apple Silicon requires specific settings and formats to make an external drive bootable. Furthermore, macOS Big Sur and later versions have unique security protocols that affect bootable cloning. Apple's Secure Boot and System Integrity Protection (SIP) enforce checks on external drives to prevent unauthorized access or malware from affecting your Mac.
To create a bootable clone, you'll need to ensure the external drive is set up correctly with the APFS format and GUID Partition Map, and that it can work seamlessly with Apple's stringent security standards. These details can make the cloning process more complex but ultimately provide a safer and more reliable backup solution.
Requirements for Creating a Bootable Clone on M4 Mac:
To get started, you'll need the following:
- An External SSD or HDD: Choose a drive with at least the same amount of storage as your Mac's internal drive to ensure ample space for a full system backup.
- Compatible Cloning Software: Several cloning programs work with Apple Silicon Macs, such as Donemax Disk Clone for Mac and DoYourClone. These applications support bootable clones for macOS versions that work on Apple Silicon.
- macOS Version Compatibility: Make sure that your macOS version is compatible with your chosen cloning software, as compatibility issues can affect the success of the cloning process.
Note: Ensure your macOS version (e.g., Sequoia, Sonoma, Ventura, Monterey) supports bootable cloning with the M4 chip. Apple updates may introduce new requirements, so it's wise to check for updates and any instructions specific to your macOS version before starting.
Preparing Your Mac and External Drive for Cloning:
Before you start, it's essential to set up your Mac and external drive for a smooth cloning process. Here's what to do:
◾Back Up Important Data
While a clone will back up your entire system, it's still wise to save any essential files to another location to prevent data loss.
◾Format the External Drive
Your external drive must be formatted correctly to ensure compatibility with macOS and Apple Silicon requirements. Here's how:
- Open Disk Utility on your Mac.
- Select your external drive from the list of drives on the left.
- Click on Erase and set the format to APFS with GUID Partition Map.
- Confirm and let Disk Utility format the drive.
◾Enable Full Disk Access for Cloning Software
For cloning software to copy all system data, it must have Full Disk Access. Go to System Settings > Security & Privacy > Full Disk Access, and add your cloning application.
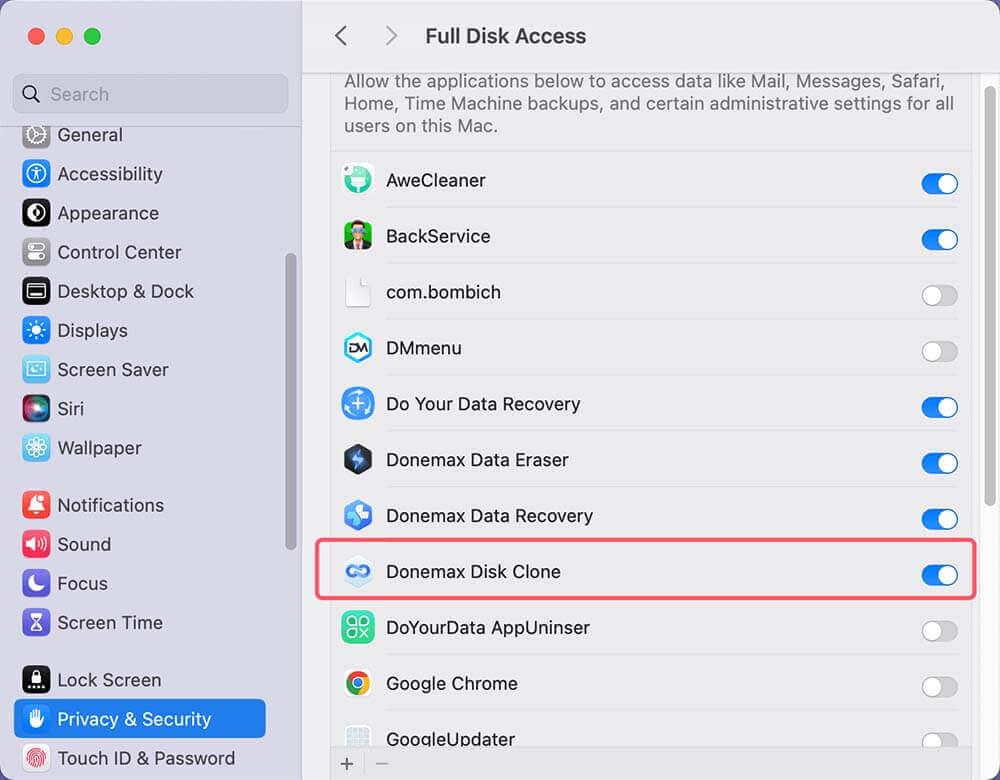
This setup ensures that the cloning software can access all necessary files on your Mac, making the cloning process smoother.
Steps to Create a Bootable Clone for M4 Mac
With your external drive and Mac prepared, it's time to start the cloning process using compatible software. Here's a walkthrough using Donemax Disk Clone for Mac one of the most popular options:
Step 1. Download and install Donemax Disk Clone on your M4 Mac. Make sure the external hard drive has been connected to the Mac.
Donemax Disk Clone for Mac
- Make full bootable clone for M4 Mac.
- Create disk image backup for M4 Mac.
- Clone HDD/SSD and external storage device on M4 Mac.
Step 2. Open Donemax Disk Clone for Mac, choose OS Clone mode, then select the external hard drive as the destination drive.

Step 3. Click on Clone Now button to securely clone everything including macOS, apps, settings, apps from the internal disk to the external hard drive, making a full bootable clone backup.

The speed of cloning depends on the type of external drive (SSD is faster than HDD) and the connection type (Thunderbolt is faster than USB). For large drives or systems with extensive files, consider allowing several hours for the process to complete.

While Donemax Disk Clone for Mac will notify you when the process is complete, it's a good idea to keep an eye on the progress to address any interruptions.
🔖Testing the Bootable Clone on Your M4 Mac or Another Mac
Once the clone is complete, you should test it to ensure it boots properly. Here's how:
- Reboot Your Mac: With your external drive connected, shut down your Mac and press and hold the power button until you see the Startup Options window.
- Select the Bootable Clone: In the Startup Options menu, select your external drive with the bootable clone and click Continue.
![Select the Bootable Clone]()
- Verify Boot Success: If everything is set up correctly, your Mac should boot from the external drive, displaying your cloned system. Test some basic applications and files to ensure everything loads as expected.
Tip: Remember to shut down and switch back to your internal drive after testing to avoid accidental file changes on the clone.
Troubleshooting Common Issues
During the cloning or testing phase, you might encounter issues. Here are some common problems and how to address them:
◾Clone Won't Boot
- Double-check that the external drive is formatted as APFS with GUID Partition Map.
- Confirm that Full Disk Access is enabled for your cloning software.
- Restart the cloning process if necessary.
◾Permissions Errors
- Check the Security & Privacy settings to ensure your cloning software has necessary permissions.
- Temporarily disable System Integrity Protection (SIP) if advised by the cloning software (use caution and re-enable it after cloning).
◾Slow Cloning Process
- Ensure your external drive is connected directly to a Thunderbolt or USB-C port for faster speeds.
- Close other applications on your Mac to free up processing power.
◾Security Prompts When Booting
- The first time you boot from an external clone, you may be asked to verify settings. Follow any prompts carefully, as they're part of Apple's security measures.
Troubleshooting can take time, but each step brings you closer to a reliable backup solution.
Maintaining and Updating the Bootable Clone
Creating a bootable clone is not a one-time process; keeping it updated is essential. Here's how to maintain your clone:
- Schedule Regular Updates: Use the scheduling feature in CCC or SuperDuper to update your clone automatically. Setting a monthly update schedule ensures your clone reflects recent changes on your Mac.
- Store the Clone Safely: Keep your bootable clone in a secure location. If you're using an SSD, store it in a static-free bag for added protection.
- Test the Clone Periodically: Every few months, boot from your clone to ensure it's still functioning as expected. Routine testing can reveal potential issues before they become critical.
Maintaining your bootable clone this way means you'll always have a reliable backup ready, no matter what comes your way.
Conclusion
A bootable clone is one of the most effective backup solutions for any Mac user, especially those using the Apple Silicon M4 chip. With a bootable clone, you can quickly restore your Mac, set up a new system, or troubleshoot issues without lengthy recovery times. The process does require some setup, especially considering Apple's security measures on Silicon Macs, but with the right tools and steps, you can confidently secure your data.
Following these steps for preparing your drive, using cloning software, and testing the clone ensures that you have a dependable system backup. Maintaining and updating your clone regularly means you'll always have a current, usable backup at hand.
Donemax Disk Clone is one of the best disk cloning software for M4 chip Mac. It not only can clone HDD/SSD, but it also can securely create a full bootable clone for your M4 Mac.

Donemax Disk Clone for Mac
An award-winning disk cloning program to help Windows users and Mac users clone HDD/SSD/external device. It also can create full bootable clone backup for Macs.
Related Articles
- Oct 07, 2023Top 10 Disk Cloning Software for Mac - macOS Sequoia Supported
- Jun 16, 2023Create A Bootable USB Installer for macOS High Sierra
- Jul 28, 2023Move Data from the Old Mac to New Mac Studio
- Apr 01, 2025How to Create a Bootable Clone for MacBook Pro? [M1/M2/M3/M4 Supported]
- Nov 27, 2024Create Bootable Clone Backup for macOS Sonoma: A Complete Guide
- Feb 22, 2024How to Clone Mac SSD to A HDD?

Lucien
Lucien is a writer and a chief programmer of Donemax software who has worked in the company for 5+ years. He has written much of the content on the site and devotes to providing troubleshooting and solution for Windows and Mac users including disk cloning, data recovery, migration, eraser, error fixes.

Gerhard Chou
In order to effectively solve the problems for our customers, every article and troubleshooting solution published on our website has been strictly tested and practiced. Our editors love researching and using computers and testing software, and are willing to help computer users with their problems