PAGE CONTENT:
Your operating system (OS) is like the brain of your computer. It manages all of its activities, from simple to more complicated ones. What if you could make an exact copy of this brain? That way, you could easily move it to another computer or keep it safe from possible disasters. That is what you can do with OS copying.
OS cloning is like making a copy of your computer's brain. If something goes wrong, you can still use the backup. That is a very important skill for anyone who wants to keep their computer running well and keep their important things safe. This guide will teach you everything you need about OS cloning by breaking down the steps anyone can follow. Keep reading if you want to know how easy it is to clone your operating system.
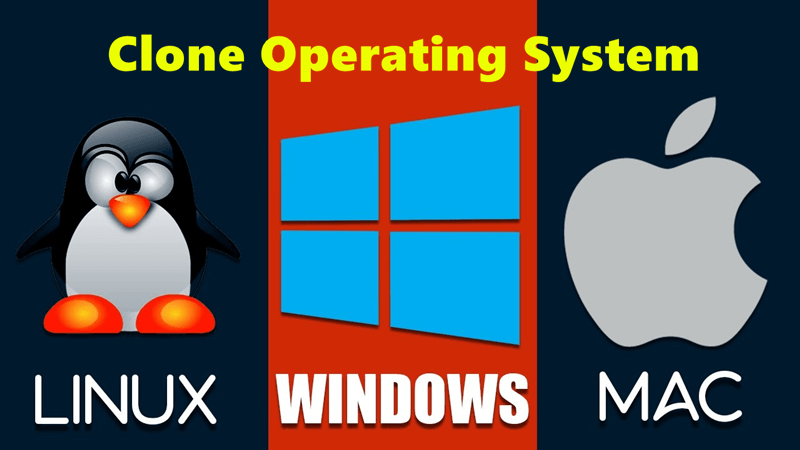
Benefits of Cloning Operating System:
OS cloning has many perks that can be used for both personal and business computers:
- Disaster Recovery: Cloning makes it easy to get back up and running quickly after a disaster or system failure by creating a backup copy of the operating system that is ready to use.
- System Migration: When moving to a new computer or hard drive, cloning makes it easy to move the whole OS experience without reinstalling programs and changing settings.
- Consistent Deployment: In business settings, OS cloning ensures that standard operating system setups are applied consistently across multiple devices, speeding up IT management.
- Time and Effort Savings: Cloning eliminates the need to set up and configure things by hand, saving a lot of time and work, especially for large-scale operations.
Methods of OS Cloning:
To clone an operating system, you can use several different ways, each with its pros and cons:
1. Disk Imaging Software:
Users can make a full copy of the OS partition or the whole disk with disk imaging tools like Donemax Disk Clone, Clonezilla, Acronis True Image, or Macrium Reflect. These tools usually let you choose between full or incremental backups, compression, and encryption, which gives you choices for cloning.
Disk imaging software is good for home users and businesses because it offers many features and is easy to use.
2. Built-in OS Utilities:
Windows and macOS come with utilities like Windows Backup and Time Machine that can be used to control and back up your disks. With these tools, users can make system image copies of the whole OS environment that can be recovered if the system fails or is moved.
Built-in utilities may not have as many advanced features as specialized disk imaging software, but they are still useful.
3. Command-line Tools:
OS cloning can be done with command-line tools like dd (for Unix systems) or DiskPart (for Windows). These tools can fine-tune the cloning process, but you need to know more about command-line actions and disk partitioning.
OS Clone Steps Guide and Tips:
Here is a step-by-step guide on how to use disk imaging tools to copy an operating system:
- Select a Suitable Disk Imaging Tool: Pick disk imaging software that meets your needs and tastes. Clonezilla, Acronis True Image, and Macrium Reflect are all popular choices.
- Prepare the Target Storage Medium: Ensure the target storage device, like an external hard drive or SSD, has enough space for the cloned OS.
- Launch the Disk Imaging Software: Start the disk imaging software you picked out and find the choice to make a copy or image of the disk.
- Select the Source and Destination: Choose the disk or partition with the operating system as the source and the disk or partition with the OS as the target.
- Configure Cloning Options: Depending on the software used, you can set up extra cloning choices like encryption, compression, and partition alignment.
- Initiate the Cloning Process: Start the copying process and wait for it to finish. The process's length may depend on the size of the OS and the speed of the storage devices.
- Verify Cloned OS: Once the cloning is done, you can check the copied OS by starting from the target storage medium or looking at the cloned partitions with disk management tools.
- Test and Validate: Test the cloned OS to ensure it works well and has all the necessary data and programs.
Post-Clone Maneuvers: Verification and Deployment
Once the cloning is done, make sure the picture is still correct:
- Verification Tools: Most cloning software has tools to check the picture to ensure it is not damaged.
- Test Restore (Optional): To ensure everything works, test restore on non-critical hardware for important systems.
Deployment Scenarios: Restoring from the Clone
There are different times when you can use your OS copy:
- Hardware Failure: If your main drive breaks, you can quickly get your system back up and running by restoring the image to a new drive.
- System Migration: If you're getting a new computer, restore the cloned picture to the new computer's drive to skip the time-consuming setup steps.
- Disaster Recovery: You can quickly return to work after a system crash or malware attack by restoring a clean OS image.
Beyond the Basics: Advanced Techniques
For more experienced users, here are some other methods to think about:
- Differential and Incremental Backups: These methods save time and space by only backing up data that has changed since the last full backup.
- Universal Restore: With the right driver installation, some tools let you restore a picture from one system to hardware different from the original system.
Clone Windows and macOS with Disk Cloning Software
Donemax Disk Clone is an easy-to-use & powerful disk cloning program and it can help you securely and quickly clone Windows OS or macOS to a SSD or external hard drive.
Donemax Disk Clone
- Clone Windows OS or macOS to SSD, external storage device.
- Create bootable clone for PC and Mac.
- Clone HDD to SSD, clone SSD to HDD, etc.
Clone Windows:
- Download and install Donemax Disk Clone on the Windows PC, then open it.
- Open Donemax Disk Clone, choose Disk Clone mode.
- Select the computer disk as the source disk, then select a destination disk.
- Edit clone layout.
- Click on Clone button to clone all data including Windows OS, user files, all programs, settings from the computer to the destination drive and make a full bootable clone.

Clone macOS:
- Download and install Donemax Disk Clone for Mac on the Mac.
- Connect an external drive to the Mac.
- Open Donemax Disk Clone for Mac, choose OS Clone mode.
- Select the external drive as the destination drive.
- Click on Clone Now button to clone all data including macOS, user files, all apps and settings from the Mac disk to the external drive, make a full bootable clone backup.

Clone Linux Operating System: Cloning with Clonezilla
Clonezilla is a free and open-source program that Linux users can use to copy disks and partitions. Here's a quick rundown of the steps:
- Boot into Clonezilla: To start up your Linux machine, use a live CD or USB with Clonezilla on it.
- Start Cloning: You can choose "disk_to_disk_copy" to copy the whole disk or "partition_to_partition_copy" to copy just certain parts.
- Choice of Source and Destination: Pick the drive where the picture will be saved and the source disk that holds your OS.
- Advanced Options (Optional): Clonezilla has advanced features like shrinking images and handling bad sectors.
- Confirmation and Start: Go over your choices and start the cloning process.
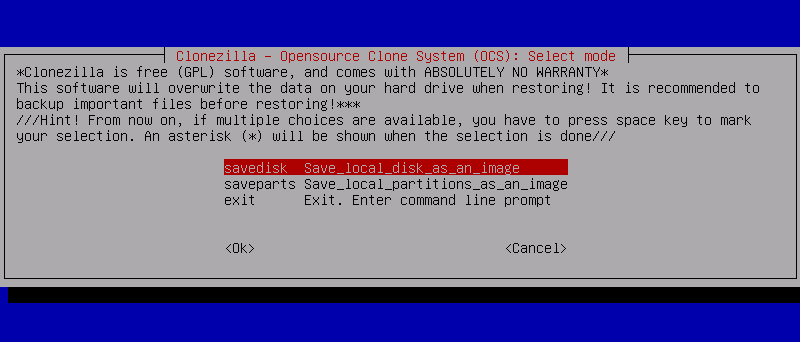
Conclusion:
Computer users who want to protect their data, make system management easier, and make transfers go more smoothly need to know how to clone an operating system. Users can protect the integrity and continuity of their computing environments by knowing how OS cloning works and using the right tools and techniques.
Learning how to clone an operating system (OS) with Donemax Disk Clone or other OS cloning software gives users the confidence and skills to handle the complicated world of modern computing, whether using it for personal reasons or in a business setting.
Related Articles
- May 29, 2025How to Clone FAT32 or exFAT Drive to NTFS Drive?
- Apr 11, 2024How to Replace M.2 SSD in PC?
- Jun 21, 2023Best Disk Cloning Software in 2025 [Windows 11 Supported]
- Jan 06, 2025Most Reliable Intel SSD Clone software 2025 for Windows
- Apr 11, 2024Crucial MX500 Clone: Clone Crucial MX500 SSD With Disk Cloning Software
- Jun 07, 2023How to Move Windows 10/11 to Another Hard Drive or SSD?

Christina
Christina is the senior editor of Donemax software who has worked in the company for 4+ years. She mainly writes the guides and solutions about data erasure, data transferring, data recovery and disk cloning to help users get the most out of their Windows and Mac. She likes to travel, enjoy country music and play games in her spare time.

Gerhard Chou
In order to effectively solve the problems for our customers, every article and troubleshooting solution published on our website has been strictly tested and practiced. Our editors love researching and using computers and testing software, and are willing to help computer users with their problems
