Introduction:
Do you need to move Windows 10/11 to another hard drive or a new SSD? A 100% secure Windows boot drive clone software, Donemax Disk Clone can help you move Windows 10/11 without reinstalling Windows OS and programs, and ensure the cloned disk boots successfully. In this page, you will learn 3 solutions to migrate Windows 10/11 to another drive or SSD.
PAGE CONTENT:
Part 1: Scenarios of migrating Windows 10/11 to another hdd or SSD

Lily: When I bought the computer, I thought I wouldn't have too many files, so I bought a smaller hard drive, and now my job has changed, and the files have become more and more. I need to replace my hard drive. Its available space becomes smaller. How to do system migration? Install Windows 10 or Windows 11 on my new hard drive? Thanks for any help!
So how to solve this problem? Here we introduce 3 effective solutions to move Windows 10/11 to another hard drive or SSD.
Part 2: Three solutions to move Windows 10/11 to another hard drive or SSD
Solutions to migrate Windows 10/11 to a new hard drive or SSD are clean install, built-in backup restore, and third-party Windows disk cloning software.
Clean install: it is the easiest and quickest solution. Just reinstall a new Window 10/11 on the new hard drive or SSD. It also solves performance, memory, startup issues, etc. But its disadvantage is that you have to reinstall all necessary software and clone your stuff, which is very time-consuming.
Built-in backup and restore: this solution preserves system partition contents, including operating system, software, settings, and personal data. It allows you to create a system repair disc to repair the system when it fails to boot or restore Windows 10/11 and installted software to a new hard drive. However this solution is unable to restore images created on larger disks to smaller disks.
Third-party disk cloning software for Windows: Donemax Disk Clone is a perfect solution to move Windows 10/11 to a new hard disk or SSD through disk clone, which can migrate Windows OS and installed programs from your old drive to another hdd or SSD without reinstalling anything.
Solution 1: Clean Install Windows 10/11 to a new hdd or SSD
1. Download the Windows 10 Media Creation Tool from the Microsoft website (https://www.microsoft.com/en-hk/software-download/windows10) to create bootable media (minimum 8GB required).
2. Once created, connect the bootable boot drive and new disk or SSD to the computer and make sure they are detected in Windows. And the choose to boot your computer from this boot drive via the BIOS. (The interfaces of different models of motherboards may be vary, you can check how to change boot drive.)
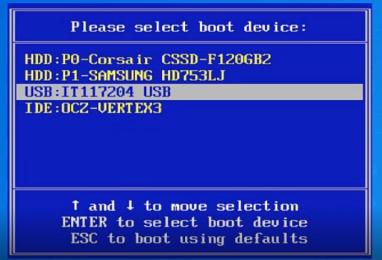
3. Enter the installation interface, start to select the language version, and click Install Now
4. If you don't have a product key, click I don't have a product key
5. Select the version, generally choose the professional version, and click Next
6. Click to accept the agreement and click Next
7. To reinstall, please choose 'customize': install only windows (advanced)
8. You will be asked to choose the disk where the system is installed, please select the new disk or SSD.
9. The computer will restart after the mirror copy is completed. Unplug the U disk once the computer restarts. After restarting the computer, install the software and settings according to your own needs.
Solution 2: Windows built-in backup and restore
Step 1: Backup the system
1. Open [Backup and Restore (Windows 7)]: [Control Panel] → [System and Security] → [Backup and Restore (Windows7)]

2. Choose where to save the backup
Select [Set Backup] and choose the location where you want to save the backup. We suggest you to backup to your external hard disk for facilitating subsequent system restoration. The external hard drive capacity should be larger than that of your current system.

3. Select what to back up
Select [Let me choose] and click Next. Select all the drive letters and data files that need to be migrated, and check the box before [Include drive Windows 10 (C:)]. Click Next to start the backup. The backup time will depend on your data capacity, usually 30 to 90 minutes.

Step 2: Restore the System (migration)
If the target system can boot up successfully, open [Backup and Restore (Windows 7)], click [Select another backup for restoring files (N)], and then select the previous backup file to restore.
If the target system is damaged and becomes unbootable, it is necessary to reinstall a system on the target system. After booting with the Startup Disk, select System Restore to restore the System and data you previously backed up.
Solution 3: Move Windows 10 with disk cloning software (highly recommended)
Although the built-in backup and restore of the Windows system can help you to migrate Windows system, it is easy to run into problems during the execution of the task which may cause the migration to fail. With the help of a professional and practical disk cloning software for Windows, moving Windows 10/11 to a new disk or SSD will be an easy task and time-saving. Donemax Disk Clone has the following advantages:
1. Support different clone types: disk/partition clone, which can meet your different needs.
2. It clones faster and safer.
3. Strong compatibility: suitable for Windows 11/10/8.1/8/7/Vista/XP.
4. Easy-to-use: no expert skills needed.
How to move Windows 10/11 to another drive or SSD with Donemax Disk Clone
Step 1: Select the source and target disks to clone.
Select a disk or partition as the clone source in the pop-up window. You can select an empty hdd or ssd or unallocated space as the target. Click Next.

Step 2: Edit the disk layout of the new hdd or SSD.
To edit the cloned target disk layout, you can select auto fit disk layout, clone as the source disk, or manually edit disk layout. If it is SSD, please check the box before "Check the option if the destination is SSD"
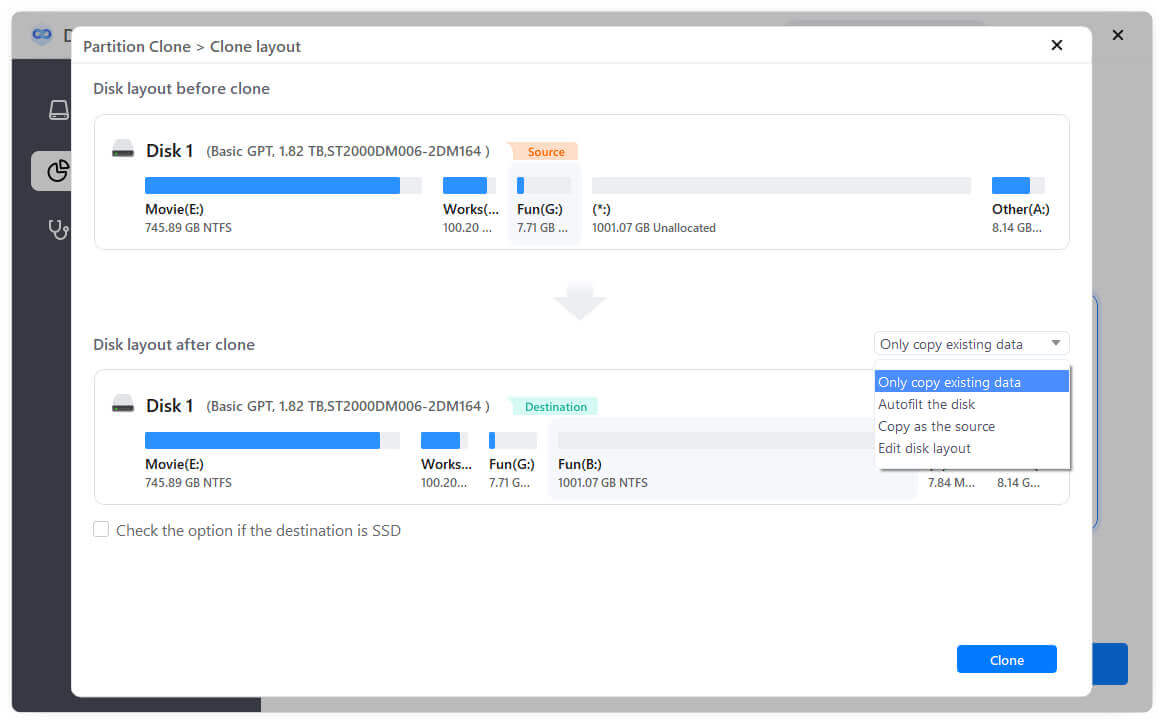
Step 3: Perform cloning.
After confirmation, click "execute" to start the cloning process.
Tip: The clone may be failed when the target disk or partition is occupied by system or other programs. In this case, the software will ask you to create a WinPE image(.iso file). Once the ISO file is made, the system will automatically restart and enter the WinPE mode to perform cloning.
Part 3. How to boot from the new hard disk or SSD after moving Windows?
To boot the system from the new hard disk after migrating the Windows 10/11 to the new hard disk, we need to go into the BIOS and change the boot order.
1. Restart the computer.
2. Press and hold the function key (usually F2, F8, F12, or Del) on the startup screen to enter the computer BIOS interface.
3. Set the boot priority to the new hard drive or SSD in "BOOT," then save the changes and reboot.
4. And then it will boot from the new disk or SSD.
Part 4. Move Windows 10/11 to another hdd or SSD FAQs
- Install the SSD to your PC.
- Download and install Donemax Disk Clone on your computer
- Launch the software and select Disk clone
- Select the boot disk as source and the SSD as destination
- Click "Next" to apply cloning
- And then Windows 10 and all the programs will be cloned to the SSD.
- Set to boot from SSD and restart the computer.
Related Articles
- Sep 20, 2023How to Clone A Hard Drive on Laptop?
- Jun 24, 2024Best 4 LaCie Clone Software
- May 21, 2024How to Upgrade HDD to SSD on Dell Laptop?
- Apr 18, 2024Best 5 ADATA Clone Software
- Apr 10, 2024How to Clone Seagate HDD to A SSD?
- Oct 09, 2023Copy Hard Drive Partitions with A Partition Cloning Software

Lucien
Lucien is a writer and a chief programmer of Donemax software who has worked in the company for 5+ years. He has written much of the content on the site and devotes to providing troubleshooting and solution for Windows and Mac users including disk cloning, data recovery, migration, eraser, error fixes.

Gerhard Chou
In order to effectively solve the problems for our customers, every article and troubleshooting solution published on our website has been strictly tested and practiced. Our editors love researching and using computers and testing software, and are willing to help computer users with their problems