Before we start: Do you need to copy a partition to another drive as a backup? We've created a professional partition copy software to transfer all the content to another partition in Windows and Mac.
PAGE CONTENT:
What's partition clone?
Cloning partition is to copy all the content of a partition on the disk to another partition without any data loss. Cloning a disk partition can be a useful task in various scenarios, such as creating a backup of your data or transferring your entire system to a new hard drive. You can copy any partition on the disk to another like drive C: to drive D: or E according to your needs.
If you often got an error on your hard drive partition when you access it, it normally means an imminent failure. It's better to clone or copy the partition and move the data to another health drive as soon as possible. Then what you need urgently is how to create an exact partition copy to a new drive.
Before we begin, it's important to note that cloning a disk partition will create an exact copy of the partition, including OS, all files, folders, and settings. Therefore, please make sure you have enough space on the destination drive to accommodate the entire partition.
Copy a hard drive partition with a partition cloning software
To clone a partition to another, it's better to choose a reliable and professional partition cloning software which can do the job quickly and keep you data safe, such as Donemax Disk Clone. If you want to clone a hard drive partition, we suggest you download and have a try this partition copy software.
Here are the advantages of using a partition copy software
1. Faster and more efficient data transfer: Partition copy software can transfer data at a much faster rate than manually copying files, particularly when copying large volumes of data. This can save time and reduce the risk of data loss due to errors during the copy process.
2. Easy partition backup: Partition copy software makes it easy to create backups of important data stored on a hard drive or partition. This can be particularly useful for businesses or individuals who need to safeguard important files and documents against data loss due to hardware failures, cyber attacks, or other unforeseen events. In case of data loss, you can quickly recover your data from the backup.
3. Simplified hardware upgrades: When upgrading to a new hard drive, partition copy software can simplify the migration process by copying the existing data to the new drive. This can save time and reduce the risk of data loss due to errors during the migration process. Additionally, it can also be useful for upgrading to a larger hard drive, where you can copy data from an old, smaller hard drive to a new, larger one, without having to manually move files and folders.
4. Flexible to clone a partition: If the space of the partition is full, you may clone to a larger partition to update the drive and get more space with this disk copy software. It is able to help you resize and clone to a larger partition without problem. In the other hand, you may also clone the partition to a smaller drive if the drive is large enough to hold all the data on the partition. It's able to auto fit the size or you can manually resize the partition before cloning.
Tutorial: How to clone a hard drive partition?
It's very simple to clone a hard drive partition with Donemax Disk Clone. You can just follow the steps as below to successfully clone a partition.
Step 1: Select the partitions to clone in "Partition Clone".
Select a partition as the source in the pop-up clone window. And select an empty disk or unallocated space as the target partition. Click Next.

★ Tip Before Partition Copying:
-
please back up the important data on the target partition for all the data on the target disk will be wiped after cloning.
Step 2: Edit the layout of target partition.
To edit the cloned target partition layout, you can select auto fit disk layout to clone the same as the source disk, or manually edit disk layout.

Step 3: Perform partition cloning.
After confirmation, click "execute" to start the partition cloning process.
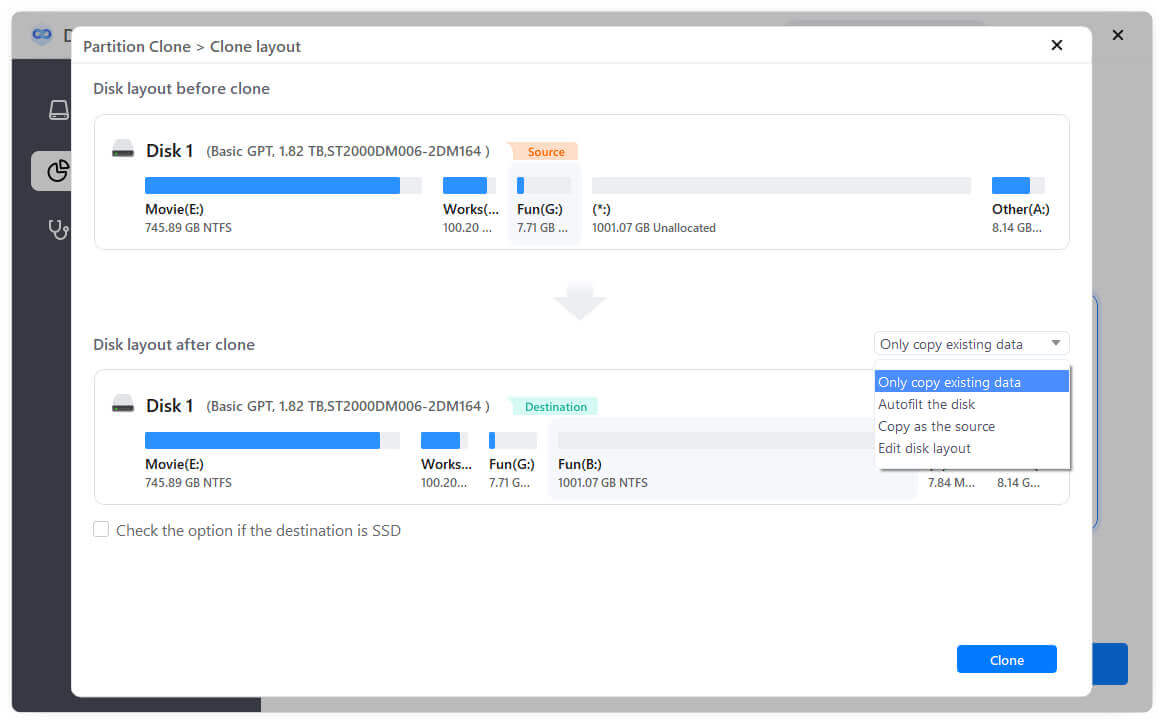
How to copy hard disk with Donemax Disk Clone
You can also clone the all the partitions to another hard disk with Disk Clone of Donemax Disk Clone. It was always used to update an entire hard disk, like move Windows OS to another disk, replacing disk with a large one, clone hdd to SSD, etc. It's also very simple to clone the disk as following.
Step 1: Select the source and the target disks to clone in "Disk Clone".

Step 2: Edit the disk layout of target disk.

Step 3: Perform disk cloning. After confirmation, click "execute" to start the cloning process.

FAQs on partition cloning
- Download and install Donemax Disk Clone on your Windows 11 PC
- Launch the software and switch to Partition Clone
- Select the drive D: as the source partition and drive E: as the target partition
- Click "Next" to copy partition
- And then all the content of drive D: will be transferred to drive E:
- Donemax Disk Clone for Windows
- Acronis Cyber Protect Home Office
- Macrium Reflect
- Clonezilla
- DriveImage XML
In conclusion
cloning a disk partition in Windows is a simple and straightforward process that can be completed using a partition recovery tool. By following the steps outlined in this article, you can create a backup of your data or transfer your system to a new hard drive without any hassle. No matter you want to clone a hard drive partition, entire hard drive, SSD, USB flash drive, memory card, Donemax Disk Clone is able to help you.
Related Articles
- Jul 03, 2024Best 6 Patriot SSD Cloning Software
- Apr 10, 2024How to Clone Seagate HDD to A SSD?
- Apr 21, 2024Samsung Laptop SSD Upgrade: Upgrade Old SSD/HDD to A New SSD
- Jun 02, 2024How to Back Up Microsoft Surface Laptop?
- Jul 13, 2023How to move C drive to a new SSD in Windows easily?
- Jun 09, 2023How to Clone the Boot Drive of Windows 10 to Another HDD/SSD

Coco Lin
Coco has been a writer and a chief programmer at Donemax software since 2018. Over 10 years of experience of writing troubleshooting articles in the software industry, she is passionate about programming and loves to providing solutions to Windows and Mac users. Also she enjoys music and palying tennis in her free time.

Gerhard Chou
In order to effectively solve the problems for our customers, every article and troubleshooting solution published on our website has been strictly tested and practiced. Our editors love researching and using computers and testing software, and are willing to help computer users with their problems