Before we start: how to do if you want to move operating system to another drive or SSD without reinstalling and data loss? In this page we will introduce a disk cloning software to help you transfer OS and data from a hard drive to another hdd or SSD.
PAGE CONTENT:
Why Transfer the Operating System to A New Drive
With the continuous use of the computer, the available storage space of the hard disk will gradually decrease and lead to low disk space problems. Moving the OS to a large disk or new SSD and using the old disk as a secondary device to store personal data is a good choice.
The system hard drive may fail due to overload, service time limit, virus, or other unknown reasons. Transferring the operating system from the old hard drive to the new one can help you reboot the system and back to your normal work immediately without reinstalling the operating system and applications.
Another big reason to migrate a current Windows OS is to save the time and effort to reinstall the systems and applications and reconfigure the settings that are required for a clean install. To transfer your operating system to a new drive with the help of a system migration software, you can keep your system files and personal data intact.
Above all, if you need to migrate your OS to a new SSD or another HDD, we'll explore how to move your Windows OS to another drive in this article.
Moving Windows OS to another with a disk cloning software
Donemax Disk Clone is the system migration software we recommend you try to move Windows OS to another drive or SSD. It can easily clone a system partition or disk to another and keep the data the same as the source disk. Additionally, the cloning software offers sector-level cloning to ensure you completely clone all the sectors on the drive and make 1:1 clone of the hard disk. It helps you clone the OS to another hard drive in Windows 11/10/8/7/XP/Vista.
It provides two cloning methods: disk cloning, and partition cloning to meet different needs.
A partition clone is capable of copying a partition to an existing section or unallocated space. Then you will have 2 same partitions on your PC with the same data.
To migrate the operating system, the disk cloning is recommended, which ensures that the disk layout is consistent with the source system disk. If you want to copy every sector of the selected system drive (usually the C: drive) to the destination disk, you can check the box before sector-by-sector clone.
How to Move the Operating System to Another Drive in Windows 11/10/8/7?
1. Preparation: connect the new hard disk for cloning
Before moving the operating system to the new drive or SSD, you need to install or connect the target hard drive to your computer and make sure it is detected.
If the computer is a desktop, you can use the extra slot to install it inside. However, if your computer is a laptop, you will need a USB cable, adapter, and case to connect the target drive as an external hard drive at first for cloning.
In most cases, hard drives use SATA slots, but it's safe to check before buying a new hard drive because there are other disk interfaces, such as M.2, PCIe, IDE, SCSI, etc.
2. Transfer Operating System to Another Hard Drive in Windows 10, 11
Step 1: Launch Donemax Disk Clone. To transfer Windows OS, please select the system disk as the source disk and the newly installed hard disk as the target disk. If you want to clone the disk at the sector level, please check the box before Sector-by-sector clone.

Step 2: Check and edit the disk layout of the target disk. If you are cloning the disk to an SSD, check the option "If the target is an SSD".

Step 3: click "Clone" to start the OS cloning.

After cloning, you can start the system from the newly installed hard disk.
How to boot the Operating System from a new hard drive:
Step 1. Shut down your computer.
Step 2. Install the new hard drive with a screwdriver to replace the original drive.
Step 3. Close the computer's cover and connect the power cord.
Step 4. Boot your computer and press a F2, F8 or Del to enter the BIOS setting. You will see it on the initial screen.
Step 5. Go to the Boot tab and change the boot order and set the new hard drive on top as the first boot order. After that, save the changes and reboot to see if it boots from the new drive.
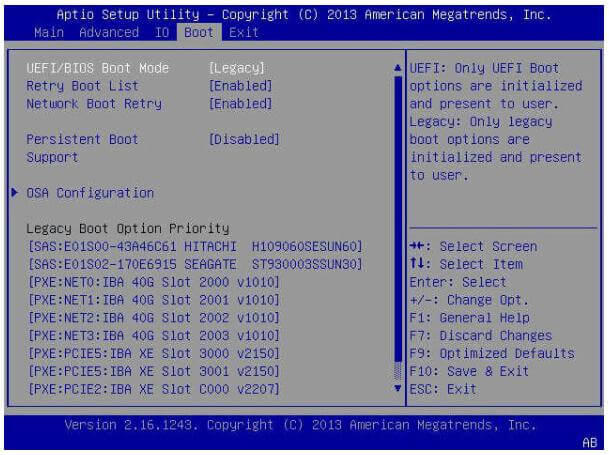
FAQs on moving OS to another drive
- Install the new drive to your PC
- Download and install Donemax Disk Clone on your computer
- Launch the software and select Disk Clone
- Select the system drive as the source disk and the new drive as the target
- Click "Next" to clone system drive
- And then the Windows 11 will be transferred to the new drive
- Change the boot order to boot from the new drive
In Conclusion
That's how to transfer the operating system to another hard drive. Donemax Disk Clone is a professional disk cloning tool that makes partition cloning or disk cloning easier for ordinary users. ItW provides expert features such as SSD alignment, sector-by-sector cloning, etc. which ensures that you can successfully boot your computer from the cloned hard drive. Besides, it allows you to clone the OS drive to a smaller SSD in Windows.
Related Articles
- Mar 13, 2025How to Migrate Data from HDD to SSD: A Step-by-Step Guide
- Jun 13, 2023How to Clone HDD to HDD? [Trusted and Reliable Cloning Solution]
- Jan 23, 2024How to Clone A Disk With Several Partitions?
- May 15, 2024Samsung SSD Data Migration Not Working, Fix It Now
- Jul 10, 2024Best 5 Dell Clone Software and Clone Hard Drive on Dell Computer
- May 27, 2024What Is Windows 10 Recovery Partition? How to Move This Partition?

Maria
Maria is one of the senior writers & editors of Donemax who lives and works in Sydney, Australia. She loves PC, Mac and Internet Technology. She has 6 years of writing articles about data recovery on PC/Mac, disk cloning solution, data eraser and computer OS optimization, etc. She is also interested in testing various software and digital products.

Gerhard Chou
In order to effectively solve the problems for our customers, every article and troubleshooting solution published on our website has been strictly tested and practiced. Our editors love researching and using computers and testing software, and are willing to help computer users with their problems
