PAGE CONTENT:
In this digital world, it's important to easily move files between your laptop and desktop PC for security, ease, and productivity. Moving your data faster can save you time and stress, whether you're a worker juggling work files, a student organizing class materials, or a tech enthusiast managing personal projects.
It can be hard to determine which is best when so many choices exist. This detailed guide breaks down the best ways to move data, giving you the tools and information to keep your work flowing smoothly and your files available on all your devices.
Read on to find the best options for your needs, whether you like the simplicity of a USB flash drive, the speed of a direct cable connection, or the flexibility of cloud storage. Prepare to learn how to send and receive information and improve your digital experience!
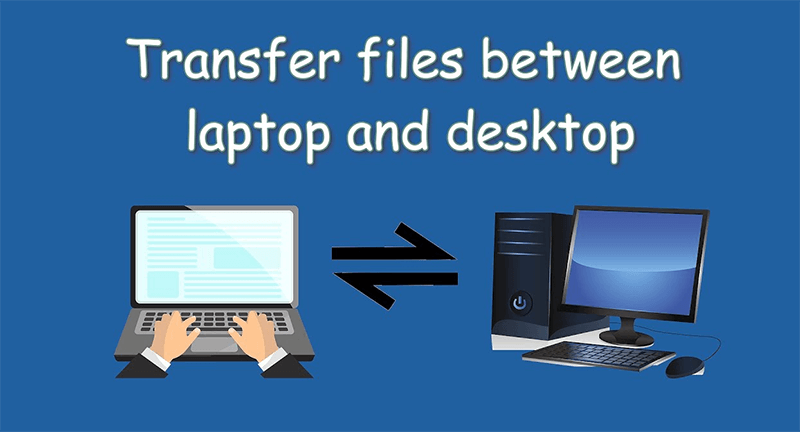
Method 1: Transfer Files with Windows Easy Transfer
Windows Easy Transfer is a tool that comes with older versions of Windows. It makes moving files, settings, and user data from one PC to another easier. Here is how to use it:
1. Prepare Both Computers
Ensure the Windows versions on your mobile and desktop PCs are the same. If Windows Easy Transfer isn't already on both computers, download and install it.
2. Start Windows Easy Transfer
In the search box on your laptop's Start menu, type "Windows Easy Transfer." Then, choose it from the list that comes up. To begin the move, follow the on-screen instructions.
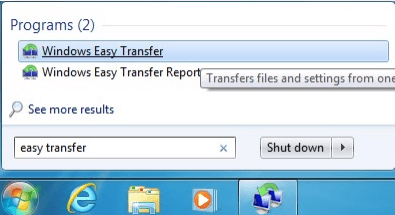
3. Choose the Transfer Method
Files can be moved using an Easy Transfer Cable, a network, or an external drive. Before moving files, ensure both devices are on the same network. Connect the USB drive to the laptop.
4. Choose What You Want to Transfer
With Windows Easy Transfer, it will look for files, settings, and user accounts on the laptop. Choose what you want to move, such as files, photos, music, settings, etc.
5. Transfer the Data
To join the desktop PC over a network, follow the steps on the screen. If you use an external drive, save the file you want to send to it and then connect it to your desktop PC.
6. Finish the Transfer
To get the files on the desktop PC, open Windows Easy Transfer and choose Import. Follow the instructions to finish the move and ensure all your files and settings are where they should be.
Method 2: Transfer Files Through an External Device
Moving files using an external device is one of the easiest and most flexible ways. To move files between a laptop and a desktop PC this way, you'll need to use USB flash drives or external hard drives.
1. Select an External Device
Pick a portable hard drive or USB flash drive with enough space for your files. Make sure that the device works with both your laptop and desktop computer.
2. Connect the External Device to Your Laptop
You can either plug the portable hard drive into a USB port on your laptop or put the USB flash drive in. Hold on while your laptop finds the device. It could take a few seconds.
3. Copy Files to the External Device
Get the things you want to send by opening File Explorer and going to them. Right-click on the files or folders you want to copy, and then choose "Copy." In File Explorer, find the external drive, right-click it, and select "Paste." It will copy the files to the drive.
4. Safely Eject the External Device
After copying the files, remove the USB drive safely to keep the data from getting lost. In the taskbar, click the Safely Remove Hardware button and select the device you want to remove.
5. Connect the External Device to Your Desktop PC
Insert the USB flash drive or hook the hard drive to the USB port on a desktop PC. Give it some time to get noticed by your desktop PC.
6. Copy Files to the Desktop PC
Start up File Explorer and go to the external drive. Choose the folders or files you copied before, right-click, and pick "Copy." To move the files, go where you want them to be on your desktop PC, right-click, and select "Paste."
7. Safely Eject the External Device
After the files have been moved, you can safely remove the external drive from your desktop computer. In the taskbar, click the Safely Remove Hardware button and select the device you want to remove.
Note: If you want to copy everything from your laptop to the desktop PC, just use a disk cloning program to clone all data from the laptop to the external hard drive, then connect the external hard drive to the desktop PC and copy all data from the external hard drive to the desktop PC.
Donemax Disk Clone
- Clone all data from PC/Mac to an external hard drive.
- Create full bootable clone backup for Windows or macOS.
- Clone HDD/SSD/external storage device.
Method 3: Transfer Files Over A Network
It's easy to send files over a network, especially if your laptop and desktop PC are tied to the same local network. Network-sharing features let you move files without using any hardware.
1. Connect Both Devices to the Same Network
Ensure your laptop and desktop PC are linked to the same router or Wi-Fi network for best results.
2. Enable File Sharing on Both Devices
You can access Status from Settings > Network & Internet on the laptop and desktop PC. Pick up and go to the Network and Sharing Center. Click on Change additional settings for sharing. You can share files and printers and find other networks on your present (Private or Public) network profile.
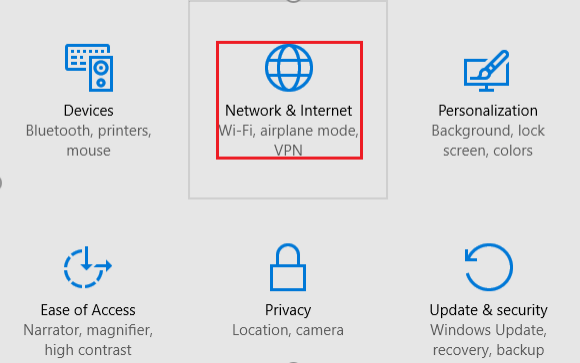
3. Share the Desired Folders on the Laptop
Pick the place you want to share, then right-click it and choose Properties. Click on Share on the Sharing tab. Pick the person or group you want to share with (like "Everyone") and give them the right permissions (Read or Read/Write). After clicking Share, click "Done."
4. Access the Shared Folders on the Desktop PC
On the desktop PC, open File Explorer and go to the left pane. There, click on Network. From the list of network devices, find and pick out your laptop. You can copy the things you want to move to your desktop PC by going to the shared folder.
5. Copy the Files
To copy files or folders, right-click on them and choose "Copy." To send the files, go to the place you want on your desktop PC, right-click, and choose "Paste."
Conclusion:
Moving files from a laptop to a PC is necessary for smooth operations and easy access to data. Each way has pros and cons, whether you choose Windows Easy Transfer, an external device, or a network-based transfer. For older versions of Windows, Windows Easy Transfer works great.
External devices work well and are easy to use. Network transfers are the best way to share files without any gear. Knowing these methods lets you pick the best one for you and ensure your files are always where you need them. It will make your digital life easier and more productive.
Related Articles
- May 13, 2024How to Clone Operating System?
- Dec 31, 2024Clone One External Hard Drive to Another External Hard Drive
- Sep 12, 2023Top 3 Free and Safe Bit Copy Software for Windows
- Jan 19, 2024Best 6 Crucial SSD Disk Cloning Software
- May 15, 2024Samsung SSD Data Migration Not Working, Fix It Now
- May 22, 2024How to Move Windows to WD Black SN770M SSD?

Lucien
Lucien is a writer and a chief programmer of Donemax software who has worked in the company for 5+ years. He has written much of the content on the site and devotes to providing troubleshooting and solution for Windows and Mac users including disk cloning, data recovery, migration, eraser, error fixes.

Gerhard Chou
In order to effectively solve the problems for our customers, every article and troubleshooting solution published on our website has been strictly tested and practiced. Our editors love researching and using computers and testing software, and are willing to help computer users with their problems