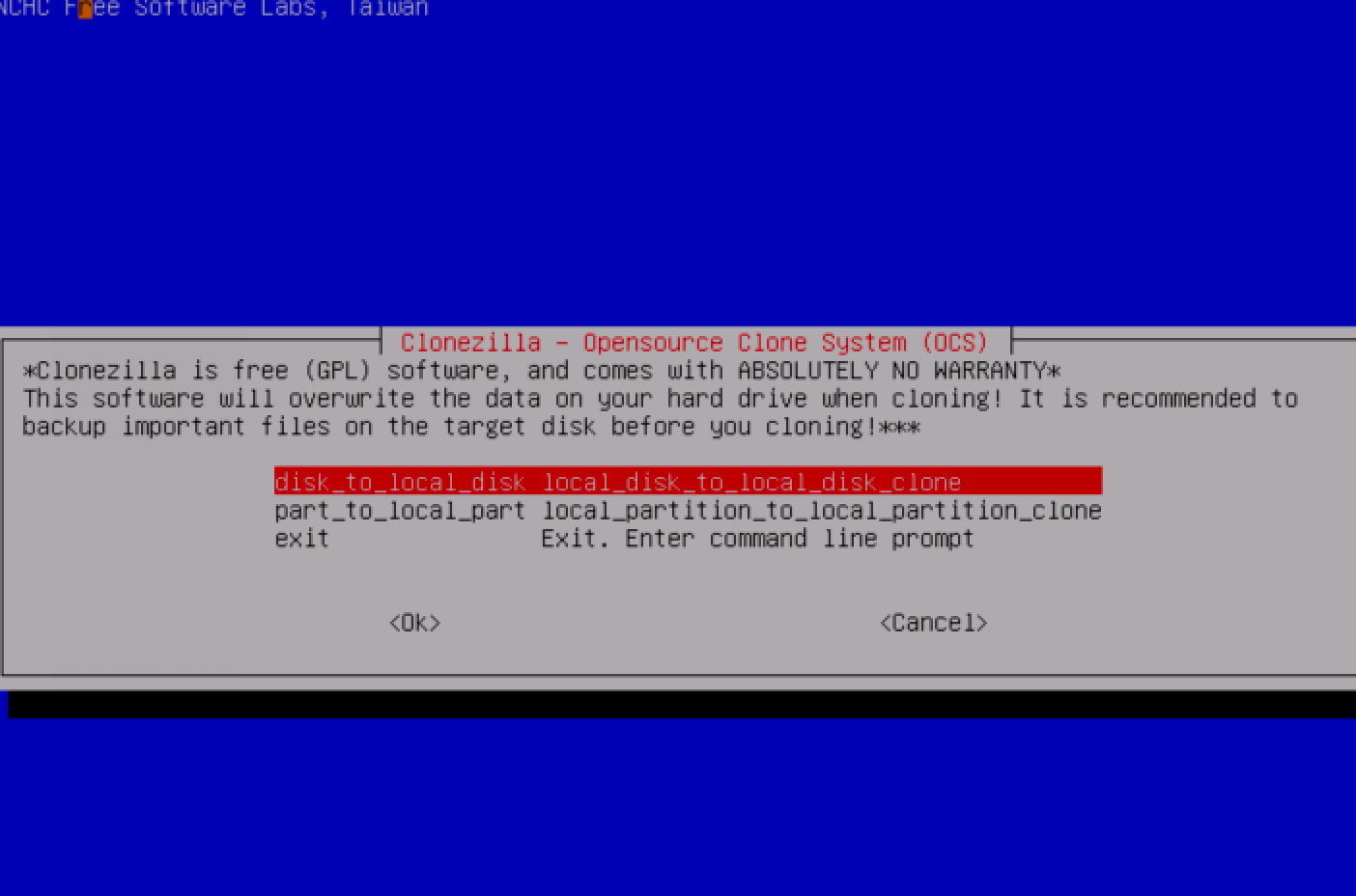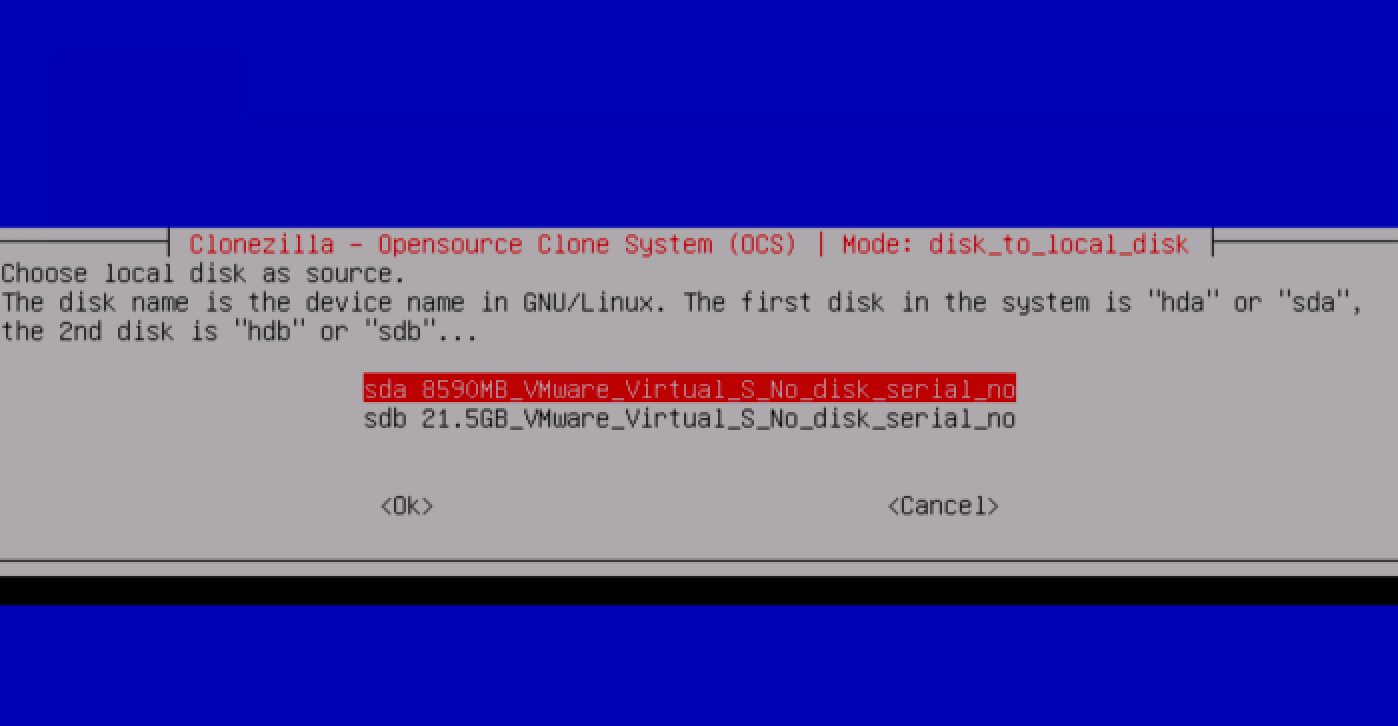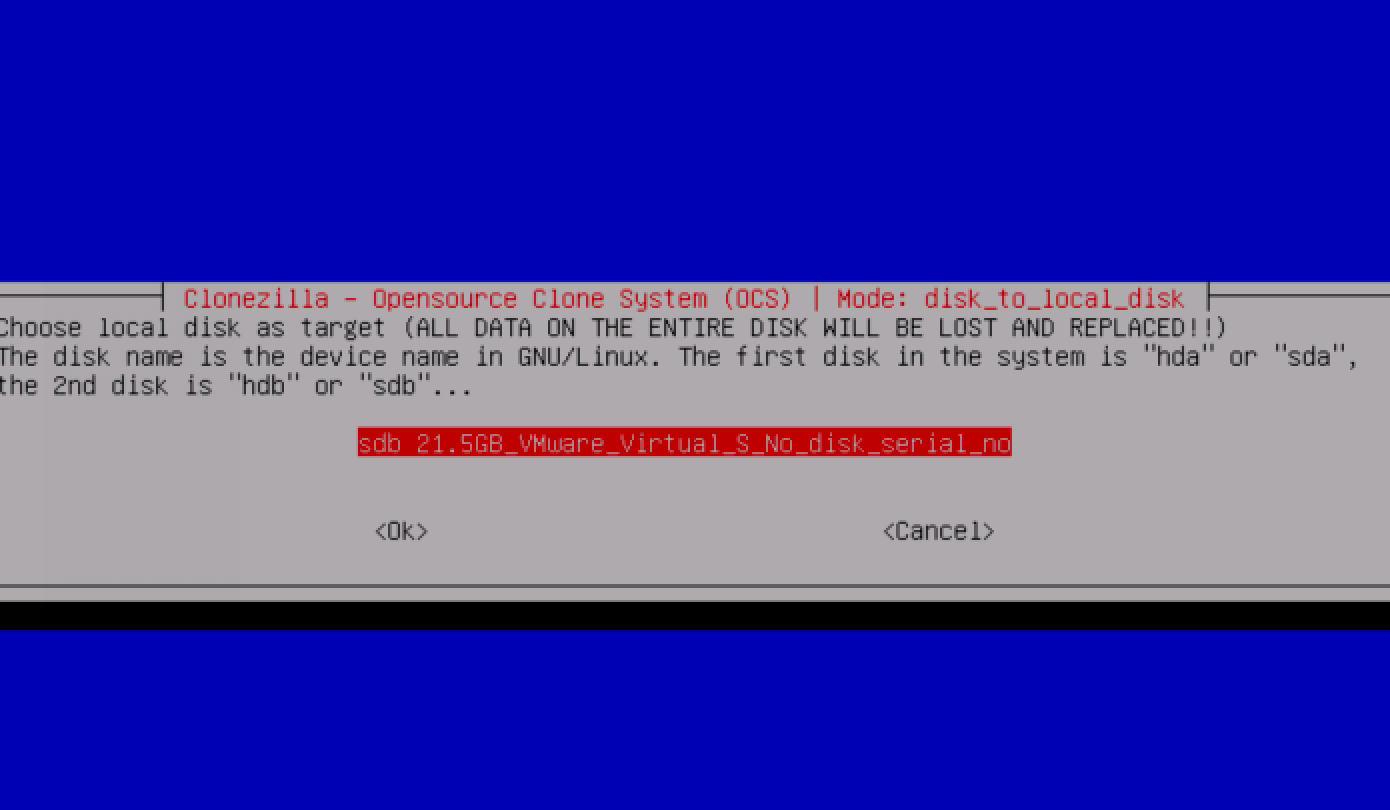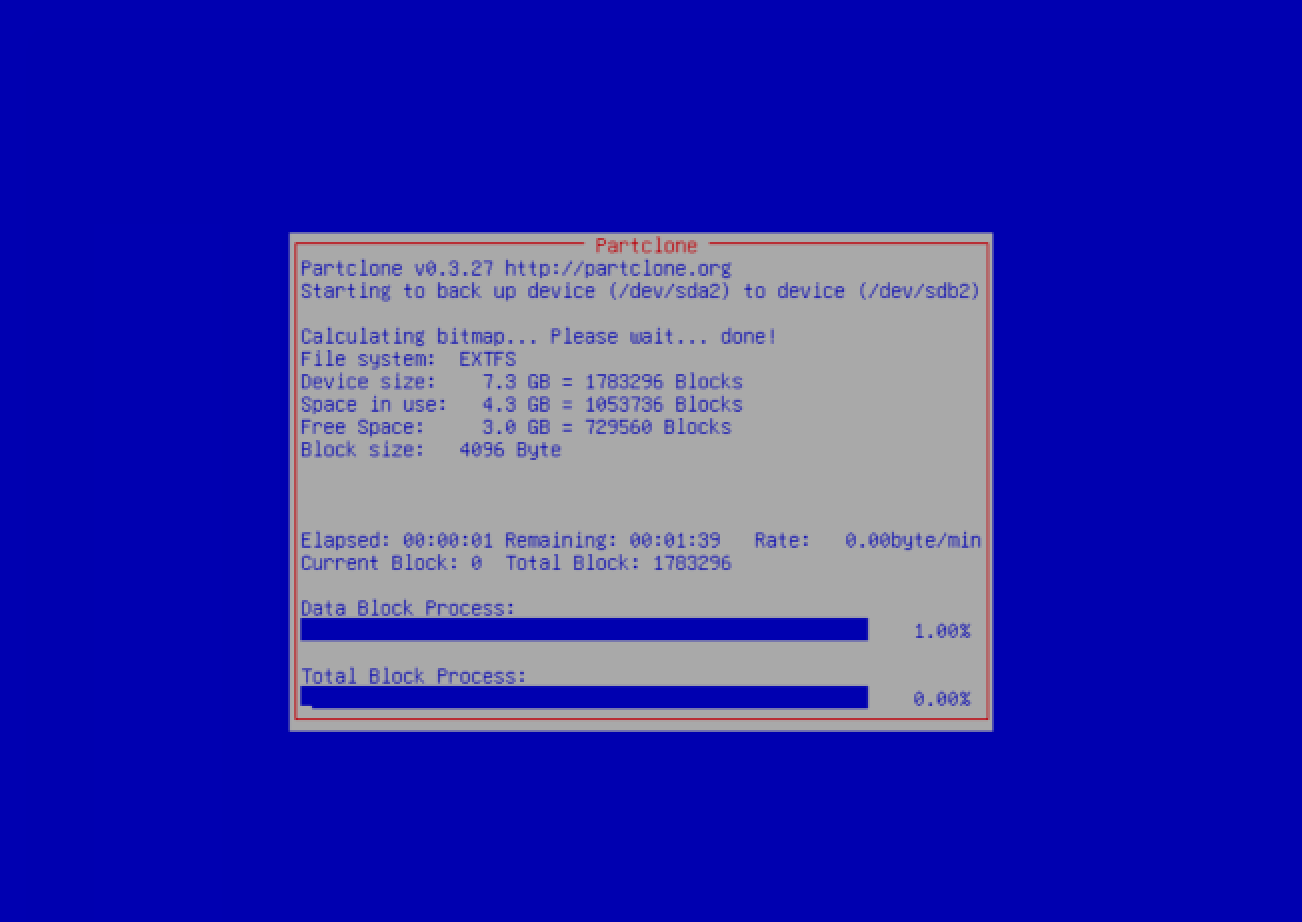Before we start: Donemax Disk Clone is one of the best disk cloning programs. It can help both Windows users and Mac users to securely and quickly clone one external hard drive to another external hard drive. It also supports sector by sector clone, SSD clone, etc.
PAGE CONTENT:
Protecting data is vital in today's digital era. Cloning your external hard drive, which produces an exact copy of your data on another drive, is one practical way. This technique is helpful for data backup, system migrations, disk upgrades, and recovery. Whether your upgrade is to a bigger disk or you want to be sure you have a consistent backup, cloning streamlines the movement of all your data, programs, and system settings.
This article will guide you through cloning an external hard drive to another, highlighting the finest tools for the task and offering ideas for a seamless, successful operation. With proper planning and practices, your data will stay safe and accessible, ready to be restored immediately.

Why Clone an External Hard Drive?
Knowing why you might want to clone an external hard drive is important before you start the how-to. It is a list of common reasons:
- Data Backup: By cloning your portable hard drive regularly, you can be sure that all your important files are always backed up. You can quickly get your data back from the clone if your hardware fails, you accidentally delete something, or your data gets messed up.
- Drive Upgrade: If you upgrade to a faster or bigger external hard drive, you can easily move your data without copying files and restarting software. That is called "cloning."
- System Migration: By cloning your system, you can quickly move the operating system, apps, and settings to a new drive. This is especially helpful for businesses that must keep their system settings consistent.
- Data Recovery: If your drive fails, having a cloned drive can help you get your info back much faster and easier.
Before Cloning Your External Hard Drive
1. Choose the Right Clone Tools
Several software programs can be used to copy external hard drives. These are some common choices:
- Donemax Disk Clone: A power disk cloning tool that can clone HDDs/SSDs, external devices on both Windows and macOS. 100% safe and easy-to-use.
- Clonezilla: A free, open-source tool for copying and recording disks.
- Acronis True Image: A complete backup and restore program that can also copy files.
- Macrium Reflect: This strong cloning and imaging tool has free and paid versions.
- EaseUS Todo Backup: A backup and copy program that is easy to use.
- Carbon Copy Cloner: A trusted macOS app for backing up and cloning files.
2. Prepare the Drives
Before you start cloning, ensure that the source and target external hard drives are properly connected to the computer and recognized by the operating system. Also, check the destination drive's storage capacity to ensure that it has enough room to hold all the data from the source drive.
3. Backup Important Data
Although the cloning method is usually safe, there is always a chance that data will be lost. Before you start the cloning process, it's a good idea to make a copy of any important data.
4. Check for Drive Errors
You can find and fix any problems that might get in the way of the cloning process by running a disk check on both the source and target drives. The built-in CHKDSK tool can be used for Windows users, and Disk Utility for Mac users.
Step-by-step Guide: Clone an External Hard Drive to Another One
We will show you step-by-step instructions on how to use Donemax Disk Clone and Clonezilla, two of the most famous and flexible cloning tools, to clone an external hard drive.
🔖Clone External Hard Drive to Another External Hard Drive with Donemax Disk Clone
Donemax Disk Clone is one of the best disk cloning programs. It can help you securely and quickly clone any external hard drive (HDD/SSD) to another one.
For Windows:
Step 1: Download and install Donemax Disk Clone on your computer. Ensure both of the external hard drives have been connected to your computer.
Step 2. Open Donemax Disk Clone, choose Disk Clone mode. Then select the source disk and the destination disk. Then click Next.

Step 3. If the destination external hard drive is a SSD, tick Check the option if the destination is SSD. Then click on Clone button.

It will securely and quickly clone the source external hard drive to the destination external hard drive. Once the process gets finished, you can check the cloned data on the destination external hard drive.

For macOS:
Step 1. Download and install Donemax Disk Clone for Mac on your Mac and connect the two external hard drives to the Mac.
Step 2. Open Donemax Disk Clone for Mac, then select Disk Copy mode. Select the source drive and the destination drive.

Step 3. Click on Copy Now button. It will securely copy all data from the source external hard drive to the destination external hard drive.

Once the process gets finished, open the destination drive and check the files.
Donemax Disk Clone also can help you clone external hard drive to local hard drive or USB flash drive, it even can help you create bootable clones for your PCs an Macs.
🔖Clone External Hard Drive to Another External Hard Drive with Clonezilla
Clonezilla is an open-source disk cloning program. It can help you clone external hard drives.
Step 1: Download and Prepare Clonezilla
- Download Clonezilla: To get the right version for your machine, go to the Clonezilla website and download it. You can also get Clonezilla as a bootable ISO file that burns to a CD or DVD or makes a portable USB drive.
- Create a Bootable Clonezilla USB Drive: If you'd rather use a USB drive, you can make a working Clonezilla USB drive with Rufus (for Windows) or UNetbootin (for Mac and Linux).
Step 2: Boot from Clonezilla
- Boot Your Computer from the Clonezilla Media: Put the working Clonezilla media (CD/DVD or USB drive) into your computer and turn it back on. Press F12, F2, Esc, or Del during startup to get to the boot window. Then, choose the Clonezilla media as the boot device.
- Start Clonezilla: When Clonezilla starts, you will be given several choices. Click on "Clonezilla live" to begin making a copy.
Step 3: Configure Clonezilla for Disk Cloning
Select Language and Keyboard Layout: Pick the language and keyboard style you want to use.
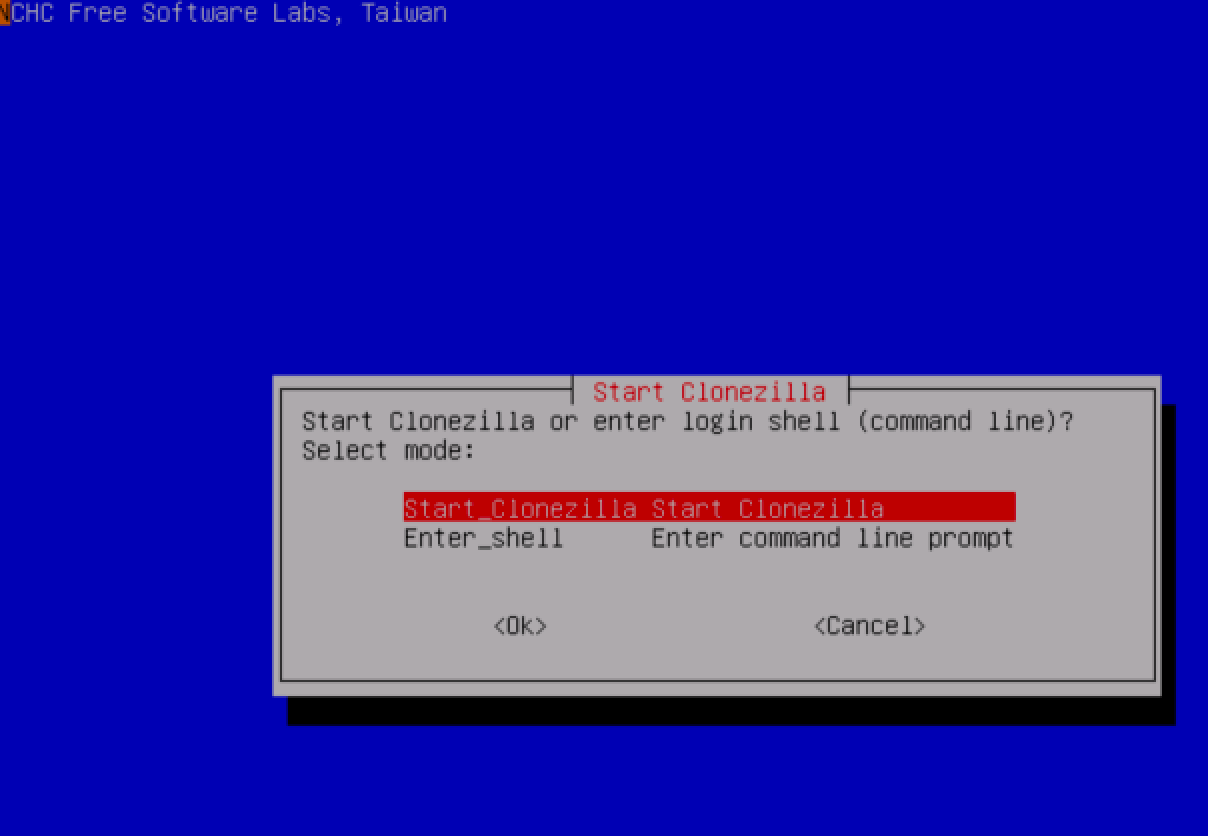
- Start Clonezilla: Open the main page and choose "Start Clonezilla."
- Select Device-Device Work Mode: You can directly copy from one disk to another if you choose "device-device" mode.
![Select Device-Device Work Mode]()
- Select Beginner Mode: To keep things simple, choose "Beginner Mode." This mode gives you a simple process with choices that should work for most people.
- Choose Disk to Disk Clone: Choose "disk_to_local_disk" to copy the source disk to the target disk.
Step 4: Select Source and Destination Drives
- Select the Source Drive: As the source drive, pick the external hard drive you want to copy.
![Select the Source Drive]()
- Select the Destination Drive: You decide which portable hard drive you want to copy to.
![Select the Destination Drive]()
Step 5: Confirm and Start Cloning
- Check the Cloning Process: Check the source and destination drives you chose to ensure they are correct. Clonezilla will show a breakdown of the cloning process.
- Start the Cloning Process: Make sure you want to clone something and then start the process. Clonezilla will copy the data from the source drive to the target drive. How long it takes to clone will depend on the amount of data and the speed of the drives.
Step 6: Verify the Cloning Operation
Clonezilla will summarize the action once the cloning process is done. It's a good idea to check the cloned drive to ensure all the data was copied properly.
Step 7: Finalize and Boot from the Cloned Drive
- Shutdown and Remove Clonezilla Media: Once the copied drive is correct, turn off your computer and remove the Clonezilla bootable media.
![]()
- Boot from the Cloned Drive: Connect the copied external drive to your computer and start up from it to ensure the copying and drive are working correctly.
Conclusion:
A strong and effective way to protect your data, move systems, and get back to normal after a drive failure is to clone an external drive to another external drive. You can make sure the cloning process goes smoothly and successfully by following the steps in this detailed guide and following best practices.
Cloning is a reliable way to meet your needs, whether you are a home user wanting to back up your files or a business worker managing important data. To keep your data safe and easy to reach, buy the right tools, prepare your drives, and keep your clones up to date.

Donemax Disk Clone
An award-winning disk cloning program to help Windows users and Mac users clone HDD/SSD/external device. It also can create full bootable clone backup for Windows PCs and Macs.
Related Articles
- Apr 17, 2024Seagate DiscWizard Review: Pros, Cons, How to Use It
- Jun 24, 2024Best 4 LaCie Clone Software
- Jun 11, 2024How to Clone Hard Drive to Crucial P3 NVMe Plus SSD?
- Jun 16, 2024How to Clone Hard Drive to Samsung 990 Pro SSD?
- May 20, 2024Clone Hard Drive in Windows 7 with Disk Copy Software
- Apr 23, 2024How to Change Primary Hard Drive on Windows 10?

Coco Lin
Coco has been a writer and a chief programmer at Donemax software since 2018. Over 10 years of experience of writing troubleshooting articles in the software industry, she is passionate about programming and loves to providing solutions to Windows and Mac users. Also she enjoys music and palying tennis in her free time.

Gerhard Chou
In order to effectively solve the problems for our customers, every article and troubleshooting solution published on our website has been strictly tested and practiced. Our editors love researching and using computers and testing software, and are willing to help computer users with their problems