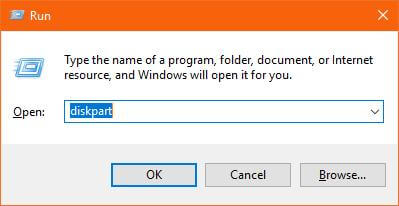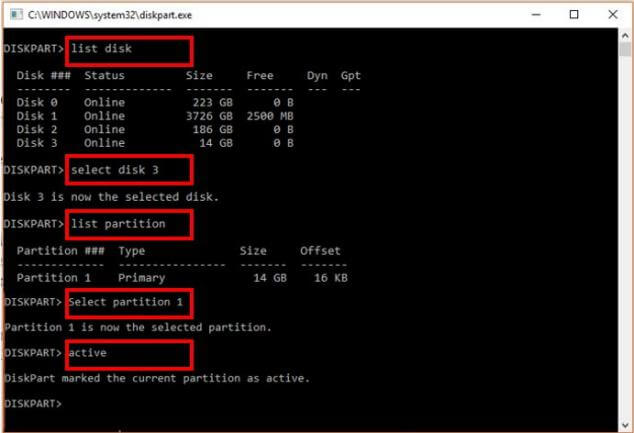Summary:
Many users may fail to boot after migrating or cloning their Windows systems to SSDs/HDDs without reinstalling Windows OS and programs. In this article we will tell you why the cloned hdd can't be bootable and 4 solutions to make the coned hard drive or SSD bootable in Windows 11/10/8/7.
If your cloned hdd or ssd failed to boot, you can choose the appropriate solution according to your own troubleshooting:
Part 1: Why does the cloned hdd or SSD not boot?
"I have my OS and programs all loaded onto my 250GB SSD which is close to full capacity, and my PC became unbootable after I cloned the old 250GB SSD to a larger 500GB SSD. Ultimately I want to clone my current OS drive - 250 GB SSD to the 500GB, and use the 500GB SSD as my new OS boot drive. The clone was successful and I can't figure out why my cloned SSD won't boot. How to boot the PC from the cloned SSD?"
Following is the list of reasons why the cloned hdd or ssd fails to boot:
1. The cloned hard disk is not set as the first boot item, which will cause the computer to boot from the original system disk. You need to change the boot sequence in the BIOS.
2. The disk partition style of the cloned hdd or ssd and the boot mode are mismatched. If the cloned disk is using a GPT partition style, you must switch to UEFI boot mode. Or if the hard disk is using MBR partition style, you need to use Legacy boot mode.
Tips: If the computer motherboard does not support UEFI boot mode, you should change the cloned GPT disk to MBR.
3. The primary partition of the cloned hard disk is not set as the active partition, and the startup file of the operating system is saved in the primary partition. It will affect the system's startup.
4. If the cloning process is not successfully completed and some necessary boot files are missing after cloning, the cloned hard disk won't boot up. You'd better use a professional disk cloning software to clone the boot disk again.

Part 2: Solutions to Fix 'Cloned HDD or SSD Won't Boot'
Solution 1: Set the cloned hdd or ssd as the first boot item
Here are the steps to change the boot order if the cloned hdd or ssd won't boot due to boot sequence:
- Make sure that the cloned hard disk has been connected to the computer, and restart the computer. Press and hold the function key (usually F2, F8, F12 or Del) to enter the BIOS settings.
- After entering the BIOS, use the arrow keys to select the Boot tab, and set the cloned hdd or ssd as the first boot item.
- Press F10 to save and restart the computer.
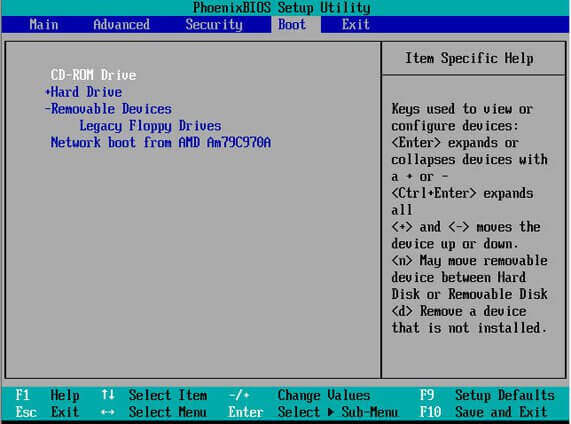
Solution 2. Check the disk partition style of the cloned hdd or SSD
A GPT partition type requires the UEFI boot mode and the MBR partition type needs the Legacy boot. How to set the right disk partition type? Here is the steps:
Step 1: Confirm the partition type of the cloned hdd or ssd
Connect the hdd or ssd to be cloned to the computer and start up the computer -> After startup, right-click the Start menu and select [Disk Management]. -> Right-click the cloned hard drive and select [Properties] -> Switch to the [Volume] tab and check the [Disk Partition Type].
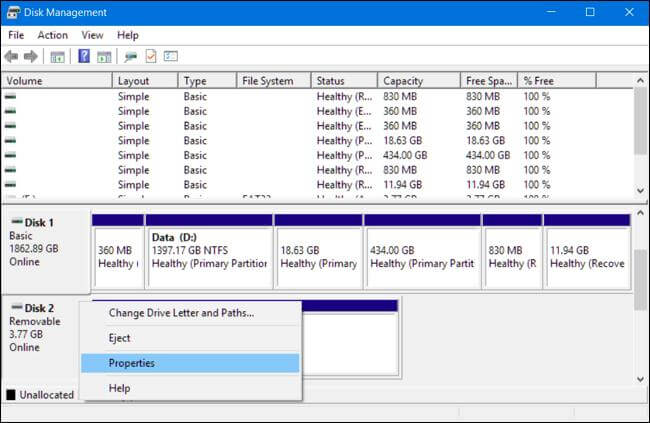
If it is MBR disk, you need to set to Legacy boot mode.
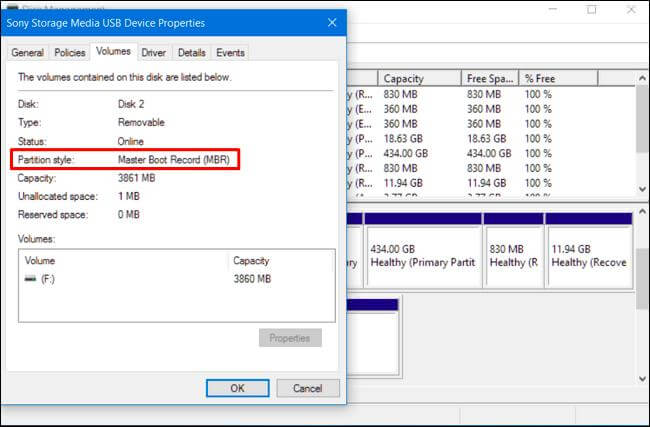
Steps 2: Set the boot mode according to the partition type
1. Restart the computer and enter the BIOS.
2. Select the [Boot] tab, switch to [UEFI/BIOS Boot Mode], and press Enter. Then select the boot mode according to your disk partition type (if it is MBR disk, select [Legacy], or select [UEFI] for GPT disk. After setting, set the cloned hard disk as the first startup item.
3. Press F10 to save and restart the computer.
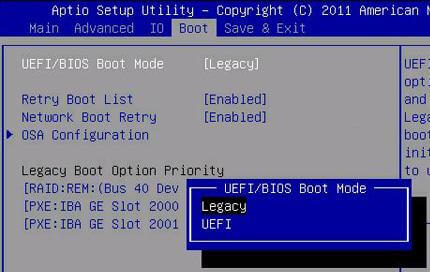
How to change GPT disk to MBR if the computer motherboard does not support UEFI boot mode
If your computer does not support UEFI boot mode, you need to change the partition format of the cloned hard disk to MBR to match the Legacy boot mode as following:
- Connect the cloned hard disk to the computer and start the system.
- After startup, right-click the Start menu and select [Disk Management].
- Delete all partitions on the disk to be converted, and right-click the hard disk, and select [Convert to MBR Disk]. After converting, clone the boot disk to the target hard disk and change the boot order in the BIOS to boot from the cloned disk.
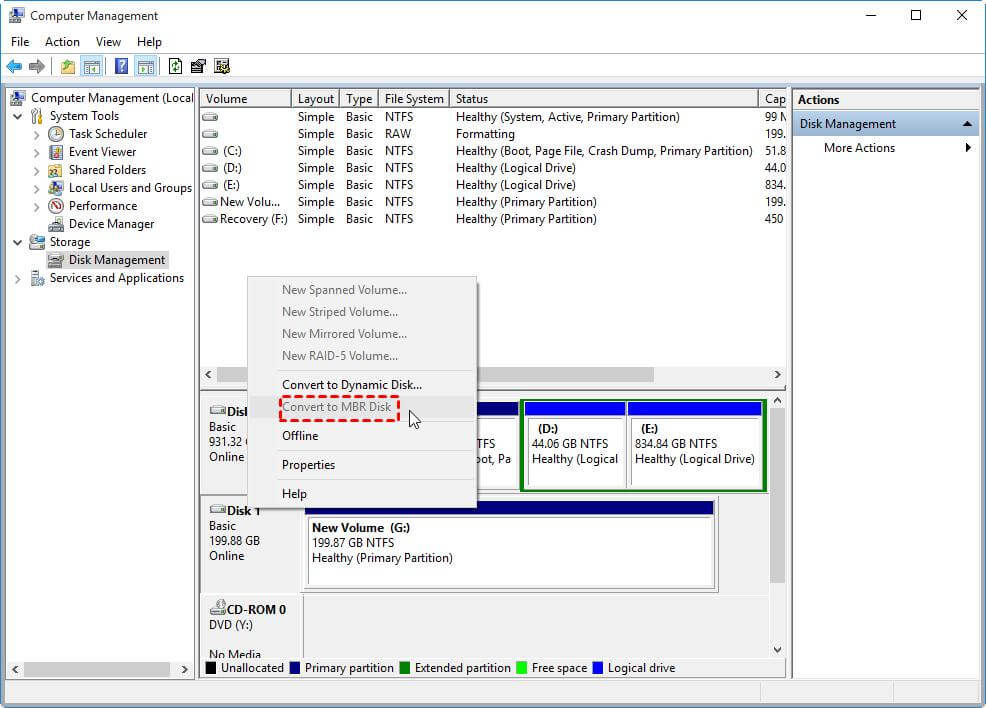
Solution 3. Set the active partition of the cloned hard disk
If the cloned hard disk cannot be booted up because the primary partition where the system startup file is located is not set as the active partition, you need to set the active partition through the command line as follows:
- Press Windows+R to open the Run box, type diskpart and press Enter.
![Windows Diskpart command]()
- In the pop-up window, enter the following commands in sequence. Press Enter each time when you enter a command.
- list disk (it will list all disks)
- select disk 3 (the cloned disk, which can be judged by the disk capacity)
- list partition (it will list all the partitions on the cloned disk)
- select partition 1 (the main partition of the system, please replace the number according to the actual situation)
- active (make it the active partition)
- Restart your computer.
![Windows Diskpart command]()
Solution 4. Clone the boot disk with a professional disk cloning software - Donemax Disk Clone
This disk cloning software helps you to clone boot disk to HDDs, SSDs, etc. easily and make the cloned disk bootable. You can also use it upgrade your old hard drive to a new one without reinstalling the Windows operating system and programs.
1. Disk Cloning
This mode will help you to fully clone the entire boot disk to the destination disk and make the same disk layout on both disks. After cloning, change the boot order, and set the computer to boot from the newly cloned disk.
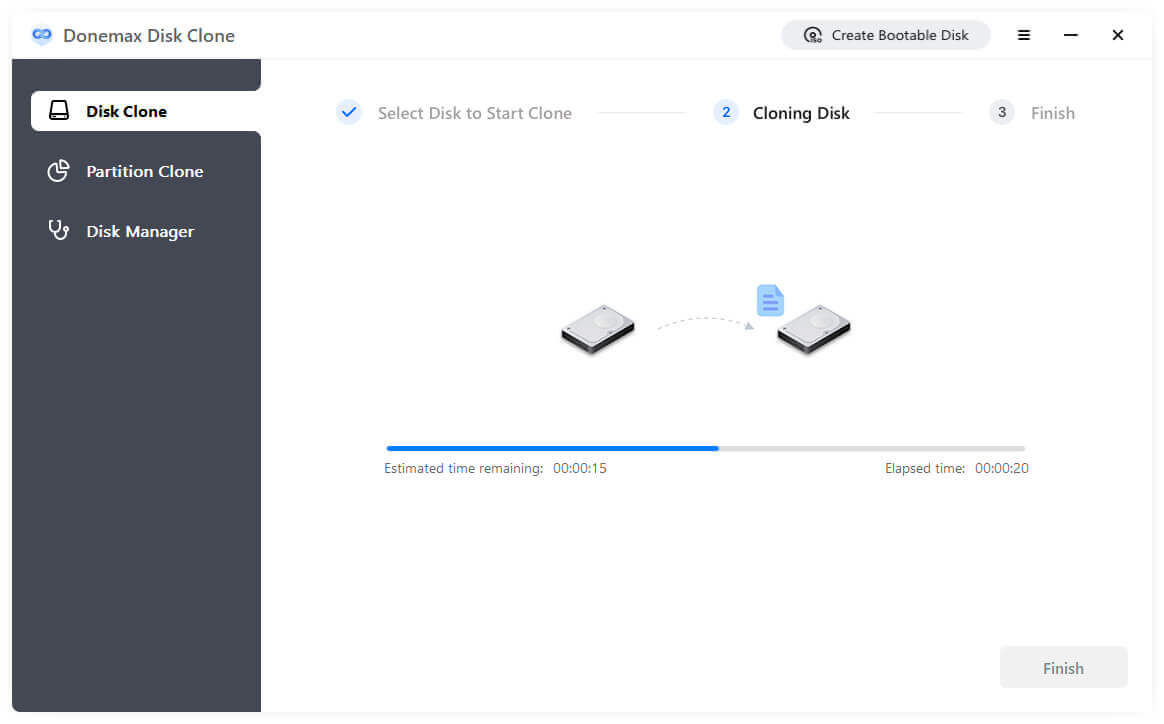
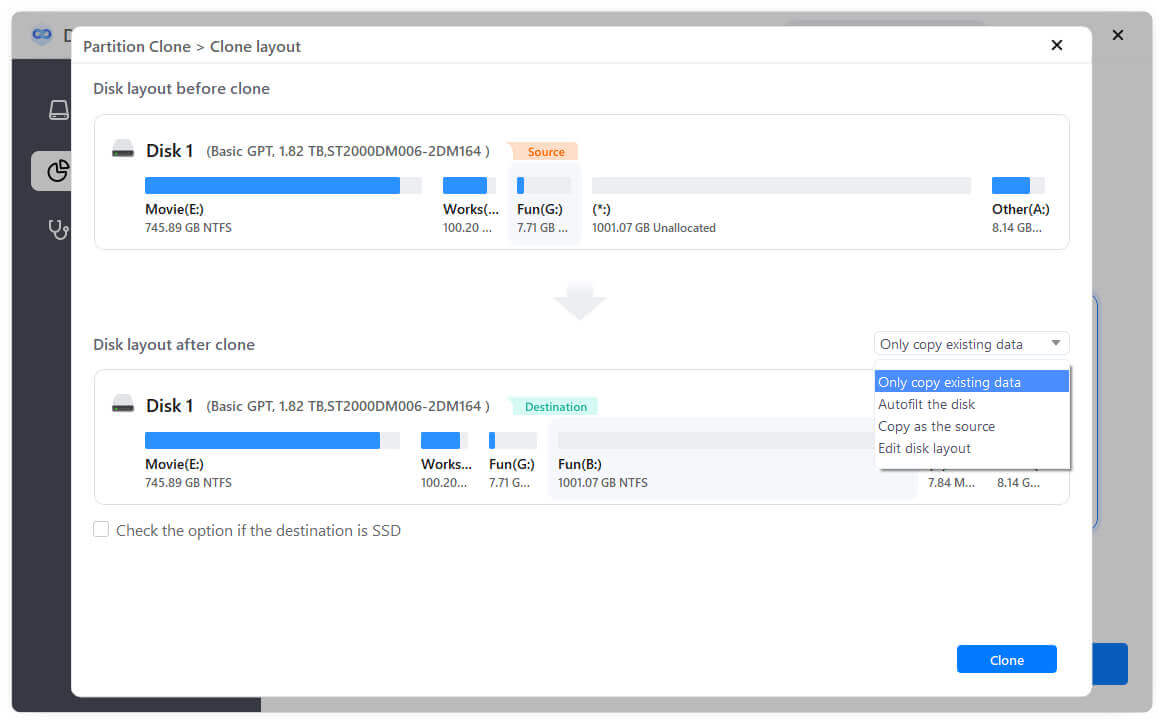
2. Partition clone
This mode can clone a source partition to an existing partition or to unallocated space. Then you will have the same partition on the destination disk with the same data.

Related Articles
- Apr 09, 2024How to Replace Computer HDD With Samsung SSD?
- Apr 16, 2024How to Migrate Windows 11 to Samsung SSD?
- Jun 19, 2024How to Upgrade Microsoft Surface Pro SSD?
- Sep 15, 2023How to Clone A Hard Drive to New Kingston SSD?
- Sep 09, 2023Solution: Samsung 850 EVO Data Migration Failed
- Dec 31, 2024How to Clone Hard Drive to SanDisk Extreme M.2 NVMe Internal SSD?

Coco Lin
Coco has been a writer and a chief programmer at Donemax software since 2018. Over 10 years of experience of writing troubleshooting articles in the software industry, she is passionate about programming and loves to providing solutions to Windows and Mac users. Also she enjoys music and palying tennis in her free time.

Gerhard Chou
In order to effectively solve the problems for our customers, every article and troubleshooting solution published on our website has been strictly tested and practiced. Our editors love researching and using computers and testing software, and are willing to help computer users with their problems