PAGE CONTENT:
Are you fed up with waiting 10-20 minutes to transfer data between your Seagate HDD and PC? With a simple update, you can get lightning-fast speeds instead of slow performance: swap out your old Seagate HDD for an SSD. Imagine transferring files in a flash and don’t worry about any issue. Here, we'll show you the steps to clone your Seagate HDD to an SSD without losing any information.
Why Clone Seagate HDD to SSD?
There are many great reasons to upgrade your Seagate HDD to an SSD. It can completely change the way you use your computer.
- First, SSDs have much faster read and write speeds than standard HDDs. That means they can boot up much faster, open applications faster, and respond to commands faster overall.
- Since they don't have moving parts, SSDs last longer and are more stable than HDDs. That is because they are less likely to break down and lose data.
- SSDs use less power, which makes them more energy-efficient and could make your laptop's battery last longer.
- Upgraded SSDs give older systems a new lease on life and are cheap ways to improve speed without buying a new computer.
Before Cloning Seagate HDD to SSD
1. Create A Backup of Your Data
You must create a backup of all your data before beginning any procedure involving cloning a disk. It will prevent any potential loss or corruption that may occur during the process. Having a backup provides an additional degree of protection, even if cloning is generally considered to be secure.
Please note that when you use disk cloning program to clone a source disk to a destination disk, it will format the destination disk at first, then clone all data from the source disk to the destination disk. So, before you clone your Seagate HDD to a new SSD, make a backup for the original files stored on the SSD.
2. Choosing the Right Tools
To clone, you will require dependable cloning software. In addition to Donemax Disk Clone, Macrium Reflect, Clonezilla, EaseUS Todo Backup, and Acronis True Image, there are several other choices available, some of which are free while others are paid. After selecting the one that best meets your needs, download and install it.
3. Required Equipment
Ensure the solid-state drive (SSD) and the associated connecting cables are ready. If you want to connect the solid-state drive (SSD) to the outside world, you might need a USB-to-SATA converter or an external drive enclosure, depending on the setup of your system.

How to Clone Seagate HDD to SSD?
1. Connect Seagate HDD and SSD to the Same Computer
If not installed, you must connect your solid-state drive (SSD) to your system using the required cables or enclosure. Ensure that your computer can recognize the solid-state drive before continuing. And you also need to connect the Seagate HDD to the same computer.
2. Launch The Cloning Software
To begin, launch the cloning program that you have chosen. Most cloning programs provide user interfaces that are easy to use and will walk you through the procedure. Search for the option to generate a disk image or clone a disk.
In this guide, we will show you how to clone Seagate HDD to a SSD with Donemax Disk Clone. This disk cloning program is fully compatible with Windows and macOS. It can securely and quickly clone Seagate HDD to SSD and even can clone damaged Seagate HDD to a good SSD without losing data.
Donemax Disk Clone
- Clone large Seagate HDD to a smaller SSD.
- Create bootable clone for Windows and macOS.
- Supports to clone damaged hard drive and sector by sector clone.
3. Choose the Source Disk and Destination Disk
Open Donemax Disk Clone on your computer, then choose Disk Clone mode. Select the Seagate HDD as the source disk and select the SSD as the destination disk. If the Seagate HDD is a damaged drive, select Sector by sector clone option, otherwise, don’t select it. Click Next.

4. Start the Cloning Process
Then you can preview the clone layout, tick Check the option if the destination is SSD. Click on Clone button to clone the Seagate HDD to the SSD. This process could take some time, depending on the size of your hard disk drive (HDD) and solid-state drive (SSD) speed. Be patient and wait for the software to finish the task before you intervene.

5. Verify The Completion
Once the cloning procedure has been completed, ensure no issues have been detected. Then check the cloned data on the SSD.

Note: If the Seagate HDD is the boot drive, you can clone everything including operating system, apps, settings and user files from the HDD to the SSD. When the clone is completed, you can set the SSD as the new boot drive in BIOS. Then restart the computer, it will boot from the SSD.
Another way to clone Seagate HDD to a new SSD is to use the official Seagate disk cloning software - Seagate DiscWizard.
Step 1. Download and install Seagate DiscWizard on your computer, then choose TOOLS > Clone Disk.
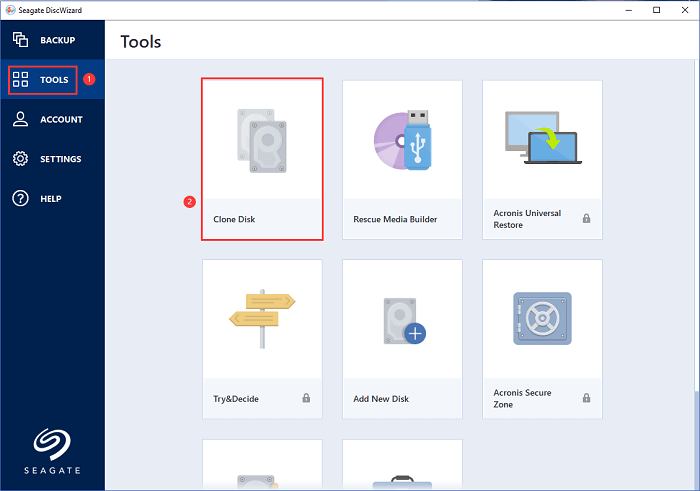
Step 2. Choose the clone mode, such as Automatic.
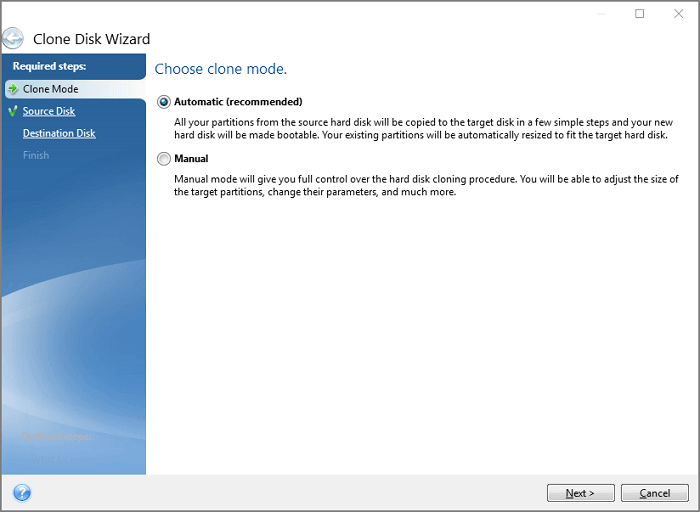
Step 3. Select the Seagate HDD as the source disk.
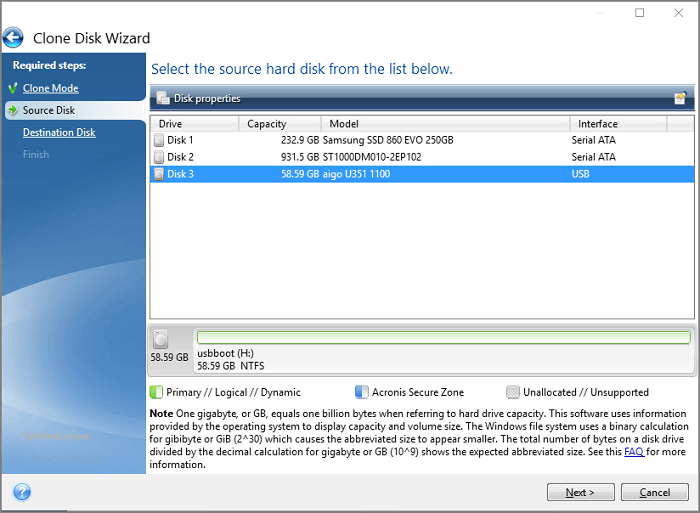
Step 4. Select the SSD as the destination disk.
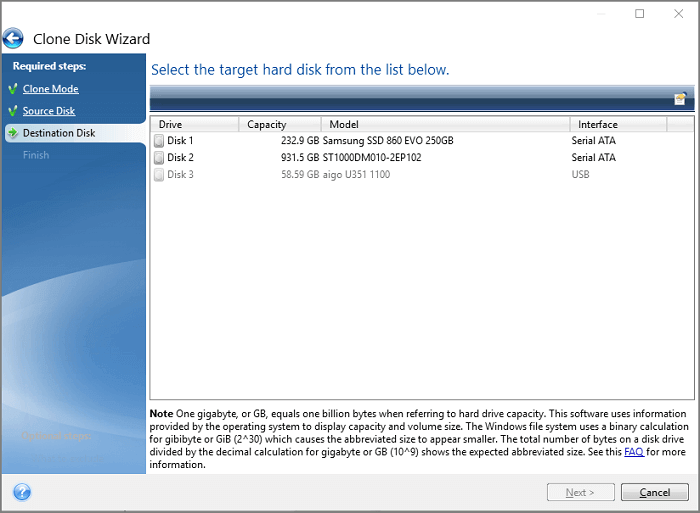
Then click Next and follow the wizard to clone the Seagate HDD to a SSD.
Note: Seagate DiscWizard is a free disk cloning program, but it only supports to clone Seagate drives. If you want to clone other drives such as Western Digital, Samsung, Toshiba, just try Donemax Disk Clone, it supports to clone any hard drive or SSD.
Conclusion:
In conclusion, cloning to switch from a Seagate HDD to an SSD affects how fast your computer works. The SSD brings out the best in your device by speeding up boot times, making apps quicker, and making switching between tasks easier.
SSDs are also a good investment for any computer user because they last a long time, are stable, and use little energy. Following the steps and safety tips, you can easily switch to an SSD without losing data. Take advantage of SSD technology's speed and efficiency to change how you use computers today.
Donemax Disk Clone is an easy-to-use Seagate clone software. With this software, you can easily clone Seagate HDD to SSD or clone a Seagate SSD to another SSD/HDD. You also can use this software to create bootable clones for both Windows PCs and Macs.
Related Articles
- May 22, 2024How to Move Windows to WD Black SN770M SSD?
- Jun 29, 2024How to Transfer Data Between Laptop and Desktop PC?
- Jun 19, 2023How to clone Windows 10 or 11 to a USB drive as portable Windows?
- Aug 09, 2024How to Clone a FAT or exFAT Hard Drive?
- Apr 18, 2024Upgrade Disk of Advent Laptop to SSD
- Nov 05, 2024How to Clone NVMe SSD to SATA SSD?

Lucien
Lucien is a writer and a chief programmer of Donemax software who has worked in the company for 5+ years. He has written much of the content on the site and devotes to providing troubleshooting and solution for Windows and Mac users including disk cloning, data recovery, migration, eraser, error fixes.

Gerhard Chou
In order to effectively solve the problems for our customers, every article and troubleshooting solution published on our website has been strictly tested and practiced. Our editors love researching and using computers and testing software, and are willing to help computer users with their problems