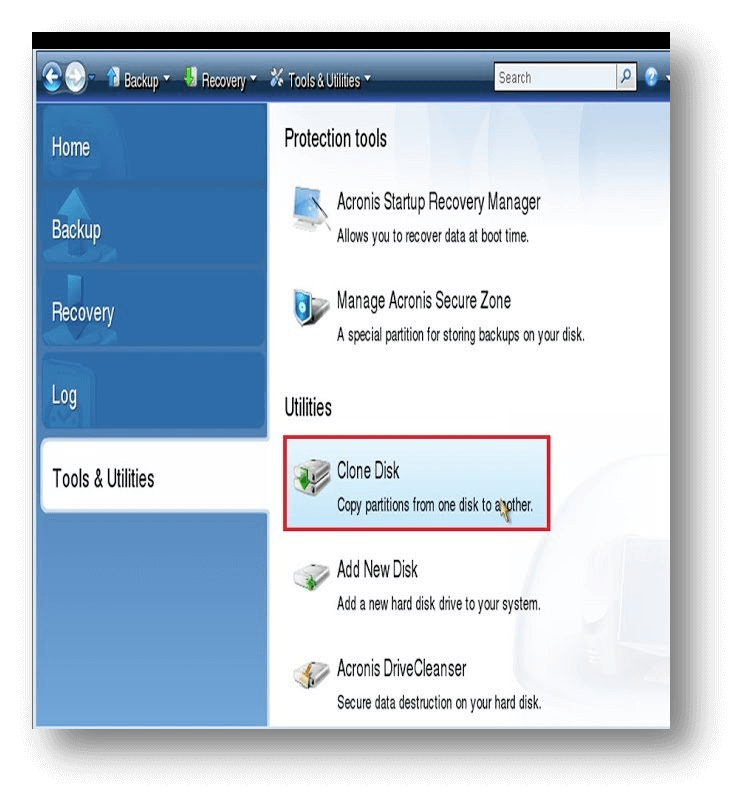Before we start: Do you want to replace the NVMe SSD with a SATA SSD? Before removing the NVMe SSD from your computer, you can clone everything including operating system, all user data, programs, settings from the NVMe SSD to the SATA SSD with disk cloning software - such as Donemax Disk Clone. It can clone HDD/SSD/external device and supports to create bootable clone.
PAGE CONTENT:
Solid-state drives (SSDs) are becoming more common, and users often need to move data between different SSDs for different reasons. One popular use case is moving data from a fast NVMe SSD to a flexible SATA SSD.
Cloning is a process that ensures data stays the same while you upgrade hardware, make copies, or figure out how to best use storage across devices. It's not enough to copy files from an NVMe SSD to a SATA SSD; carefully think about software tools, hardware compatibility, and data security protections.
This guide will walk you through the most important steps, including choosing the right cloning software, getting your drives ready, and fixing common problems. By the end, you'll feel confident and know what you need to know to make this move happen, ensuring your data stays safe and easy to access in its new home.

Why Clone an NVMe SSD to a SATA SSD?
There are many reasons why you should clone an NVMe SSD to a SATA SSD:
- Backup Purposes: Cloning an NVMe SSD to a SATA SSD is an effective way to back up data, which is important in case the NVMe SSD fails or the data gets corrupted.
- Upgrading Hardware: Before you buy a new NVMe SSD, you should clone your old one to a SATA SSD so that you can keep your data on the old one as a backup or secondary drive.
- Reusing Drives: You can use your NVMe SSD in a different system while viewing its data through the cloned SATA SSD. It makes it easy to move data between systems.
- Data Migration: One way to migrate data is to move your operating system and files from an NVMe to a SATA SSD. Other ways include setting up a new computer or making the best use of storage space.
Two Methods to Clone NVMe SSD to SATA SSD
Method 1. Use Donemax Disk Clone
Donemax Disk Clone is a reliable disk cloning program. It supports to clone HDD/SSD and external storage device on Windows PC and Mac. With this software, you can securely clone all data from a NVMe to a SATA SSD.
For example, you can clone a NVMe SSD to a SATA SSD on Windows PC and create a full bootable clone.
Step 1. Download and install the reliable disk cloning program - Donemax Disk Clone on your computer, and make sure both of the NVMe SSD and SATA SSD are connected to the computer.
Step 2. Open Donemax Disk Clone, then choose Disk Clone mode. This mode can help in creating bootable clone.

Step 3. Select the NVMe SSD as the source disk, select the SATA SSD as the destination disk, then click on Next button.

Step 4. Preview the clone layout, tick Check the option if the destination is SSD, then click on Clone button.

Step 5. It will clone all data including operating systems, programs, settings, user data from the NVMe SSD to the SATA SSD, creating a full bootable clone.

Once the clone is completed, you can boot the computer into BIOS mode, then set the new SATA SSD as the boot drive.
Method 2. Use Acronis True Image
When using Acronis True Image to copy a NVMe SSD to a SATA SSD, you must follow steps to ensure the data stays safe and the move goes smoothly. It is well known that Acronis True Image can clone entire disks, which makes it a great choice for this task.
Step 1. Install and Set Up Acronis True Image.
- Download and Install: Download Acronis True Image from the official page. Follow the steps on the screen to install the software on your machine.
- Launch Acronis True Image: Open the software once the program is done. Learn how to use the screen and find the "cloning" button.
Step 2. Connect Your Drives.
- NVMe SSD: Plug the NVMe SSD with the data you want to copy into a free hardware NVMe slot.
- SATA SSD: Connect a SATA SSD to a free SATA port on your motherboard. It will be the target drive.
Step 3. Start the Cloning Process.
- Open Acronis True Image: Start Acronis True Image and go to the main screen.
- Select Clone Disk: Find the way to copy a disk. This choice is usually easy to find in Acronis True Image's main menu or sidebar.
![Select Clone Disk]()
- Choose Source and Destination: Choose the source disk, your NVMe SSD, and the destination disk, another drive. Then, pick the SATA SSD as the disk to which you want to send the data.
- Adjust Clone Settings: Acronis True Image lets you change settings like partition size, which files to exclude, and when to do the cloning. Change these settings so they work for you.
Step 4. Initiate the Clone.
Once you've reviewed the settings and made any necessary changes, start the cloning process. The data on the NVMe SSD will be copied to the SATA SSD using Acronis True Image. In Acronis True Image, you can watch how the cloning process goes. How long this step takes depends on how fast your drives are and how much data is sent.
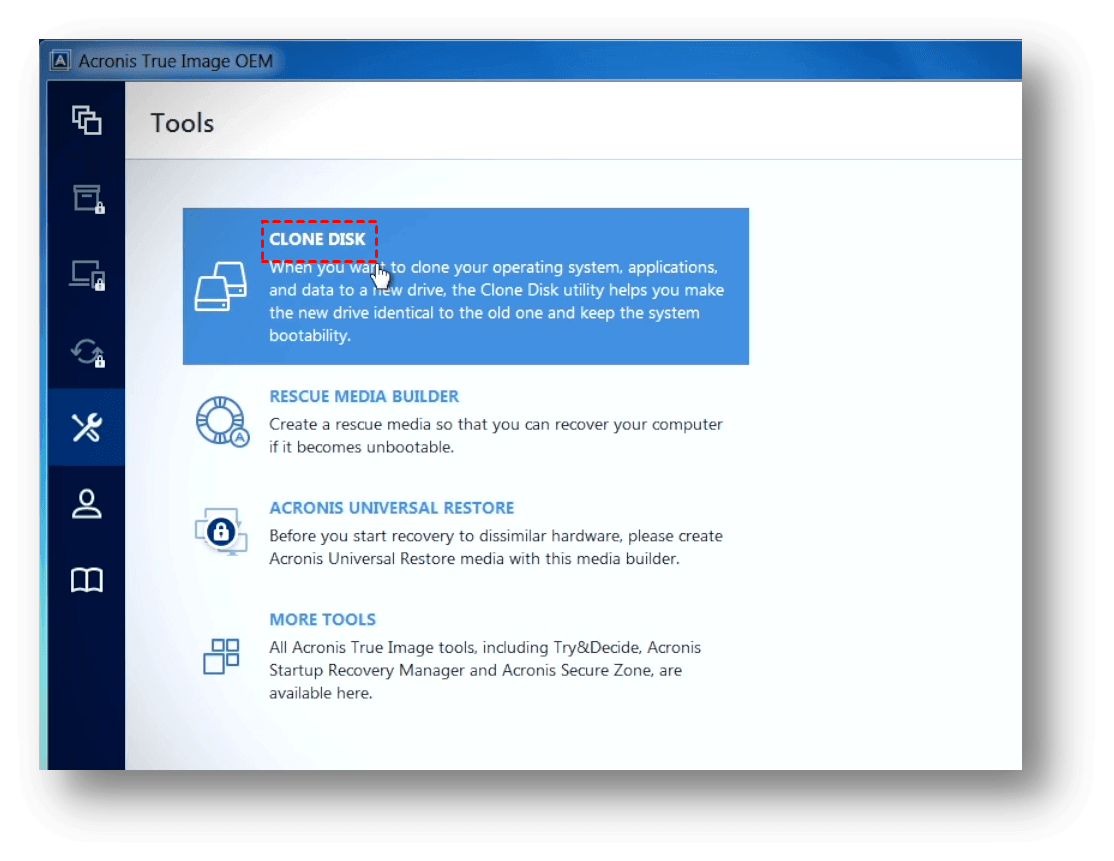
Step 5. Verify the Clone.
Acronis True Image will let you know once the copy is done. Ensure the process goes smoothly and no errors or interruptions are reported. Once the copying is done, check that the data on the SATA SSD is correct. Open several files and programs to check that everything works right.
Step 6. Boot from the SATA SSD.
If you want to use the SATA SSD as your main drive, enter your computer's BIOS settings and adjust the boot order to use the SATA SSD first. Then, turn your computer off and on again and ensure it starts from the SATA SSD. This step ensures the cloning process goes well and your system works normally.
Tips for A Smooth Cloning Process
To successfully clone an NVMe SSD to a SATA SSD, you must plan and pay close attention to every detail. To make sure the cloning process goes smoothly and reliably, here are some important tips:
● Update Firmware
First, ensure the most recent firmware updates are installed on your NVMe and SATA SSDs. Firmware updates can fix connectivity problems and improve the drive's performance during and after cloning.
● Clean Up the Source Drive
Before cloning, make your NVMe SSD work better by removing files and programs you don't need. Also, if your NVMe SSD is not an SSD, you should clear it to make it easier to find and organize data.
● Choose Good Adapters and Cables
Depending on the adapters and cables used, the cloning process can be slowed down or may not work at all. Buy good adapters and cables to lower the chance of mistakes or interruptions while data is being sent.
● Check the Health of the Drive
Use diagnostic tools to check the health and speed of your NVMe and SATA SSDs before you clone and then regularly after that. Regularly checking the health of a drive can help find problems early on, protecting the security of the data during the cloning process.
Conclusion:
Cloning an NVMe SSD to a SATA SSD with Donemax Disk Clone or Acronis True Image is a safe and quick way to move data between storage devices. If you follow the step-by-step guide and do important things like updating the firmware, cleaning up the source drive, using good connections, and monitoring the drives' health, the cloning process will go smoothly.
This process keeps your data safe and makes the most of your storage devices so you can use them on multiple computers or as backups. If you plan and pay close attention to the little things, you can easily handle your data migration needs and keep your valuable information accessible and reliable.

Donemax Disk Clone
An award-winning disk cloning program to help Windows users and Mac users clone HDD/SSD/external device. It also can create full bootable clone backup for Windows PCs and Macs.
Related Articles
- Jan 06, 2025Most Reliable Intel SSD Clone software 2025 for Windows
- Jul 03, 2024How to Clone Hard Drive with Macrium Reflect Clone Software?
- Apr 25, 2024Best Samsung Clone Software to Help You Clone HDD/SSD or Storage Device
- Mar 18, 2025How to Clone Windows 11/10/8 to a Seagate External Hard Drive
- Nov 05, 2024How to Clone Hard Drive to WD Blue SSD?
- Mar 29, 2024Best HDD Clone Software for Windows 11

Christina
Christina is the senior editor of Donemax software who has worked in the company for 4+ years. She mainly writes the guides and solutions about data erasure, data transferring, data recovery and disk cloning to help users get the most out of their Windows and Mac. She likes to travel, enjoy country music and play games in her spare time.

Gerhard Chou
In order to effectively solve the problems for our customers, every article and troubleshooting solution published on our website has been strictly tested and practiced. Our editors love researching and using computers and testing software, and are willing to help computer users with their problems