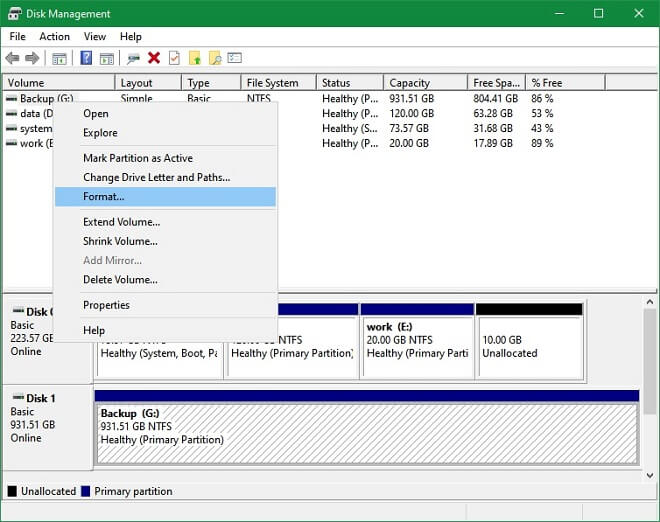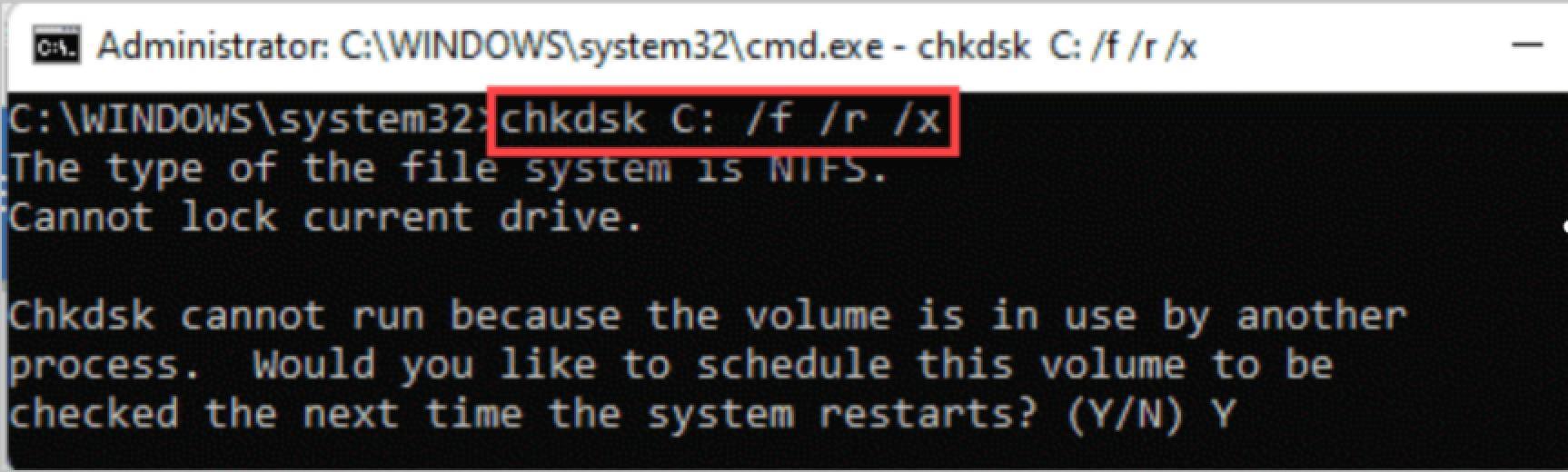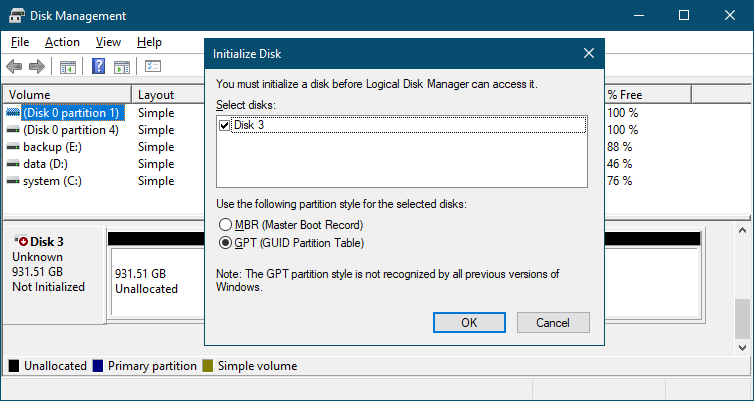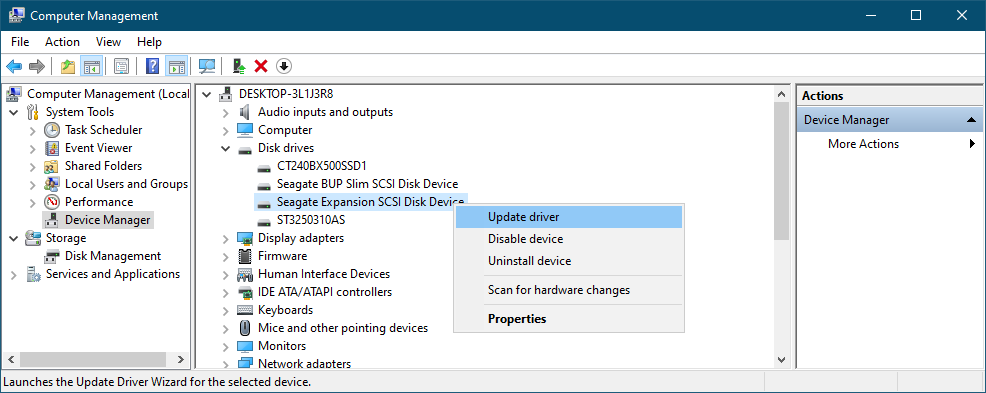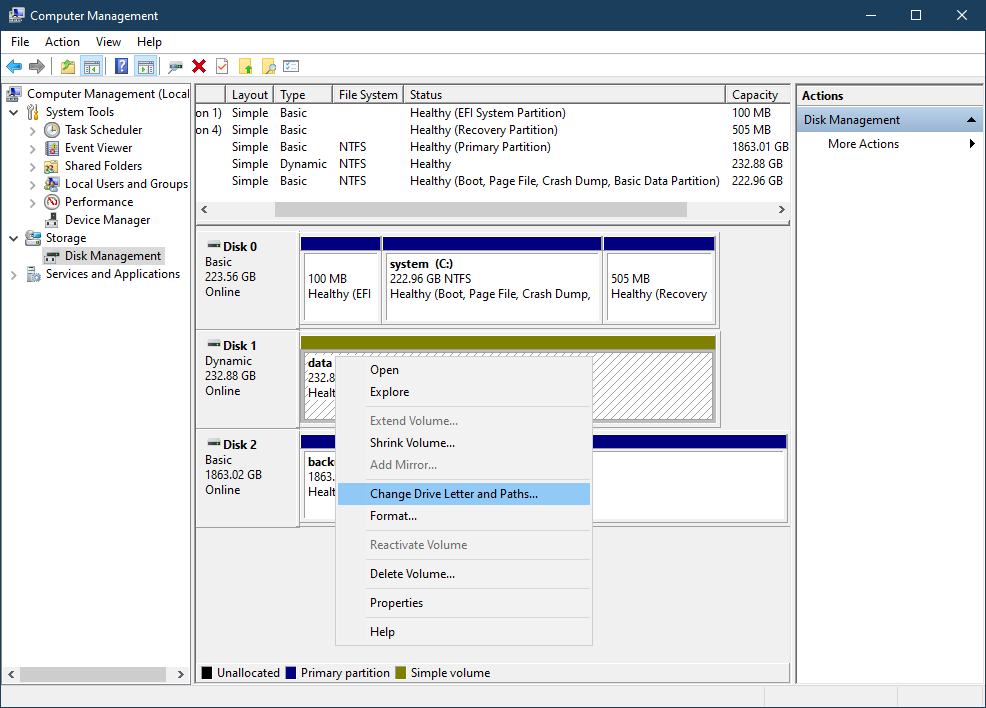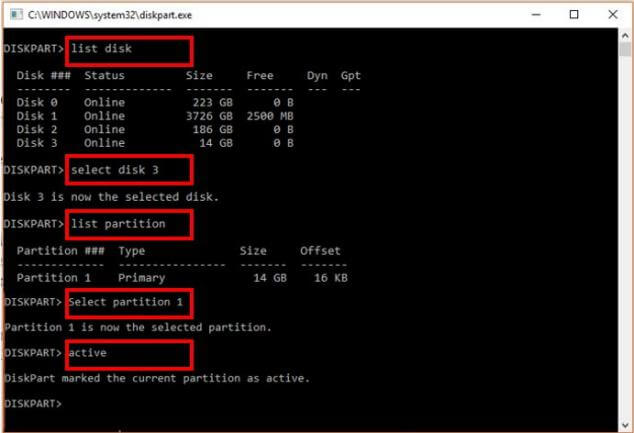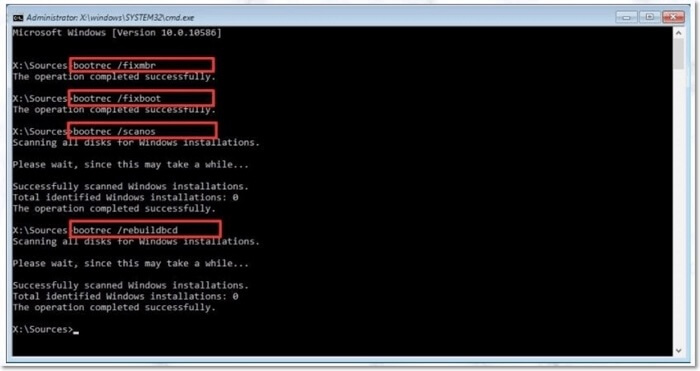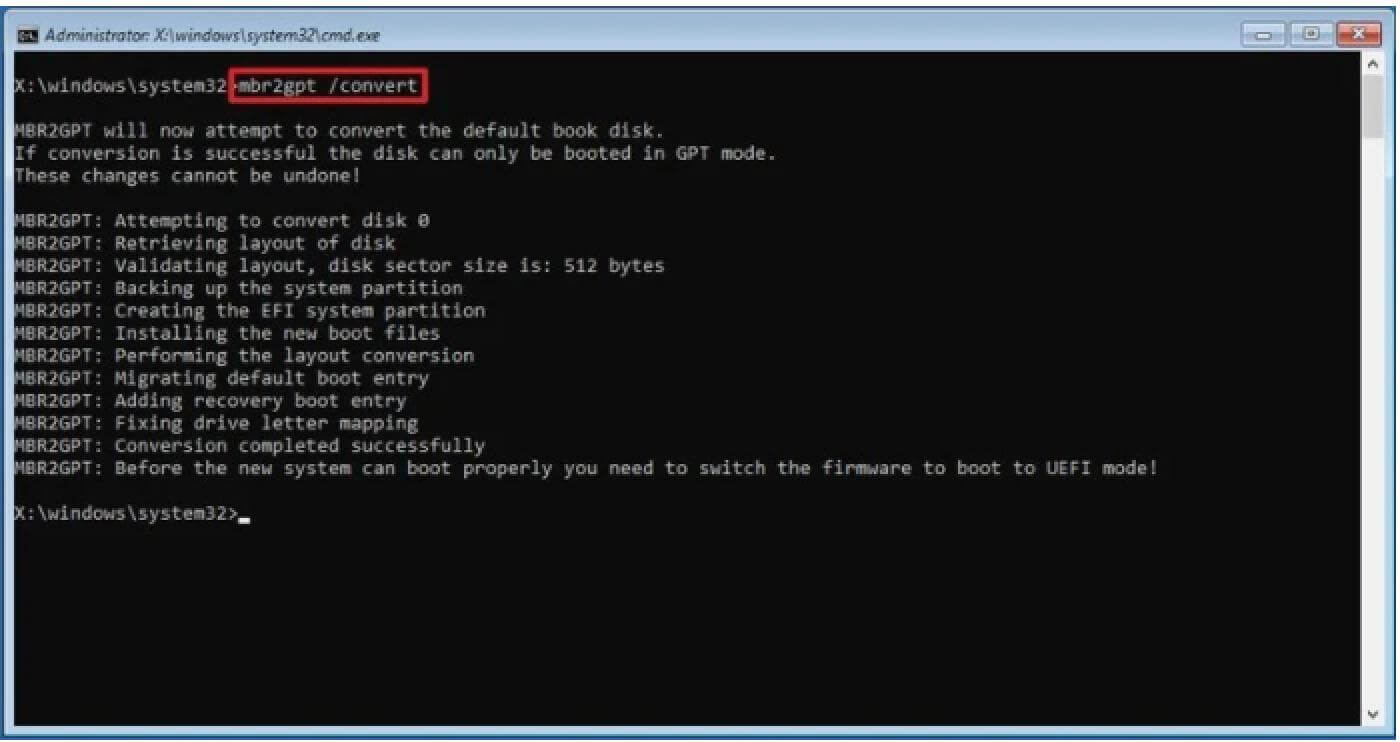Summary: Donemax Disk Clone can help you clone Windows 11/10/8 system disk to a Seagate external hard drive or any other portable drive and make the cloned drive bootable. It's a reliable method to make a full and bootable clone backup for Windows operating systems.
PAGE CONTENT:
Cloning your Windows operating system to an external hard drive, such as a Seagate external HDD or SSD, is an excellent way to create a full system backup, migrate to a new disk, or prepare for disaster recovery. Unlike traditional backups, which store only selected files and system states, disk cloning creates an exact copy of your OS, files, applications, and settings, making the external drive bootable.

This guide provides a step-by-step approach to cloning Windows 11, 10, or 8 onto a Seagate external hard drive using reliable third-party cloning software. Whether you are upgrading to a larger drive, safeguarding your system against crashes, or creating a portable Windows OS, this article covers everything you need to know.
Understanding Disk Cloning vs. Backup
Before we dive into the process, let's clarify the difference between disk cloning and traditional backups.
Disk Cloning:
- Creates an exact replica of your hard drive, including Windows, installed applications, settings, and files.
- The cloned drive is bootable if set up correctly.
- Best suited for system migration or disaster recovery.
Traditional Backup:
- Copies only specific files or system states.
- Requires additional steps trestore the system in case of failure.
- Best for data protection rather than immediate recovery.
Since our goal is to make the Seagate external drive bootable with Windows, we will proceed with disk cloning instead of a simple backup.
Preparing for the Cloning Process
Before cloning your Windows OS to a Seagate external hard drive, follow these preparatory steps to ensure a smooth process.
A. Check Storage Requirements
- Ensure that your Seagate external hard drive has enough space to accommodate your existing Windows installation.
- If your internal drive is 500GB, your Seagate drive should have at least 500GB or more of free space.
B. Backup Important Data
- While disk cloning doesn't erase your original drive, mistakes can happen.
- It's a good idea to backup personal files to another location before proceeding.
C. Format the Seagate External Drive (If Necessary)
If the Seagate drive has existing data or is not in the correct format, it may need formatting:
- Choose Disk Management by pressing Win + X.
- Locate your Seagate drive, right-click on it, and choose Format.
- Set the file system to NTFS (recommended for Windows).
- Click OK to format the drive.
![format Seagate external hard drive]()
D. Choosing the Right Cloning Software
Windows does not provide a built-in disk cloning tool, so third-party software is required. Here are some reliable options:
- ✅ Pros: User-friendly, supports disk/partition cloning.
- ❌ Cons: Free version has limited features.
- ✅ Pros: Reliable, allows sector-by-sector cloning.
- ❌ Cons: Slightly complex interface for beginners.
- ✅ Pros: Simple interface.
- ❌ Cons: Some advanced features require the paid version.
For this guide, we will use Donemax Disk Clone, but the process is similar for all tools.
Step-by-Step Guide to Clone Windows to a Seagate External Hard Drive
Step 1: Connect the Seagate External Hard Drive
- For quicker transfer rates, connect your Seagate external hard drive to a USB 3.0 or USB-C connector.
- Open File Explorer (Win + E) and ensure Windows detects the drive.
Step 2: Install and Launch Cloning Software
- Download Donemax Disk Clone from the official website.
- Install and launch the application.
Donemax Disk Clone
- Clone Windows 11/10/8 tSeagate and other external hard drives.
- Make a bootable clone backup for Windows 11/10/8.
- Create exact copy of system drive on both Windows and macOS.
Step 3: Select the Disk Copy Mode:
- In Donemax Disk Clone, choose Disk Clone mode
- It can ensure to clone everything on the disk to make a bootable system clone.

Step 4: Select the Source Disk (Windows OS Disk) and Destination Disk (Seagate External Drive)
- Locate your primary OS disk(where the C: Drive located) as source disk.
- Choose the Seagate external hard drive as the destination.
- If the Seagate drive contains data, ensure you have backed it up, as cloning may overwrite it.
- Sector-by-sector clone: Creates an exact copy, including empty sectors (not necessary unless the original drive has errors).

Step 5: Preview Disk Layout and Adjust Cloning Settings
- Only clone existing data: (recommended): Clones only used sectors, making the process faster.
- Resize partitions if necessary: Some tools allow partition resizing to fit smaller/larger drives.

Step 6: Start the Cloning Process
- Click Clone button to begin cloning.
- This process may take 30 minutes to several hours, depending on disk size and USB speed.

Step 7: Verify the Cloned Drive
After cloning, check that the Seagate drive contains all the files from the original disk.
- Open File Explorer and navigate the cloned drive.
- Use Windows Disk Management to verify the partitions.

Troubleshooting Common Cloning Issues
Even when following the steps correctly, you might encounter issues during or after cloning Windows to a Seagate external hard drive. Below are some common problems and their solutions.
A. Cloning Stuck or Failing
Sometimes, the cloning process gets stuck at a certain percentage, or the software throws an error. Here's how to fix it:
📝 Possible Causes:
- Bad sectors on the source disk (Windows OS drive).
- USB port issues affecting data transfer.
- Insufficient space on the destination drive (Seagate external drive).
- Software conflicts with antivirus or background programs.
👨🔧 Solutions:
1. Check for Bad Sectors:
- Open Command Prompt as Administrator (Win + X > Command Prompt (Admin)).
- Type: chkdsk C: /f /r /x
- This scans and fixes errors on the system drive.
![run chkdsk for system drive]()
2. Try a Different USB Port or Cable:
- Use a USB 3.0 or USB-C port for faster, more stable cloning.
- If using a USB hub, try connecting the drive directly to the PC.
3. Free Up Space on the Seagate Drive:
- Delete unnecessary files or format the drive in Disk Management.
4. Disable Antivirus and Background Programs:
- Some security software may block disk cloning. Temporarily disable antivirus and close unnecessary apps before starting.
5. Restart Cloning Software as Administrator:
- Close the cloning tool, relaunch it with admin privileges, and retry.
B. Seagate Drive Not Recognized by Windows
If your Seagate external drive does not appear in File Explorer or Disk Management, it might need some fixes.
📝 Possible Causes:
- The drive is not initialized.
- The Seagate drive has an unsupported file system (e.g., macOS format).
- The USB drivers are outdated or corrupted.
- The drive has power supply issues (for larger external HDDs).
👨🔧 Solutions:
1. Check if the Drive Appears in Disk Management:
- Press Win + X and select "Disk Management."
- If the Seagate drive shows up as Unallocated or Not Initialized:
- Right-click the drive and select Initialize Disk
- Choose GPT (for UEFI systems) or MBR (for older BIOS systems).
![initialize disk]()
- Create a New Simple Volume and format it to NTFS.
2. Update USB and Disk Drivers:
- Press Win + X, select "Device Manager."
- Expand Disk Drives and Universal Serial Bus controllers.
- Right-click your Seagate drive and choose Update Driver.
![update disk driver]()
3. Assign a Drive Letter Manually:
- In Disk Management, right-click the Seagate drive.
- Select Change Drive Letter and Paths and then click Add.
- Choose a letter (e.g., E: or F:) and click OK.
![assign drive letter]()
4. Check the USB Cable and Power Source:
- If using a desktop HDD, ensure it's plugged into a power outlet.
- Try a different USB cable if possible.
C. Cloned Seagate Drive Won't Boot (If Used for OS Migration)
After cloning, you might find that the Seagate external hard drive won't boot Windows when connected.
📝 Possible Causes:
- BIOS/UEFI boot order is incorrect (PC still boots from the old drive).
- The cloned drive is not marked as Active/Bootable.
- MBR vs. GPT mismatch (Boot mode mismatch between source and destination).
- Windows Bootloader issues.
👨🔧 Solutions:
1. Set Seagate as the First Boot Drive in BIOS:
- To access BIOS/UEFI, restart the computer and press F2, F12, Del, or Esc, depending on the manufacturer.
- Select the Seagate disk as the initial boot device by going to Boot Options.
- Save changes and exit.
2. Mark the Cloned Partition as Active:
- Open Command Prompt (Admin) and type:
diskpart
list disk
select disk X (replace X with the Seagate drive number)
list partition
select partition Y (replace Y with the OS partition number)
active
exit
![set partition active]()
3. Fix the Windows Bootloader (If It Fails to Boot):
- Boot from a USB or DVD that contains the Windows installation.
- Choose Command Prompt under Repair your machine > Troubleshoot > Advanced Options.
- Run these commands:
bootrec /fixmbr
bootrec /fixboot
bootrec /scanos
bootrec /rebuildbcd
![fix boot issue]()
- Restart and try booting from the Seagate drive again.
4. Convert MBR to GPT (If Needed):
- If your old drive was MBR, but your new system requires GPT, convert it using:
mbr2gpt /convert
![convert mbr to gpt]()
- Ensure Secure Boot is enabled in BIOS if using GPT and UEFI.
D. Windows Running Slowly from the Cloned External Drive
If you cloned Windows to a Seagate HDD instead of an SSD, performance might be slower due to:
- Lower read/write speeds compared to SSDs.
- USB bottleneck (especially with USB 2.0 drives).
👨🔧 Solutions:
1. Use a Faster External SSD Instead:
- If possible, switch to a Seagate SSD (e.g., Seagate FireCuda SSD) for better performance.
2. Ensure You're Using USB 3.0 or Higher:
- Check if the external hard drive is connected to a USB 3.0 port (blue port).
- If using an older laptop, consider an external USB 3.0 adapter.
3. Disable Background Apps and Optimize Windows:
- Open Task Manager (Ctrl + Shift + Esc) > Startup and disable unnecessary apps.
![disable startup items]()
- Use Storage Sense to free up space (Win + I > System > Storage).
![storage sense]()
Conclusion
Cloning Windows 11/10/8 to a Seagate external hard drive is an excellent way to safeguard your data, migrate your OS, or create a portable Windows installation.
Key Takeaways:
- Disk cloning creates an exact, bootable copy of your Windows system.
- Seagate external drives offer ample storage for backups and system migration.
- Using reliable cloning software ensures a smooth process without data loss.
If you want to maintain a regular backup of your system, consider cloning your drive periodically to keep it updated.

Donemax Disk Clone
Donemax Disk Clone An award-winning disk cloning program to help Windows users and Mac users clone HDD/SSD/external device. It also can create full bootable clone backup for Windows PCs and Macs.
Related Articles
- Sep 20, 2023How to Clone A Hard Drive on Laptop?
- May 12, 2024How to Clone Hard Drive to SSD on Lenovo Computer?
- Jun 29, 2024How to Transfer Data Between Laptop and Desktop PC?
- Apr 15, 2024WD Disk Clone With Acronis True Image
- Mar 14, 2025How to Fix Destination Disk Sector Size Is Not Identical While Cloning?
- Jun 02, 2024How to Clone a Huawei Hard Disk with Disk Cloning Software

Lucien
Lucien is a writer and a chief programmer of Donemax software who has worked in the company for 5+ years. He has written much of the content on the site and devotes to providing troubleshooting and solution for Windows and Mac users including disk cloning, data recovery, migration, eraser, error fixes.

Gerhard Chou
In order to effectively solve the problems for our customers, every article and troubleshooting solution published on our website has been strictly tested and practiced. Our editors love researching and using computers and testing software, and are willing to help computer users with their problems