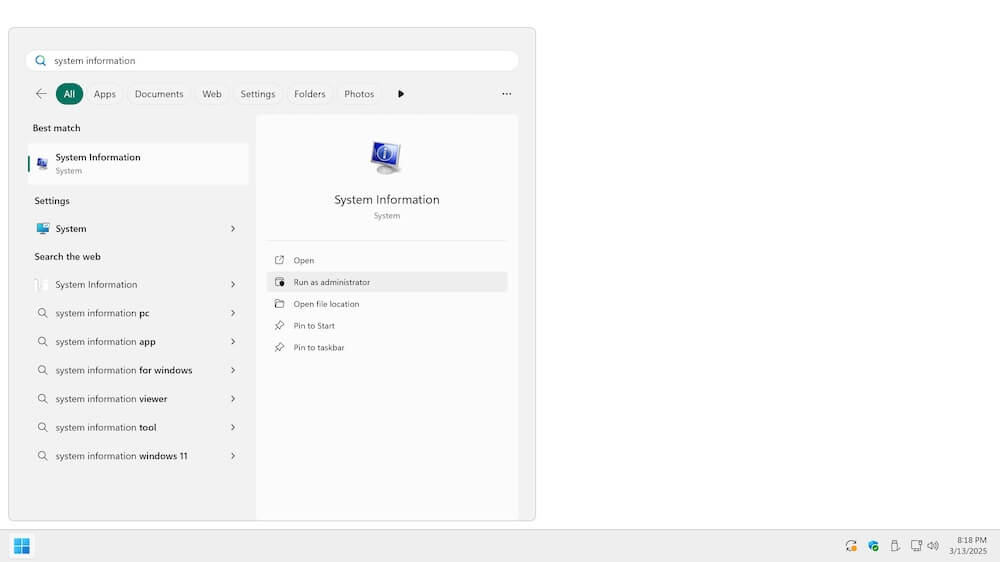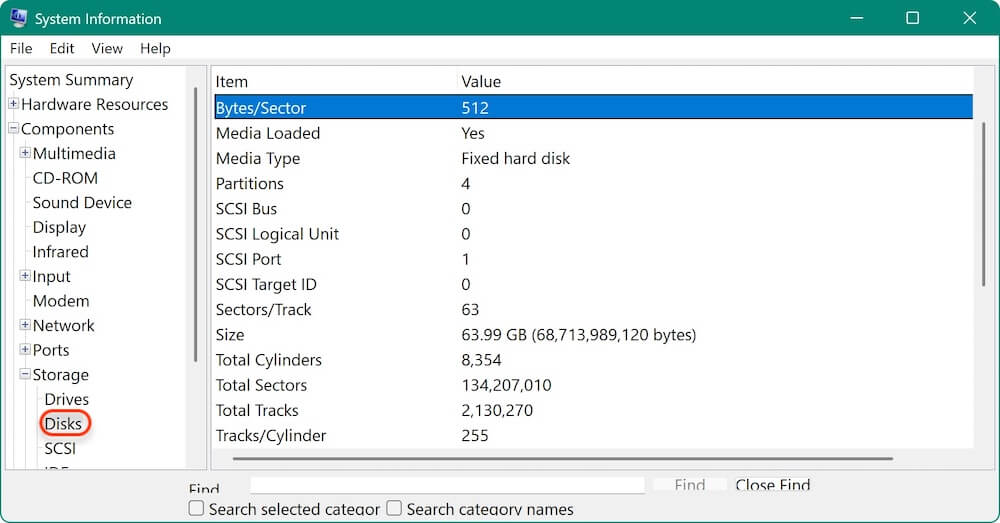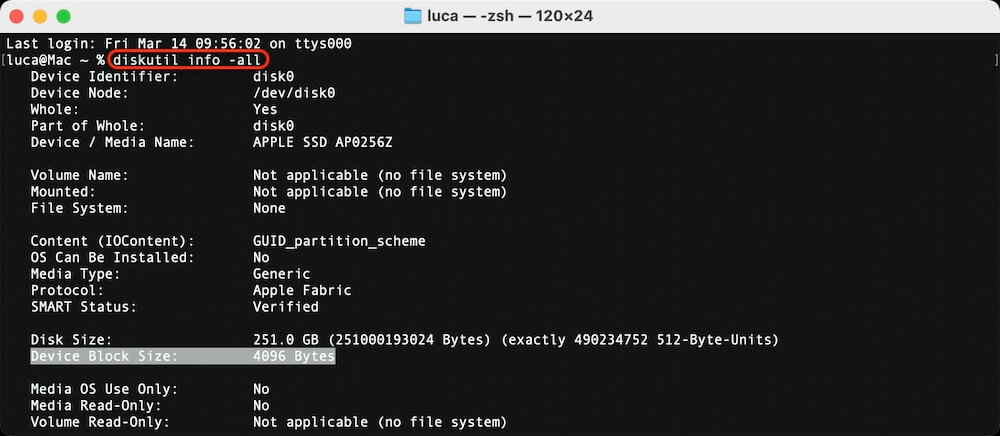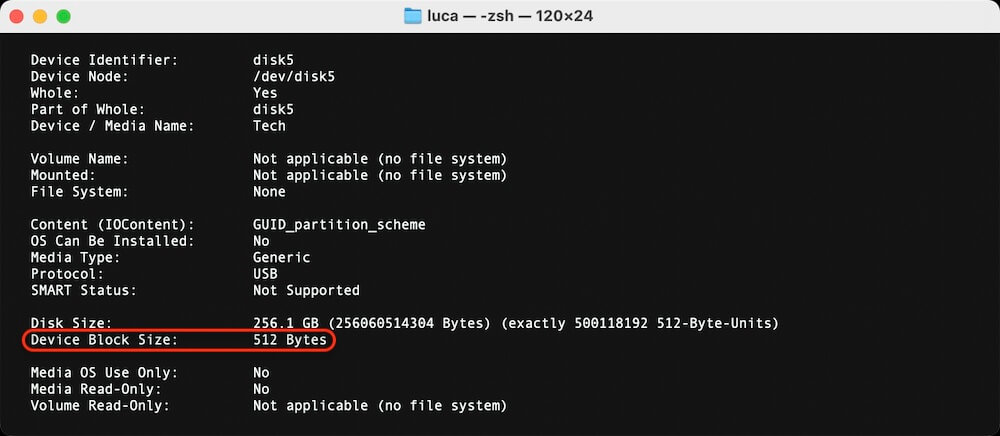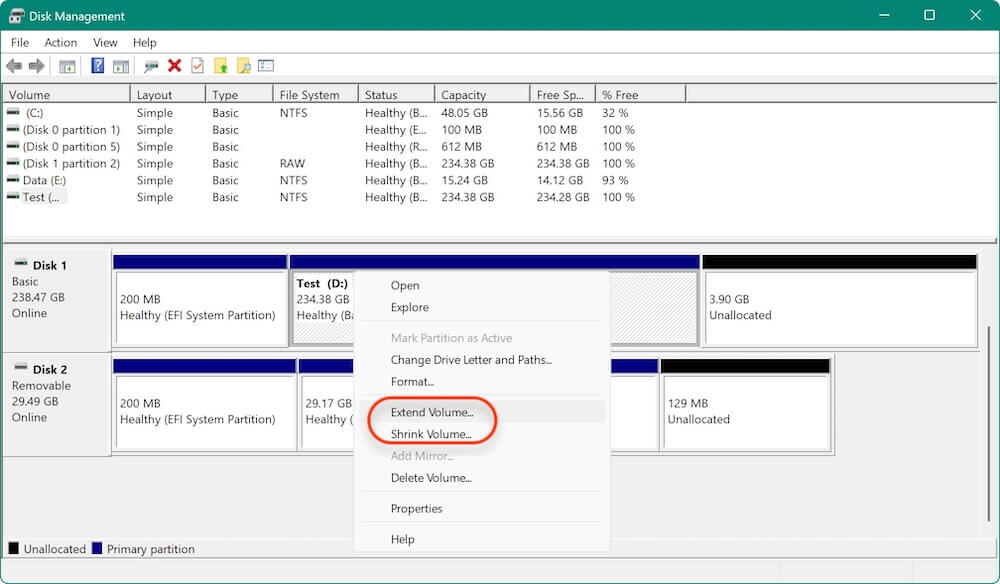Summary: Following this guide, you can fix the "Destination disk sector size is not identical" error during disk cloning. That will make sure that the disk cloning process goes smoothly and successfully. Using Donemax Disk Clone can directly clone between drives with different sector size.
PAGE CONTENT:
It is necessary to clone a disk to upgrade hardware, switch to SSDs, or make backups. Users often run into the "Destination disk sector size is not identical" error when the source and target disks have different sector sizes. These are the smallest pieces of data on a disk.

A sector is usually 512 bytes, 4,096 bytes (4 KB). Sector sizes that don't match up can mess up the cloning process and lead to failure. For disk cloning to work, you need to understand this problem.
This article talks about why sector size mismatches happen. It gives you a lot of ways to fix the problem and ensure the cloning process goes smoothly, such as checking sector sizes, using disk management tools, updating cloning software, and making copies sector by sector.
Understanding Sector Size and Its Importance
Data is stored on an HDD or solid-state drive (SSD) in sectors, the smallest unit that can be accessed. How much info each sector can hold is based on its size. Sector sizes commonly used are 512 bytes for standard HDDs and 4096 bytes for advanced formatting HDDs and most SSDs.
The cloning process sends an exact copy of the source drive's operating system, files, and settings to the target drive. The cloning program might not map the data correctly if these drives have different sector sizes. This difference can cause mistakes, clones that aren't full, or even data corruption.
Common Causes of Sector Size Mismatch
- Different Disk Models: Many disks may use 512-byte sectors, but most newer drives use 4 KB.
- Formatting Differences: Sector sizes may differ on disks stored in different ways, such as NTFS vs. exFAT.
- Firmware Variations: The firmware on some disks may tell the operating system about different section sizes.
Solutions to Fix the Sector Size Mismatch
1. Verify Sector Sizes
It's important to check for a mismatch in the sector size before looking for solutions. Luckily, most working systems make this information easy to find:
Windows:
- Just go to the Start menu and look for "System Information."
![fix destination disk sector size is not identical error]()
- First, expand "Components" in the System Information box. Then, expand "Storage."
- Find the "Disks" and you will find "Bytes/Sector" at the right side.
![fix destination disk sector size is not identical error]()
macOS:
- You can find "Terminal" in Applications > Utilities and open it.
- Enter the command: diskutil info -all. It will show all the drive information including the sector size.
![fix destination disk sector size is not identical error]()
- Scroll down and check the information of each drives connected to the Mac. Discover the "Device Block Size" number which is the sector size.
![fix destination disk sector size is not identical error]()
2. Use Disk Management Tools
Before clones, you can use disk control tools to prepare the destination disk. These tools help make sure that the disks work with each other.
Windows Disk Management:
- Press and hold Windows + X, then choose "Disk Management."
- Click the disk you want to change and pick "Convert to GPT" from the menu or "Convert to MBR," depending on the source disk's partition style.
Linux GParted:
- Use sudo apt-get install gparted to set up GParted.
- Start up GParted and choose the disk you want to use.
- To make a partition table that works with the original disk, go to the "Device" menu and choose "Partition Table."
3. Adjust Sector Size Using Command Line Tools
Advanced users can use command-line tools to change the target disk's sector size.
Linux:
- To change the disk partitions, use parted.
- Start up a computer.
- Type "sudo parted /dev/diskX," then type your disk's name.
- To make a new partition table that fits the source disk, use the mklabel command.
Windows:
To handle partitions, use DiskPart:
- Go to the Command Prompt and log in as an administrator.
- Run diskpart.
- Choose the disk you want to use by typing "list disk" or "select disk X."
- Use clean to erase all partitions.
- Switch between MBR and GPT to choose the type of split.
4. Clone Using Sector-by-Sector Copy
Some cloning tools have an option called "sector-by-sector" copy, which copies every sector of the source disk, even if it doesn't have any data. This way, we can get around problems with sector sizes, but it might take longer, and the target disk needs to be the same size or bigger than the source disk.
For the software Donemax Disk Clone, tick "Sector by sector clone" option.
Once you have installed Acronis True Image, turn on the "sector-by-sector" clone choice.
To do a sector-by-sector clone in Macrium Reflect, choose the "Forensic" choice.
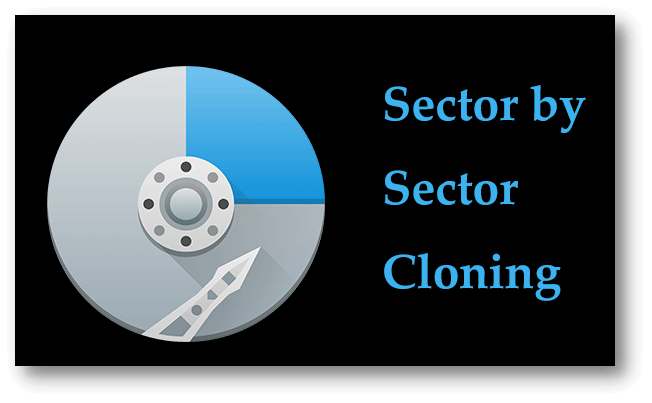
Clone Disk Sector by Sector
Perform sector by sector clone with Donemax Disk Clone to create a 1:1 copy of disk.
5. Resize Partitions Manually
You can change the sizes of the partitions on the target disk by hand to match those on the source disk if the sector sizes are making it hard to align.
- Windows Disk Management: With "Shrink Volume" or "Extend Volume," you can shrink or expand partitions to fit the source disk.
![fix destination disk sector size is not identical error]()
- Linux GParted: To make the partitions the same size as the source disk, use the "Resize/Move" choice.
6. Use software to clone disk to another one with different sector size:
The most easy way to fix the problem is using a disk copy software that can clone hard drive to another one with different sector size. There are different cloning software available, however some of them cannot clone drives with different sector sizes.
Donemax Disk Clone, a professional disk cloning software is able to do the job. If the source drive and destination drive have different sector sizes, the software can clone the drive smoothly without a problem.
Donemax Disk Clone
- Easily clone drives with different sector sizes.
- Full compatible with both Windows and macOS.
- Create exact copy of hard drive with all data intact.
With simple interface, the software Donemax Disk Clone is very easy to use. Here are the steps to clone hard drive with the software:
Step 1: Get the Donemax Disk Clone, put it on your PC, and run it.
You can copy or clone an entire hard drive by clicking "Disk Clone" mode. Pick the drive you want to copy as SOURCE and the other drive as DESTINATION. Press "Next" to move on.

Step 2. Check and edit the disk layout.
You can preview the the disk layout on the destination drive. If you want, you can also modify the disk layout. There are a few options you can choose to edit the disk layout:
✦ Only clone existing data: only copy existing data on the source disk to the destination.
✦ Autofit the disk: automatically adapts to the size of destination disk to make the disk at its best.
✦ Copy as the source: do not change anything on destination disk and the layout is the same as the source.
✦ Edit disk layout: allows you to manually resize or move partitions on destination disk. If you choose this option, you can drag to move/resize the partitions directly.
If the drive you want to move to is an SSD, check the box that says "Check the option if the destination is SSD."

Step 3: Click "Clone" button to begin copying the hard drive.

It will take some time to finish the disk cloning process, just wait patiently. Once it's completed to clone the drive, you can then go to the destination drive and check the data.
Preventing Sector Size Mismatch in the Future
The following tips can help you avoid future problems with sector size mismatch:
- Standardize Hardware: For accuracy, use disks made by the same company and with the same sector sizes.
- Use Compatible Cloning Tools: Pick cloning tools with many different disk setups.
- Stay Updated: Keep your cloning tools and disk firmware up to date.
- Backup Regularly: Keep backups daily to avoid having to clone things quickly.
Conclusion:
It takes care, and the right tools to fix the "Destination disk sector size is not identical" error during disk cloning. That is a usual problem that can be fixed by checking the sector sizes, updating the cloning software, using disk management tools, or making a copy sector by sector.
Mismatches can be avoided in the future by using consistent gear, cloning tools that work with each other, and keeping software up to date. Cloning a disk is a dangerous process, so always keep good backups. Cloning a disk is easy if you follow these steps, protect the security of your data, and make hardware upgrades or migrations go smoothly.
FAQs about "Destination disk sector size is not identical" Error
1. Why the "Destination disk sector size is not identical" error appears while cloning?
- The sector sizes of the source and destination disk are different, such as one is 512-byte and the other one is 4KB.
- Sector sizes may differ on disks in different formatting ways.
- The firmware on some disks may tell the OS about different sector sizes.
2. Best software to clone hard drives with different sector size?
- Donemax Disk Clone
- Acronis True Image
- Macrium Reflect
- AweClone
3. How to clone hard drive with different sector size?
- Download and put the software Donemax Disk Clone on PC.
- Connect both source and destination disks to the computer.
- Run the software and choose Disk Clone mode.
- Select both source and destination disks correctly.
- Preview disk layout and modify it if necessary.
- Start to clone from source to destination disk.

Donemax Disk Clone
users and Mac users clone HDD/SSD/external device. It also can create full bootable clone backup for Windows PCs and Macs.
Related Articles
- Apr 10, 2024How to Clone Seagate HDD to A SSD?
- May 10, 2025How to Clone a Hard Drive with Operating System?
- Sep 12, 2024Easy Solution for USB Flash Drive Cloning
- Jun 06, 2023Cloned HDD Won't Boot? 4 Solutions to Make Cloned HDD Bootable
- Sep 15, 2023How to Clone A Hard Drive to New Kingston SSD?
- Jan 19, 2024Best 6 Crucial SSD Disk Cloning Software

Charles
Charles, who lives in Sydney, Australia, is an editor & writer of Donemax Team. He is good at writing articles related with Apple Mac computers, Windows operating systems, data recovery, data erasure, disk clone and data backup, etc. He loves reading and playing tennis in his spare time and is interested in testing new digital devices such as mobile phones, Macs, HDDs, SSDs, digital cameras, etc.

Gerhard Chou
In order to effectively solve the problems for our customers, every article and troubleshooting solution published on our website has been strictly tested and practiced. Our editors love researching and using computers and testing software, and are willing to help computer users with their problems