PAGE CONTENT:
NVMe SSDs are the fastest and best-performing drives on the market right now, which makes them great for gamers, artists, and tech fans. But what do you do if you need to get a bigger drive, back up important files, or move your system to a new computer? This is where software that copies NVMe SSDs comes in handy.
Imagine moving your files, programs, and operating systems without any problems. The right NVMe SSD cloning software can make the process easy, whether adding more room or protecting your data. It can help in cloning NVMe SSD to other drive or clone other drive to NVMe SSD or clone computer disk to a new NVMe SSD.
Read the complete guide to find the best NVMe SSD clone software, and ensure your move goes as smoothly and quickly as possible.

What Is NVMe SSD?
The storage system NVMe, which stands for "Non-Volatile Memory Express," was made just for modern SSDs. Older standards like SATA and SAS were made for slower, spinning hard drives. NVMe, on the other hand, uses the fast PCIe (Peripheral Component Interconnect Express) bus to provide great performance.
This protocol speeds up sending and receiving data, making it ideal for demanding jobs like games, video editing, and data processing. NVMe drives can read and write data several times faster than SATA drives. So, your computer will boot up faster, move files faster, and be more responsive overall.
NVMe also allows higher IOPS (Input/Output Operations Per Second), making switching between tasks easier and the system run more efficiently overall. Its small size, which comes in M.2 or U.2 configurations, also saves room in modern devices. NVMe is a huge step forward in storage technology; it offers speed and stability that have never been seen before.
Benefits of NVMe SSD:
- Speed
Regarding read and write speeds, NVMe SSDs are much faster than SATA SSDs, often reaching several gigabytes per second. This fast data movement causes faster boot times, faster file transfers, and better system responsiveness.
- Low Latency
NVMe's construction is meant to cut down on latency, meaning getting and storing data happens almost instantly. Traditional storage interfaces slow things down, but NVMe's direct link to the CPU through the PCIe bus means that data can be accessed quickly. This low latency is necessary for real-time apps and high-frequency trading platforms, where every millisecond counts.

- Higher IOPS
NVMe SSDs are great at handling a lot of data processes at once. Because they can handle more IOPS, they can handle more read and write requests simultaneously without slowing down. It is especially helpful when running multiple tasks simultaneously, like virtual machines, databases, and large-scale enterprise apps.
- Energy Efficiency
Traditional SSDs use more power than NVMe SSDs because that's how they're made. Less power is used when they are working, which is great for computers and cell phones. Less power makes the battery last longer and helps keep the system stable and long-lasting by reducing heat production.
- Compact Form Factor
Many NVMe SSDs come in the M.2 form factor, a small, thin design that works well with current laptops and small, light computers. This small size doesn't hurt performance; instead, it allows for the storage of much data in a small area.
Top 3 NVMe SSD Clone Software
1. Donemax Disk Clone
Clone NVMe SSDs with Donemax Disk Clone is safe and easy to use. It has many tools for backing up and copying files. Users can easily clone their whole system or just certain disks with the System and Disk Cloning tool, ensuring all data is transferred safely.
The Partition Cloning tool can clone individual partitions for more targeted backups. The Disk Clone mode can clone everything of a hard drive to a new NVMe SSD or clone the NVMe SSD to another hard drive. You can clone all data from your computer to the new NVMe SSD, creating a full bootable clone backup. Then you can set the NVMe SSD as the new boot drive.

Pros
- Comprehensive cloning and backup options.
- User-friendly interface.
- Pre-OS recovery environment.
- Partition clone and disk clone.
- Sector by sector clone.
- Clone NVMe SSD on Windows or macOS.
Cons
- Some features are subscription-based.
- Occasional performance lags.
- Limited advanced features.
2. Macrium Reflect
It is well known that Macrium Reflect can clone and image hard drives very well, which makes it a great choice for handling NVMe SSDs. The software's Rapid Delta Cloning feature speeds up the cloning process by only copying changed blocks, saving time and making the process more efficient.
Bootable Rescue Media lets users make a bootable USB or CD/DVD that can be used for backups or system repair in case the system fails. The Image Backup tool can make full, incremental, and differential copies of drives to back up everything.
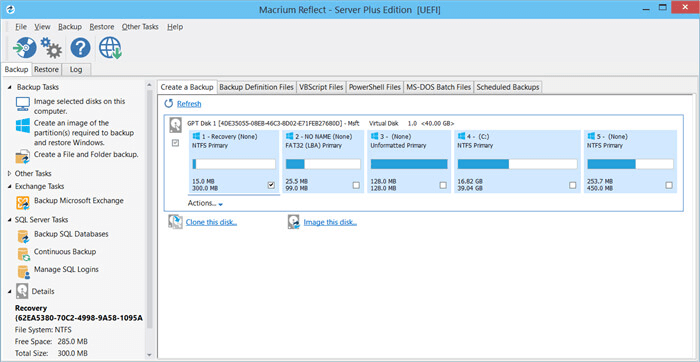
Macrium Reflect also has File and Folder Backup, which lets users back up only certain files and groups when needed. The program has Encryption and Compression modes that protect copies and reduce their size to keep data safe.
Pros
- Rapid Delta Cloning for efficiency.
- Bootable rescue media.
- Comprehensive image backup options.
- File and folder backup.
- Encryption and compression for security.
Cons
- The higher learning curve for advanced features.
- More expensive than some alternatives.
- It can be resource-intensive during operations.
3. Clonezilla
Clonezilla is a powerful, open-source cloning program that skilled users like because it is flexible and reliable. It can clone disks and partitions, so users can carefully copy whole disks or just certain partitions.
Multicast Support lets you simultaneously clone multiple drives over a network, making it perfect for large-scale operations. The Image Backup tool lets users make and restore full disk images, which is a reliable way to keep data safe.
To make files safer, Clonezilla has encryption features that use AES-256 to protect them. It also comes with a Command-Line Interface that gives advanced users more control and automation choices.
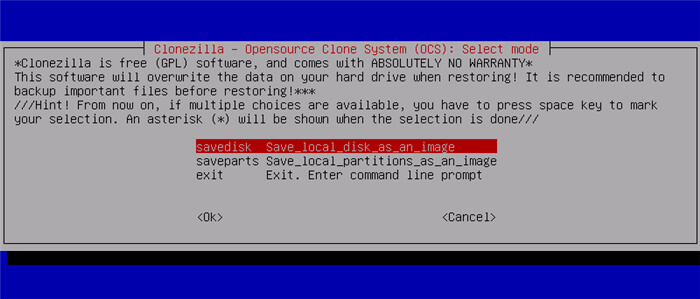
Pros
- Free and open-source.
- Comprehensive disk and partition cloning.
- Multicast support for network cloning.
- AES-256 encryption for security.
- Advanced command-line interface.
Cons
- Less user-friendly interface.
- Steeper learning curve.
- Limited customer support options.
How to Clone Hard Drive to NVMe SSD?
Donemax Disk Clone is fully compatible with Windows and macOS. With this software, you can easily and securely clone any hard drive to a new NVMe SSD or clone a NVMe SSD to another drive.
Windows Disk Cloning - Donemax Disk Clone
- Clone NVMe SSD or other drive on Windows PC and Mac.
- Create bootable clone for PC and Mac.
- Clone any hard drive to NVMe SSD.
- Clone NVMe SSD to any another drive.
Step 1. Download and install Donemax Disk Clone on your computer, make sure the NVMe SSD has been installed or connected to your computer.
Step 2. Open Donemax Disk Clone, choose Disk Clone mode, then select the computer as the source disk, select the NVMe SSD as the destination disk. Click Next.

Step 3. Preview the clone layout. Tick Check the option if the destination is SSD, then click on Clone button.

It will securely and quickly clone all data including operating system, user files, programs, settings from the computer disk to the NVMe SSD.
Once the process gets finished, you can set the NVMe SSD as the new boot drive.
Conclusion:
It is important to pick the correct NVMe SSD clone software to ensure updates and backups are safe and data migration is smooth. Whether you choose Donemax Disk Clone for its complete features, Macrium Reflect for its advanced features, or Clonezilla for its strong freedom, each has its benefits that make it a good choice for different situations.
Because they are fast, have low latency, high IOPS, use little power, and are small, NVMe SSDs are the best choice for high-performance computers. Choosing the right copy software can maximize these benefits. It will keep your data safe and your system running at its best.
FAQs About NVMe SSD Clone Software
1. What is the best NVMe SSD clone software?
Here is the list of top 5 NVMe SSD clone software:
- Donemax Disk Clone
- Macrium Reflect
- Clonezilla
- AweClone
- DoYourClone
2. How to clone hard drive to NVMe SSD?
- Download and install the reliable NVMe SSD clone software - Donemax Disk Clone on your computer.
- Connect the NVMe SSD to your computer.
- Open Donemax Disk Clone, choose Disk Clone mode.
- Select the hard drive as the source disk, select the NVMe SSD as the destination disk.
- Click Next.
- Tick Check the option if the destination is SSD, click on Clone button.
- Clone all data from the hard drive to the NVMe SSD.
3. How to clone Mac data to a NVMe SSD?
Donemax Disk Clone for Mac can help you securely clone all data from your Mac to a new NVMe SSD:
- Download and install Donemax Disk Clone for Mac.
- Connect the NVMe SSD to your Mac.
- Open Donemax Disk Clone for Mac, choose OS Clone mode.
- Select the NVMe SSD as the destination drive.
- Click on Clone Now button.
- Clone all data from the Mac to the NVMe SSD.
Related Articles
- Jan 02, 2024Top Compact Flash Card Cloning Software for You | Donemax
- Apr 26, 2024Free Portable Disk Cloning Software For Windows
- May 22, 2024How to Move Windows to WD Black SN770M SSD?
- Sep 01, 2024How to Clone a Hard Drive to WD External Hard Drive?
- Jun 24, 2024Best 4 LaCie Clone Software
- Sep 11, 2023Solutions for Cloning to Samsung 970 EVO

Christina
Christina is the senior editor of Donemax software who has worked in the company for 4+ years. She mainly writes the guides and solutions about data erasure, data transferring, data recovery and disk cloning to help users get the most out of their Windows and Mac. She likes to travel, enjoy country music and play games in her spare time.

Gerhard Chou
In order to effectively solve the problems for our customers, every article and troubleshooting solution published on our website has been strictly tested and practiced. Our editors love researching and using computers and testing software, and are willing to help computer users with their problems