Before we start: If you want to clone your Windows 10 or 11 to a USB flash drive as a portable Windows USB and boot anywhere, Donemax Disk Clone can help. It allows you to clone Windows 10/11 to a USB drive and make it bootable, without reinstalling OS and apps.
In this article you will find the following:
Why clone Windows10/Windows 11 to USB drive?

"I upgraded to Windows 11, but it's not stable. The OS failed sometimes, which makes me worried about my important files on my computer. If the system crashes, how can I quickly back to my Windows PC? Can I clone my system to a USB drive for emergency backup so that I can retrieve my files and sync them back when the system crashes?"
It is a good practice to make a copy of our files and system when using a computer, not only to ensure that our important files are not lost but also to save unnecessary time to reinstalling Windows and programs. You can clone Windows 10 or 11 to a USB drive for emergency use or boot anywhere with a portable Windows USB flash drive. This ensures that you can continue to work or quickly restore the original Windows from the portable device when your Windows OS crashes and cannot work normally.
🎯 Advantages of cloning Windows 10 or 11 to a USB drive:
1. Portable Windows: Cloning Windows 10/Windows 11 to a USB device allows you to create a portable version of the operating system that can be carried with you. This is useful if you work on different computers frequently and need to access your personalized Windows environment.
2. Backup and Restore: Cloning Windows 10/Windows 11 to a USB device can be part of your backup and restore strategy. If your main Windows installation is damaged or unusable, you can use the cloned USB device to boot into a working Windows environment and access your files.
3. Upgrade or Reinstall Windows: When you need to upgrade or reinstall Windows on a computer without a CD/DVD drive, cloning Windows 10/Windows 11 to a USB device can be very helpful. You can use the cloned USB device to boot into a Windows environment and perform the installation or upgrade.
What you will need to clone Windows 10 or 11 to a USB Drive?
It's an easy task to clone Windows 10 to a USB drive by following the instructions in this article. Here are the preparations to do before cloning Windows 10 to a USB Drive:
1. Get the Windows 10/11 Ready
Before you start the job, you'd better clean up the computer and get rid of anything you don’t need. The smaller you can make the existing Windows system, the quicker it will be to clone it to a USB drive. You can free up the system by clean up junks, uninstall unwanted programs or remove unnecessary files, especially large ones.
2. A USB drive
- The USB device should be big enough to hold all the data on the Windows 10/11 system.
- USB drive with USB 3.0, or USB Type C is recommended for faster transfer speed.
- Meanwhile, as it is used to load the operating system, a USB portable SSD is recommended to boot and work faster.
3. Backup the important data on the USB
Before cloning to the USB drive, you'd better back up the important files on the USB disk if it has. All the data on the USB will be erased after cloning.
How to clone Windows 10 or 11 to a USB Drive
It may sound intimidatingly technical, but cloning the Windows OS to a USB drive ad making it bootable is actually a straightforward process with the right solution. In this article, we will provide the solutions to clone Windows 10/11 to a usb drive with or without software:
Clone Windows 10 or 11 to a USB Drive with a disk copy software
Donemax Disk Clone is the recommended disk copy software, which not only supports cloning disk and partitions to a USB drive, but also creates a bootable USB. It is fully compatible with Windows 10/Windows 11. Additionally, it supports sector to sector clone to make an exact copy of the Windows system.
Donemax Disk Clone at a glance:
| 📋 Tasks to do |
|
| Compatible with all the USB drive brands including: SanDisk, Kingston, Samsung, PNY, Lexar, Novoo, etc. | |
| hard disk drive (HDD), solid state drive (SSD) | |
| 🖥 Windows OS | Donemax Disk Clone for Windows supports Windows 11, Windows 10, Windows 8.1, Windows 8, Windows 7, Windows Vista |
| 💻 macOS | Donemax Disk Clone for Mac supports macOS 13 Ventura, macOS Monterey, macOS Big Sur, macOS Catalina, macOS Mojave, macOS High Sierra, macOS Sierra, Mac OS X 10.9 - 10.11. |
| ✉️ Support | Only email support within 24 hours |
| 💰 Price | For 2 Windows PCs: For 2 Macs: |
How to use Donemax Disk Clone to clone Windows 10/Windows 11 to a USB drive?
To clone Windows 10/11 to a USB disk, "Disk Clone" feature of Donemax Disk Clone can do this task and ensure it bootable.
Step 1. Insert the flash drive into a USB port on your computer.
Step 2. Download and install Donemax Disk Clone. Then select Disk Clone.
Step 3. Select the source and target disks.
Select the system disk as the source disk and the USB drive as the target. (If you want to make an exact copy of the system disk, please check the box before "Sector by sector clone".)

Step 4. Comfirm the disk layout of the USB drive after cloning.

Step 5. Click Clone to copy the Windows OS to the USB drive.
During the cloning process, the USB drive will be formatted. Please back up important data on the USB drive first and ensure that the space on the USB drive is larger than the data size of the system disk.

Clone Windows 10 or 11 to a USB Drive without software
The built-in backup and restore tool in Windows can also be used to achieve this task indirectly. You will need a USB drive with a capacity greater than 64GB. In addition, more disk space is needed to save the backup image.
The following are the steps to use the Windows built-in "Backup and Restore (Windows 7)" to backup and restore Windows 11/Windows 10 system to a USB drive:
1. Open "Backup and Restore (Windows 7)": Control Panel > System and Security > Backup and Restore (Windows 7) or Settings > Update & Security > Backup > Go to Backup and Restore (Windows 7).
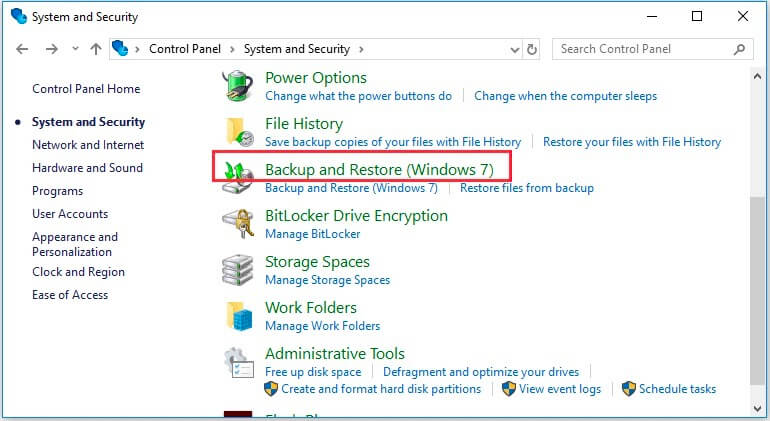
2. Click on "Create a system image" on the left side.
3. Select where do you want to save the backup and click "Next".
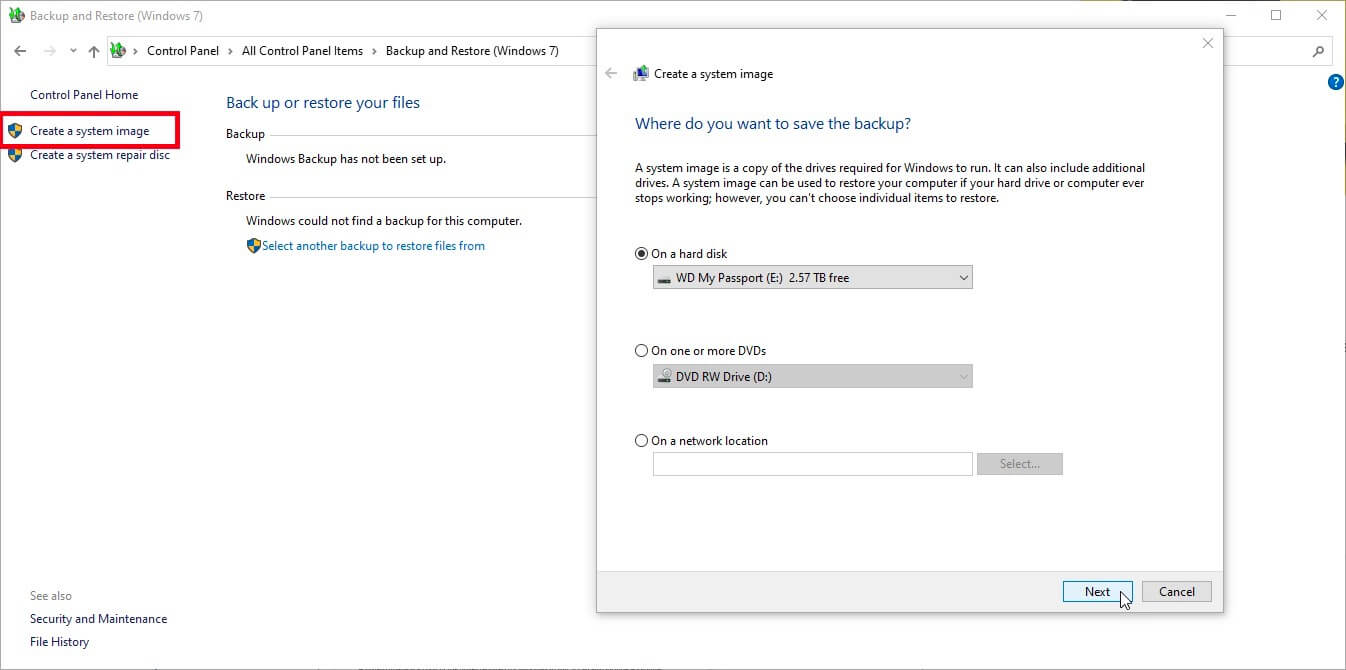
4. It will list the drives to be backed up. Click "Start backup" and it will start backing up the system disk.
5. Open "Backup and Restore (Windows 7)", and click "Restore my files" button.
6. Search backup for files/folders to restore the backup image to the USB drive.
7. Choose the USB drive to restore the image. Click "Restore" button and it will start restoring Windows to the USB disk.
Summary
Cloning Windows 10/Windows 11 to a USB drive as portable Windows is a good way to work on different computers, or continue working or restore the original Windows when your Windows fails. With the heelp of Donemax Disk Clone, you can easily clone Windows 10/11 to a USB disk and make it bootable. Besides, it also allows you to clone hdd to ssd.
FAQs on cloning Windows to a USB drive
- Connect the USB drive to the computer.
- Download and install Donemax Disk Clone.
- Launch the software and select disk clone.
- Select the system disk as the source and the USB drive as the target.
- Confirm the disk layout of the USB drive.
- Click the Clone button and it will start the cloning task.
Yes, you can use Donemax Disk Clone to clone the currently Windows 10/Windows 11 to a USB drive, ensuring that it can be booted from the USB drive and won't damage any data on the original disk. The cloned USB drive will have the OS, programs, settings and data on the original disk.
Yes, you can use Donemax Disk Clone to clone data from an HDD to an SSD. Donemax Disk Clone is not only perfectly compatible with various versions of systems, but also supports cloning between different types of disks (such as HDD to SSD, SSD to HDD, SSD to SSD).
Related Articles
- Apr 21, 2024How to Upgrade HDD/SSD to Large Disk Without Data Loss?
- May 29, 2025How to Clone FAT32 or exFAT Drive to NTFS Drive?
- May 15, 2024Samsung SSD Data Migration Not Working, Fix It Now
- Jun 13, 2024How to Create A Bootable Clone for Windows 11?
- Mar 29, 2024Best HDD Clone Software for Windows 11
- Sep 20, 2023How to Clone A Hard Drive on Laptop?

Coco Lin
Coco has been a writer and a chief programmer at Donemax software since 2018. Over 10 years of experience of writing troubleshooting articles in the software industry, she is passionate about programming and loves to providing solutions to Windows and Mac users. Also she enjoys music and palying tennis in her free time.

Gerhard Chou
In order to effectively solve the problems for our customers, every article and troubleshooting solution published on our website has been strictly tested and practiced. Our editors love researching and using computers and testing software, and are willing to help computer users with their problems
