Quick Navigation:
#1 About Windows 11
Since it's released in 2021, Microsoft Windows 11 has been becoming one of the best operating systems. Windows 11 features well-designed interface, fast speed for games, Teams Connection, supporting Android apps...According to Microsoft news, Windows users are upgrading to Windows 11 at twice the rate that they did for Windows 10.
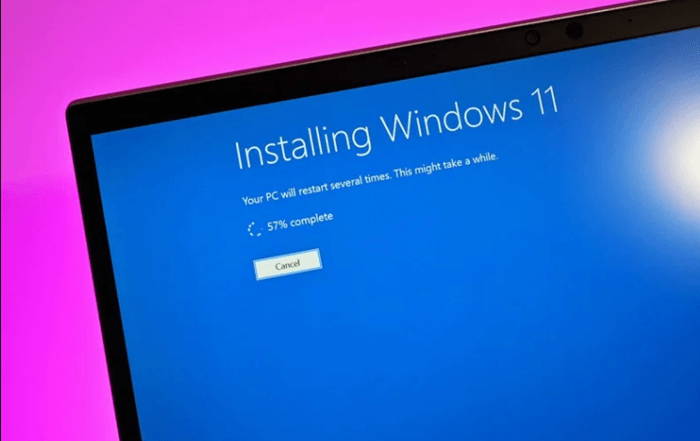
#2 Windows 11 basic requirements
Now, many users are searching "How to install Windows 11 on PC" or "How to upgrade to Windows 11". If you want to install Windows 11 on your PC, upgrade old Windows to Windows 11 or just want to buy a new Windows 11 PC, you'd better learn about the new features in Windows 11 and how to install/upgrade to Windows 11.
Here are the Windows 11 Minimum system requirements:
- Processor: 1 gigahertz (GHz) or faster with at least two cores on a compatible 64-bit processor or SoC
- RAM: 4GB
- Storage: 64GB
- System Firmware: UEFI, Secure Boot capable
- TPM: Trusted Platform Module 2.0
- Graphics Card: DirectX 12 or later with WDDM 2.0 driver
- Display: 720p, 8-bit per color channel, at least 9-inch diagonal
- Internet Connection and Microsoft Account: Windows 11 Home requires an active internet connection and a Microsoft Account to complete initial, first-use setup of the operating system, or when switching a device out of Windows 11 Home in S-mode.

#3 Check if your PC can install Windows 11
To check if your PC can meet the requirements of Windows 11, you can download Microsoft PC Health Check App or Donemax Windows 11 Upgrade Checker to help you check your PC. Following are the steps to check if you can install or upgrade to Windows 11 with Donemax Windows 11 Upgrade Checker.
Step 1. Download Donemax Windows 11 Upgrade Checker and install it on your PC.
Step 2. Open Donemax Windows 11 Upgrade Checker. Click on Check Now button.

Step 3. The Windows 11 compatibility results window will soon appear. All the incompatible and compatible configuration items will be listed.

If your PC have issues to install Windows 11, you can try to fix them. If your PC meets all requirements, you can download and install Windows 11 directly, or upgrade to Windows 11 from current Windows OS.
#4 Ways to install/upgrade to Windows 11
Upgrade from Windows 10 to Windows 11
If you're upgrading from Windows 10, we recommend you wait until you're notified through Windows Update that the upgrade is ready for your device. To check if Windows 11 is ready for your device, select Start > Settings > Update & Security > Windows Update > Check for updates > click Download and Install in "Upgrade to Windows 11 is ready".
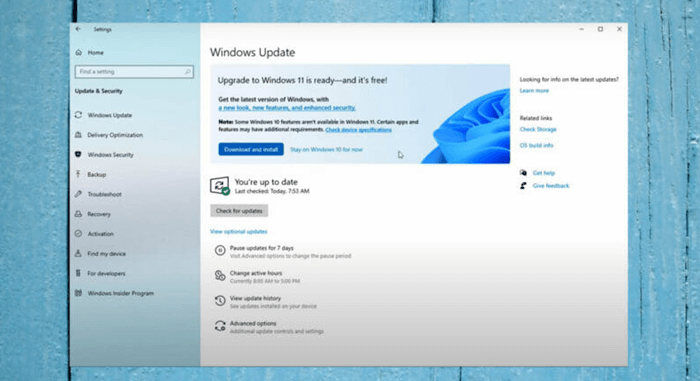
If you are using Windows 10, you can upgrade to Windows 11 without any limitation and for free. There are also some other methods to help you install or upgrade to Windows 11.
Use the Installation Assistant to upgrade
We recommend you wait until your device has been offered the upgrade to Windows 11 before you use the Installation Assistant. When you're ready, you can find it on the Windows 11 software download page.
Create Windows 11 installation media
On the Windows 11 software download page, select Create tool now and follow the instructions to install Windows 11.
Check Microsoft Official Site to Know All Methods to Upgrade to Windows 11 >>
Other Tips:
- After installing Windows 11, you can clone your Windows 11 disk to an external hard drive with Donemax Disk Clone as a backup or restore the installed Windows 11 to another PC. A disk clone program can help you create bootable clone of Windows 11.
- If you want to recover lost data after installing Windows 11, just try Donemax Data Recovery to help you get lost data back.
- Now, you can buy a new PC with Windows 11 pre-installed.
Related Articles
- Jun 05, 2023How to Clone System Drive to SSD and Make it Bootable in Windows?
- May 12, 2024How to Clone Hard Drive to SSD on Lenovo Computer?
- Apr 25, 2024Best Samsung Clone Software to Help You Clone HDD/SSD or Storage Device
- Jun 06, 2024How to Clone HDD to SSD on Huawei Laptop?
- Dec 04, 2024How to Clone Disk in Windows 11?
- Jul 13, 2023How to move C drive to a new SSD in Windows easily?

Lucien
Lucien is a writer and a chief programmer of Donemax software who has worked in the company for 5+ years. He has written much of the content on the site and devotes to providing troubleshooting and solution for Windows and Mac users including disk cloning, data recovery, migration, eraser, error fixes.

Gerhard Chou
In order to effectively solve the problems for our customers, every article and troubleshooting solution published on our website has been strictly tested and practiced. Our editors love researching and using computers and testing software, and are willing to help computer users with their problems