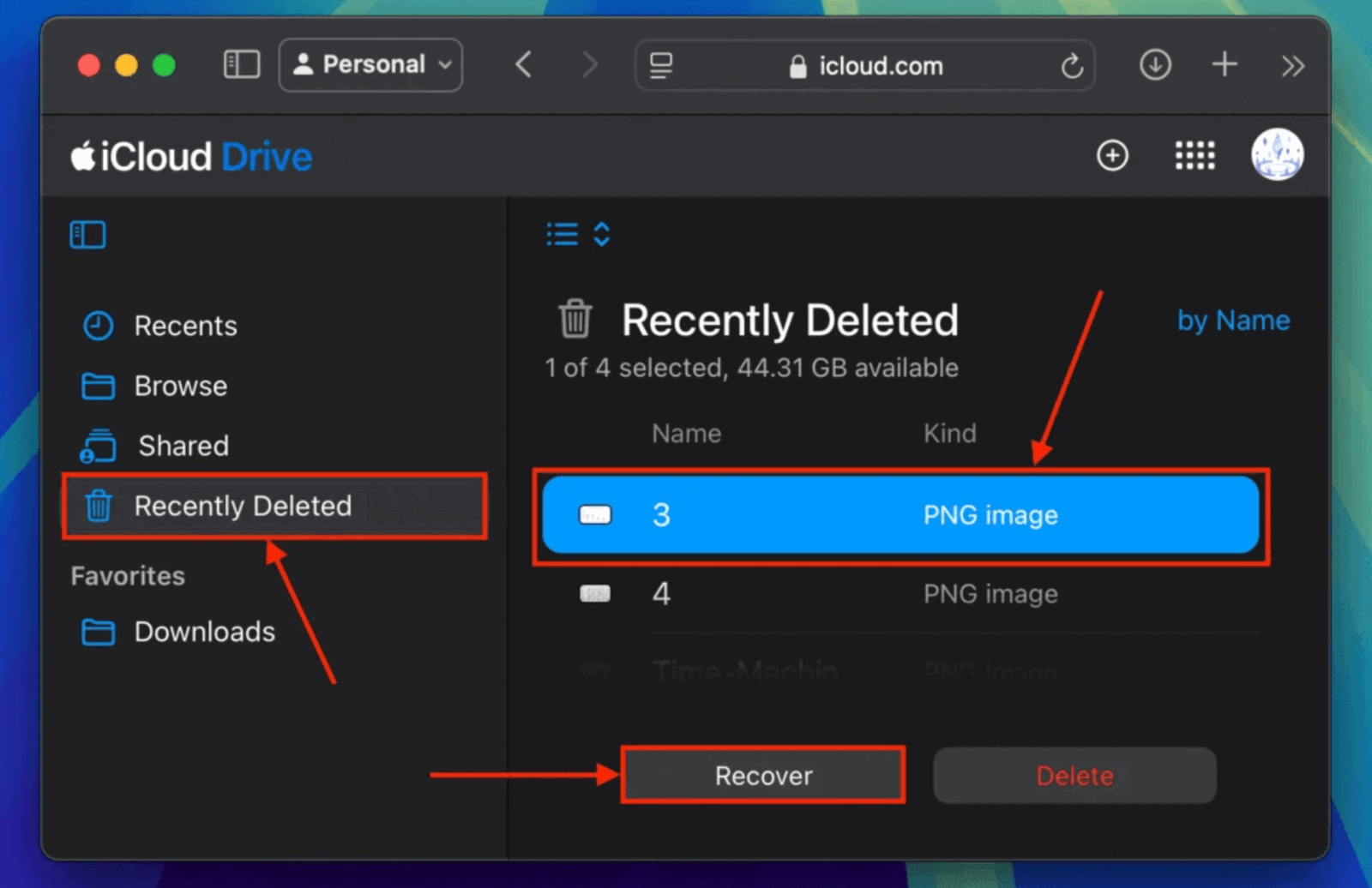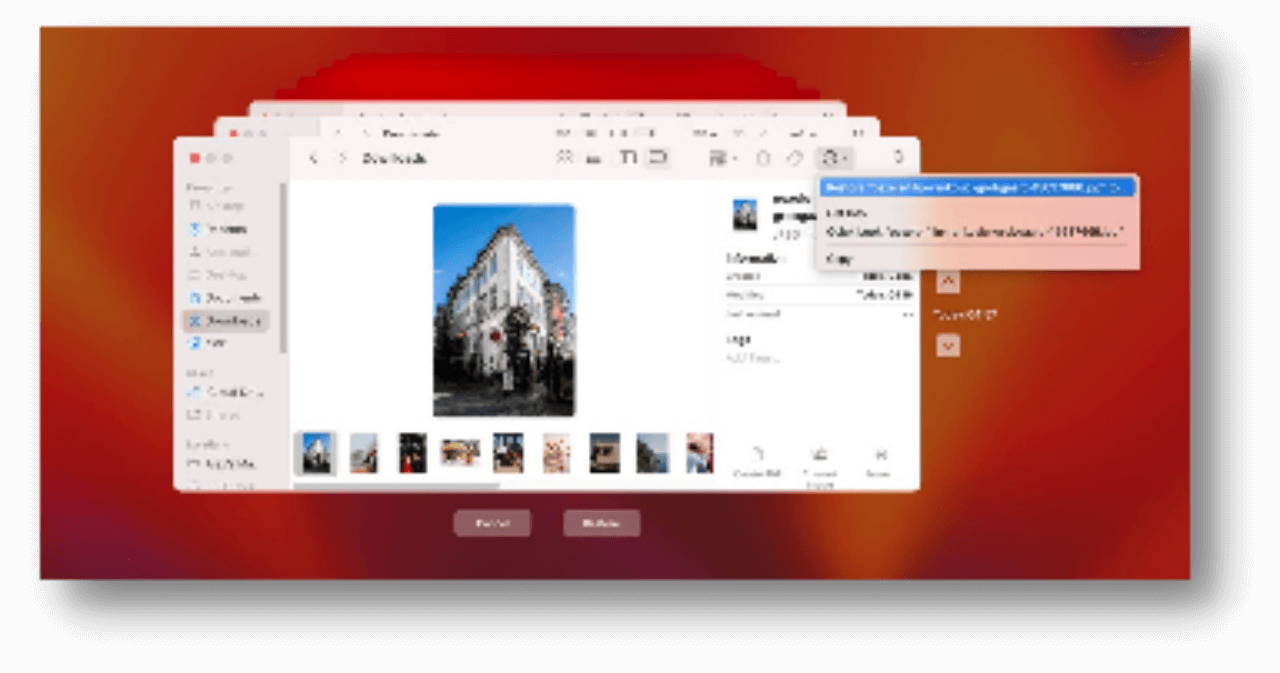Before we start: With data recovery software, such as Donemax Data Recovery for Mac, you can quickly undelete files on Mac or recover deleted files from emptied trash, USB drive, memory card, HDD/SSD, digital camera, etc.
PAGE CONTENT:
Deleting files on your Mac by accident can be stressful, especially if they hold important documents, photos you love, or work data you need. Thankfully, macOS gives you several options for undoing deleting files, so your important data won't be lost forever.
There are many ways to get your files back, from dragging them out of the trash to using Time Machine saves and iCloud Drive. You can also use third-party data recovery tools and more advanced methods like Terminal commands to undo data.
This guide explains these methods in detail, including step-by-step directions on undelete files on your Mac and keeping your data safe.

Understanding the Basics
The Trash Can:
If you accidentally delete a file on a Mac, the Trash Can is the first line of defense. Even after you delete a file, it's not gone from your machine immediately. Instead, it goes to the Trash, which stays until you empty it. That makes it easy to get things back that you accidentally deleted.
Emptying the Trash:
When you empty the trash, the files are not gone for good immediately. They are marked as "free space," and new data will finally be written over them. You can still get these files back using several different recovery methods.
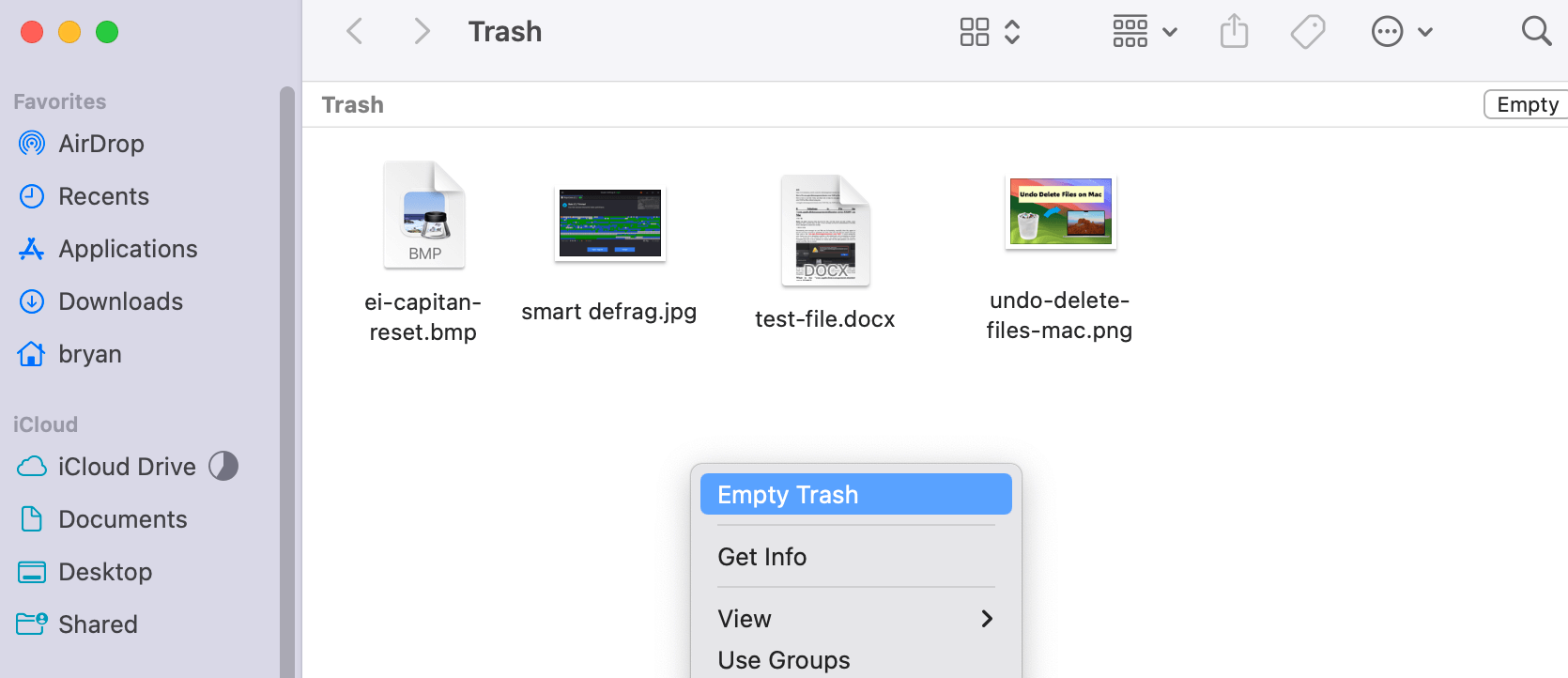
7 Methods to Undo Delete Files on Mac
After deleting files on your Mac and you want to recover the deleted files, don't write new data to your Mac. Choose a right method to help you undo deleting files or recover the permanently deleted/erased files.
Solution 1: Undo Command to Recover Mac Files
First, You can use the Undo command to regain lost files on a Mac. The "CTRL + Z" keys can be used to do it. You can also go to Edit > Undo Move right after you delete the files to do it another way.
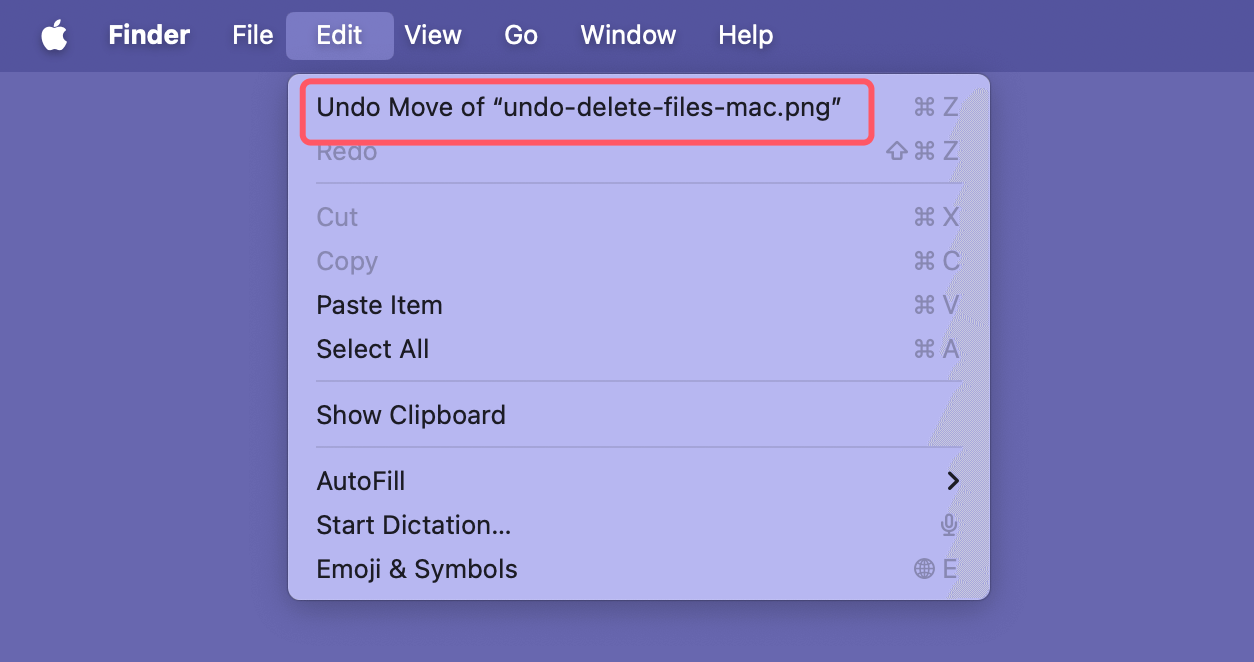
Solution 2: Restore Recently Deleted Mac Files
The 'Recently Deleted' folder is another cool feature of Mac computers. It is available in several Mac apps.
Step 1. Open the "Photos" and click the "Recently Deleted" button on the left.
Step 2. Select the things you want to return and click "Recover."
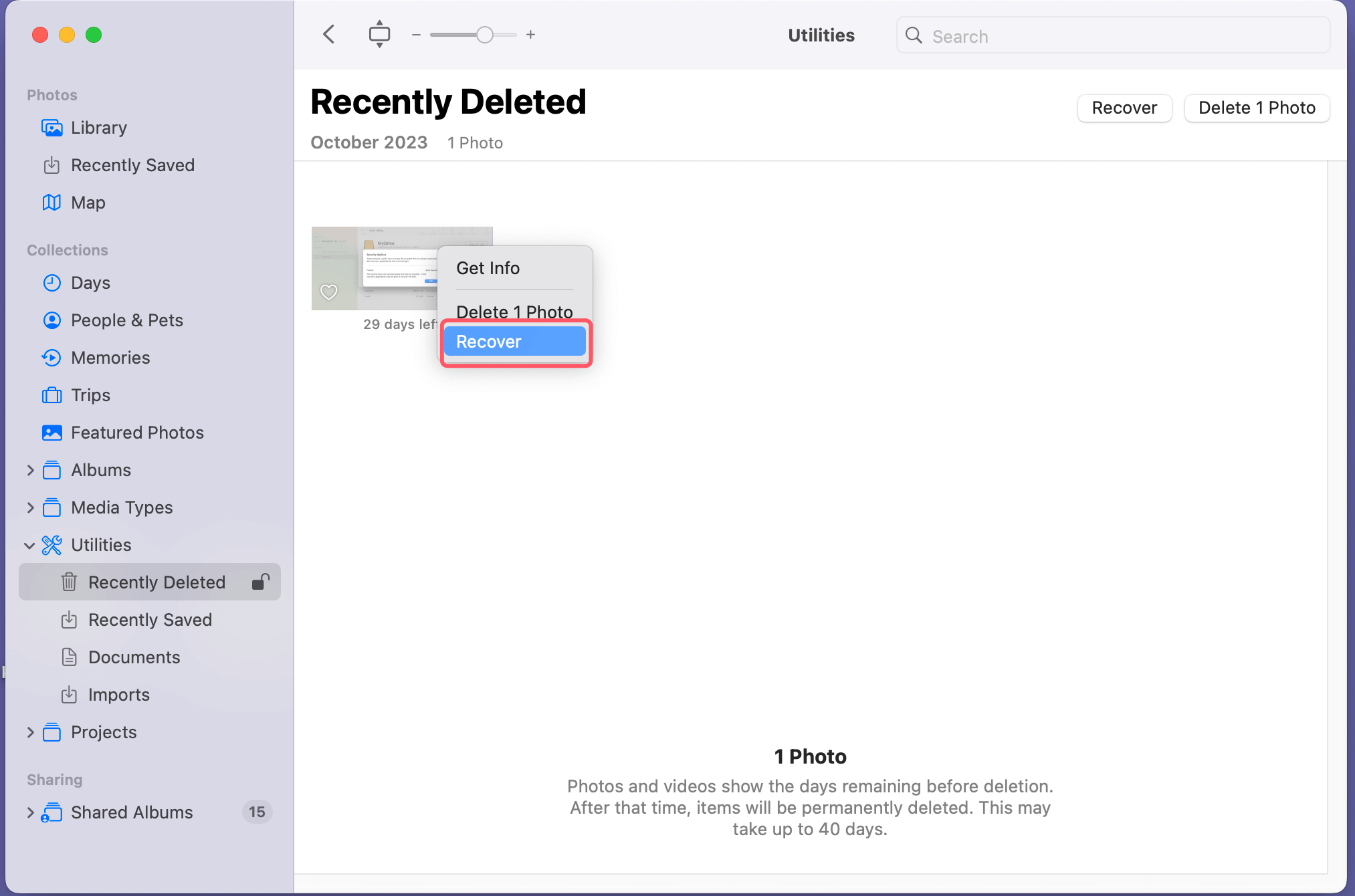
Solution3: Using iCloud Drive
Suppose your files are stored in iCloud Drive. You can get them back from iCloud.
- Go to iCloud.com: Go to iCloud.com in a computer browser.
- Log In: Use your Apple ID to log in.
- Open iCloud Drive: Select the iCloud Drive button.
- Recover Deleted Files: The "Recently Deleted" button is at the bottom right corner of the window. Pick the things you need to return and click "Recover."
![Undo Deleting Files on Mac]()
Solution 4: Retrieve Lost Mac Files from the Trash
When you right-click on a file and choose "Delete," it is not deleted for good. If you change your mind, you can get files back; those are saved in a Trash app. Follow these steps carefully to get back deleted files on a Mac.
Step 1. Click on the "Trash" button to open the Trash app. You'll see a list of all the files you removed when it opens.
Step 2. To retrieve the file you want, find it and drag it to the desktop. You can also right-click it and choose "Put Back."
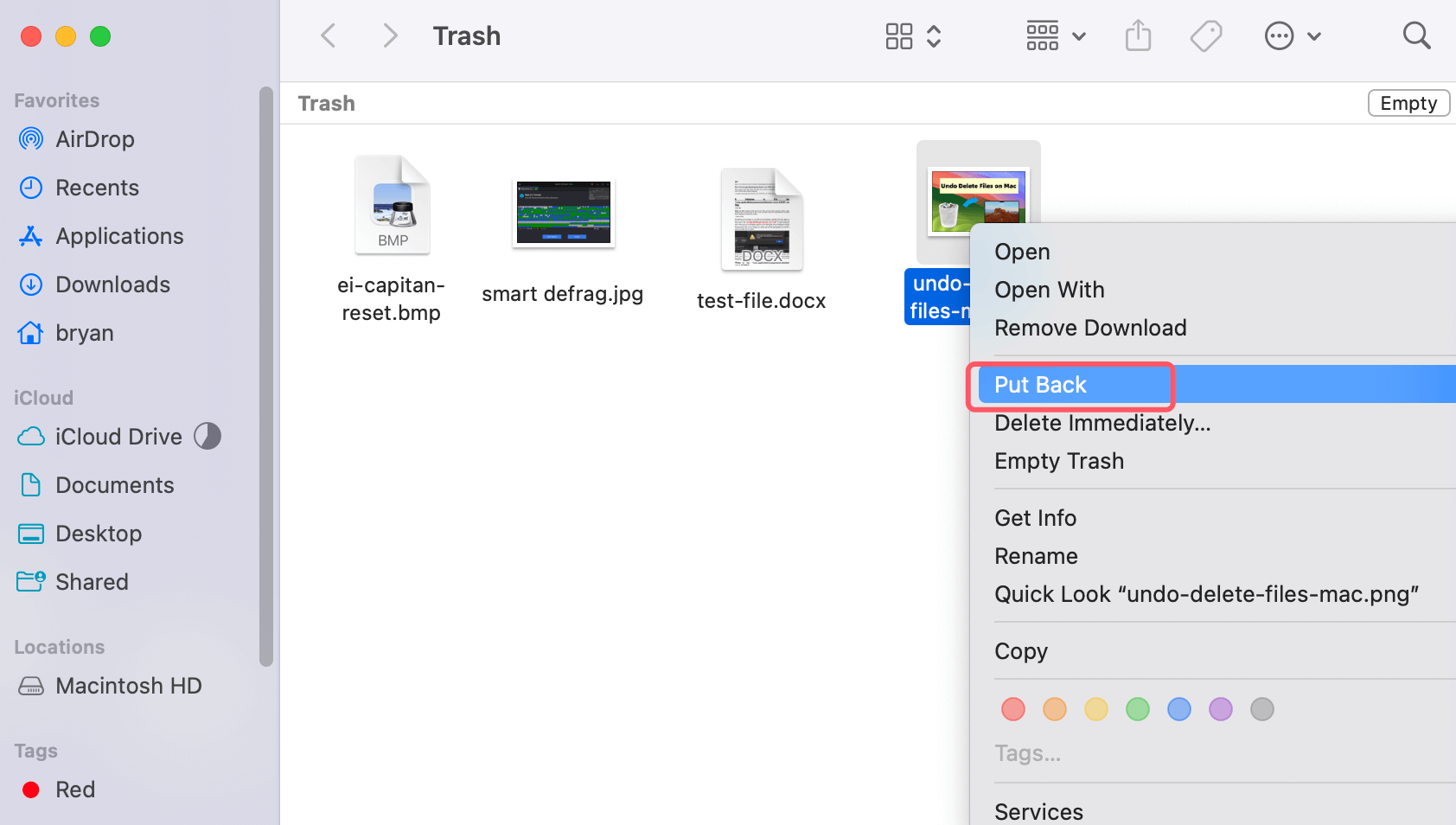
Solution 5: Recover deleted files with data recovery software
The best way to recover permanently deleted files is to use data recovery software. Donemax Data Recovery for Mac is a powerful Mac data recovery program. It can help you recover permanently deleted files, recover lost files from emptied trash bin or formatted hard drive on Mac.
Donemax Data Recovery for Mac
- Undo deleting files on Mac & recover permanently deleted files on Mac.
- Recover lost data from formatted drive on Mac.
- Recover inaccessible or overwritten data on Mac.
Follow the steps below to recover permanently deleted files on Mac:
Step 1. Download and install Donemax Data Recovery for Mac on your Mac, then select the drive where you delete the files to start data recovery.

Step 2. Click on Scan button to deeply scan the drive and find all deleted/lost files.

Step 3. Once the scan is completed, you can preview all recoverable files. Then select the wanted files, click on Recover button to save them.

Solution 6: Undo Deleted Mac Files from a Time Machine Backup
To use a Time Machine backup to get back files on a Mac, do the following:
- Connect the device that has the backup from the Time Machine.
- Start-up Time Machine.
- Find the last place you saw the file and open a Finder window.
![Undo Deleting Files on Mac]()
- The file will appear in the Finder window after you scroll back through Time Machine.
- To get the file back, choose it and click "Restore."
![Undo Deleting Files on Mac]()
Solution 7: Recover your data from backup media:
- Make sure the backup media is connected to your computer.
- Start up the tool for protecting data used to make the backup.
- Use the repair tool's interface to look for the files and folders you want.
- Pick the things you want to recover, then use the interface to start the process.
🔗 Related article: how to back up Mac data by using Time Machine and third-party disk cloning tool.
Preventative Measures
It is possible to get back things that have been deleted, but it's better not to delete them in the first place. To keep important info from getting lost, here are some tips:
- Regular Backups: Back up your info regularly with Time Machine or another backup tool. That ensures you always have a copy of your most current files in case you accidentally delete one.
- Use iCloud Drive: Store important files on iCloud Drive. This adds extra security because you can retrieve deleted files from iCloud.
- Be Careful with the Delete Key: When working with important files, be careful when you press the delete key. Check again before you delete something.
- Enable FileVault: FileVault is a macOS app that encrypts disks. When you turn on FileVault, your data is secured, adding an extra security layer.
Conclusion:
In conclusion, learning to regain lost files on your Mac gives you the confidence to handle losing data by accident. When necessary, you can regain lost files and keep things running smoothly using built-in macOS tools like the Trash and Time Machine, cloud storage, and third-party recovery tools.
It is important to take preventative steps like regular backups and careful file management to strengthen your data security plan. Using these methods, you can ensure that even if someone deletes important files by accident, you can still view them and keep working.
FAQs About Undo Deleting Files on Mac
1. I just delete a file on my Mac, how to undo this operation?
Don't do anything else, just press Control+Z, or click Edit on Apple menu, choose Undo Move of XXX.
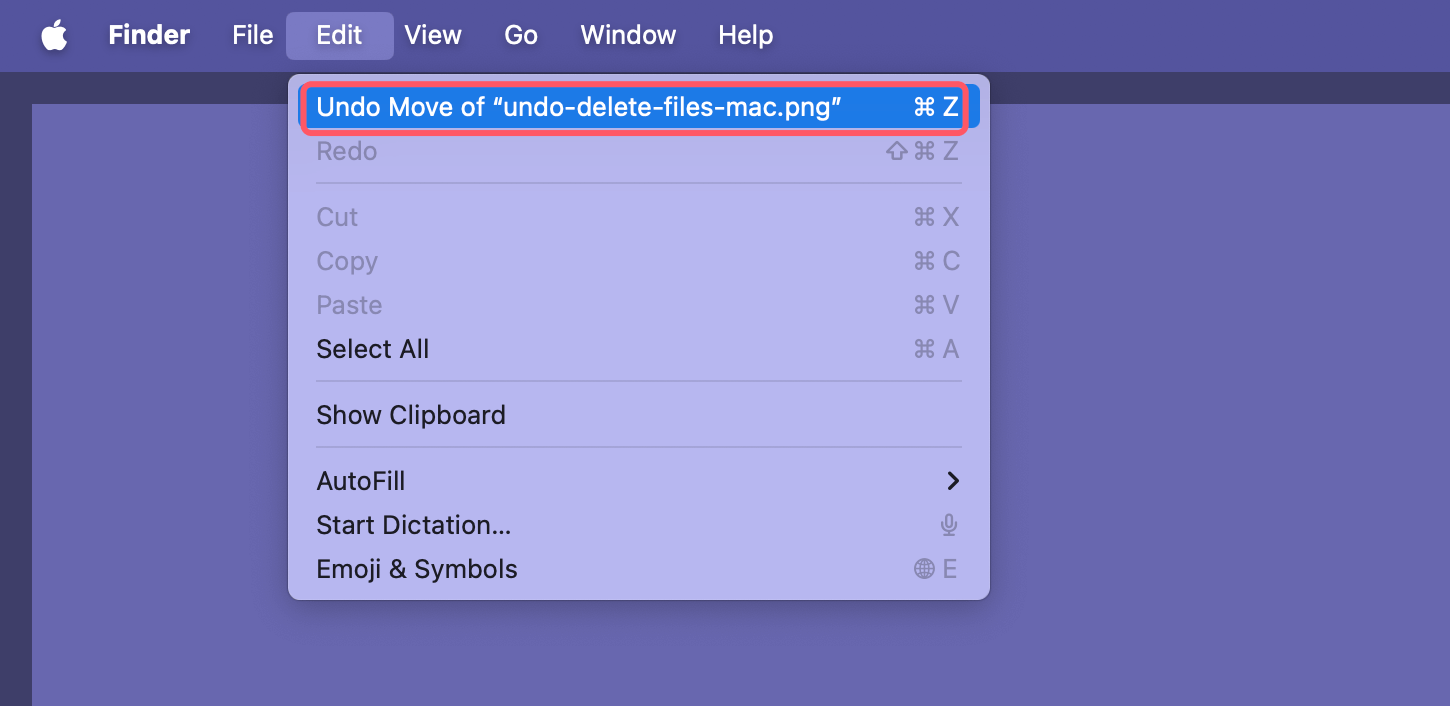
2. Is it possible to recover the lost files which have been emptied from trash?
Yes, Mac data recovery software can deeply scan the Macintosh HD and find the deleted/lost files:
- Download and install Donemax Data Recovery for Mac.
- Open Donemax Data Recovery for Mac, select the Macintosh HD to start data recovery.
- Click on Scan button to deeply scan the selected drive.
- Preview and recover lost files after scanning.
3. What is the best Mac undelete recovery software?
Here is the list of top 5 Mac recovery software:
- Donemax Data Recovery for Mac
- PhotoRec
- Stellar Data Recovery for Mac
- Recoverit for Mac
- EaseUS Data Recovery for Mac
4. How to make a full backup for Mac?
- Use Time Machine: go to System Settings > General > Time Machine. Set the external hard drive as the backup disk, then back up all data from your Mac to the external hard drive.
- Use Disk Clone Software: install Donemax Disk Clone for Mac, choose OS Clone mode. Clone all data (including macOS, user data, apps, settings, etc.) from the Mac's internal disk to the external hard drive, making a full bootable clone backup.
5. Can I recover lost data after erasing a drive on Mac?
Yes, the erased data is not lost for good and can be recovered by Mac data recovery software. You can run Donemax Data Recovery for Mac to scan the erased drive. The deep scan mode is able to scan every sector and find all recoverable files. Then select the wanted files, click on Recover button to save them.


Donemax Data Recovery for Mac
Donemax Data Recovery for Mac is one of the best Mac data recovery software. It is easy-to-use and can help in recovering deleted, formatted, inaccessible or lost data from Mac HDD/SSD, external disk, USB drive, SD card, camera or other storage devices.
Related Articles
- Jan 14, 2025How to Recover Lost Data from Fusion Drive on Mac?
- Nov 29, 2024Mac Trash Recovery: A Comprehensive Guide to Recovering Deleted Files on Mac
- Feb 11, 20252025 Guide: Top 4 Methods to Recover Lost Data from SD Card on Mac
- Mar 03, 2024Recover Lost Data from Seagate Backup Plus Drive on Mac
- Nov 27, 2024Top 8 Methods to Recover Deleted Files on Mac
- Mar 06, 2025[5 Methods] Recover Lost Data from WD External Hard Drive on Mac

Christina
Christina is the senior editor of Donemax software who has worked in the company for 4+ years. She mainly writes the guides and solutions about data erasure, data transferring, data recovery and disk cloning to help users get the most out of their Windows and Mac. She likes to travel, enjoy country music and play games in her spare time.

Gerhard Chou
In order to effectively solve the problems for our customers, every article and troubleshooting solution published on our website has been strictly tested and practiced. Our editors love researching and using computers and testing software, and are willing to help computer users with their problems