Hi, my 2TB Seagate Backup Plus portable hard drive was erased by Disk Utility. Is there any way to get the lost data back?
PAGE CONTENT:
Losing important files on your Seagate Backup Plus drive can be scary, but don't worry - this guide will help you get them back step by step. Even though Seagate Backup Plus is known for being reliable, it can have problems like deletions by mistake, formatting errors, or damaged drives.
This easy-to-follow guide is meant to make the data recovery process go more smoothly for Mac users. We'll talk about real answers, starting with not using the drive immediately to avoid more problems.
We aim to make recovery easier and get you back to your important files, whether you use Seagate's recovery software, Mac's built-in choices, or third-party tools. We should start the recovery process together with clear steps and easy-to-understand words.

How to Recover Lost Data from Seagate Backup Plus on Mac?
Stop using the Seagate Backup Plus drive when you learn you've lost data so you don't overwrite the lost files. If the drive keeps being used, the areas that hold the lost data may get overwritten, making it harder to get back.
If you back up your files often with Time Machine or another backup program, check your backups. If you can recover the lost files from a backup, you don’t need to scan the Seagate Backup Plus drive for data recovery.
If you don’t have a backup, just try the methods below to help you recover lost data from your Seagate Backup Plus on a Mac:
Method 1. Use Seagate File Recovery Software
Seagate has data recovery tools that can help you recover lost files. Do these things:
- Install "Seagate File Recovery for Mac" from the Seagate website.
- Start Seagate Backup Plus and choose the drive from which you want to return the data.
- Pick the types of files you want to get back, or choose "All File Types" for a full check.
- To begin scanning, click the "Next" button.
- Once the check is done, look at the files that can be recovered and choose the ones you want to bring back.
- Pick a new place to save the files you want to recover, then click the "Recover" button.
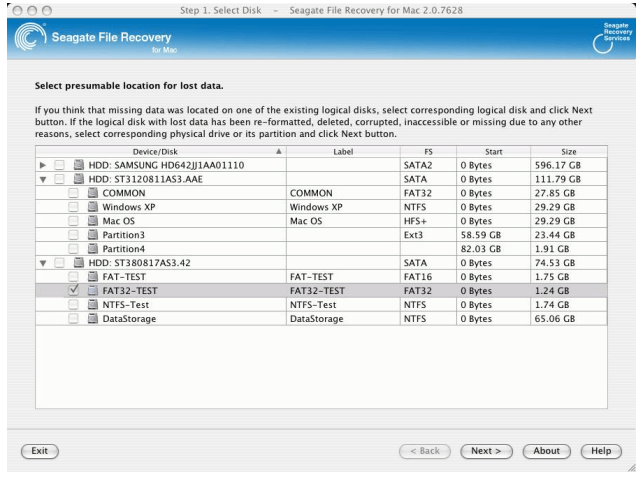
Method 2. Third-Party Data Recovery Software
If the Seagate File Recovery software or Time Machine backup recovery don't work well enough, try data recovery software from a different company. Donemax Data Recovery, Disk Drill, EaseUS Data Recovery Wizard, and Stellar Data Recovery are all well-known choices. Get one of these tools, install it, and then let the software check your Seagate Backup Plus drive for files that can be recovered.
Step 1. Download and install a reliable data recovery app - such as Donemax Data Recovery for Mac.
Step 2. Connect Seagate Backup Plus drive to your Mac, then open Donemax Data Recovery. It lists all drives and devices, just select the Seagate Backup Plus drive to start data recovery.

Step 3. After selecting the Seagate Backup Plus drive, click on Scan button. It will deeply scan the portable hard drive and find all deleted/lost files.

Step 4. Once the scan is completed, you can preview the recoverable files. Then select the wanted files and save them to a safe location.

Method 3. Seek Professional Data Recovery Services
If nothing else works and the data is very important, you can get help from a skilled data recovery service. These services have special tools and know-how to retrieve data from physically broken drives or when software solutions don't work.
Go to Seagate Data Recovery Service Center >>
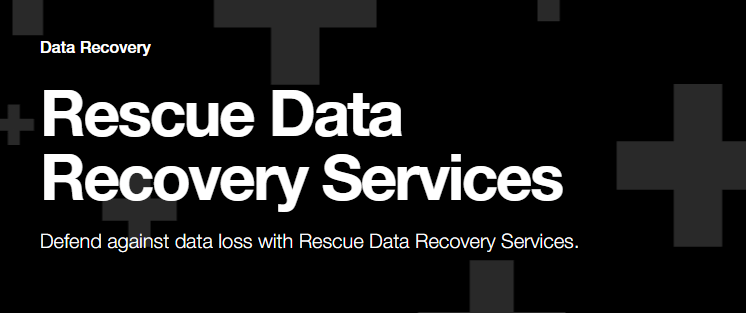
Improve Your Chances of Data Recovery:
You must take smart steps and safety precautions to increase the chances of successfully recovering data. If you want to improve your chances of getting back lost info, follow these steps:
- Act Quickly: To avoid overwriting, start the repair process as soon as you realize you've lost data.
- Cease Usage: Stop using the device immediately to keep the data from worsening.
- Identify the Cause: Figure out why the data was lost so you can pick the best way to get it back.
- Backups: Make regular copies of your data to get it back if you lose it easily.
- Use Reliable Software: Use trustworthy data recovery tools, like Seagate File Recovery or other well-known third-party choices.
- Protect Against Overwrites: Cut down on write processes on the storage device to keep the data already there.
- Professional Assistance: If the usual ways don't work, you can get help from professional data recovery services.
- Avoid DIY Solutions: Do not try to do complicated recovery tasks without enough information to prevent the damage from worsening.
Conclusion:
Losing data on your Seagate Backup Plus drive can be stressful, but you can get your files back if you have the right tools and know-how. Don't wait; stop using the drive immediately so you don't overwrite data, and follow the steps in this guide.
Whether you use Seagate's recovery software, built-in Mac recovery choices, third-party tools, or professional services, you should be able to get back the lost data. Regular backups can also help you avoid losing data in the future.
FAQs About Seagate Backup Plus Data Recovery on Mac
1. How to recover lost files from a Seagate Backup Plus drive on Mac?
With Donemax Data Recovery for Mac, you can recover lost files from any type of Seagate external HDDs or SSDs, here are the steps to recover lost files from a Seagate Backup Plus drive on Mac:
- Download and install Donemax Data Recovery for Mac.
- Connect Seagate Backup Plus drive to your Mac.
- Open Donemax Data Recovery for Mac, select the Seagate Backup Plus.
- Click on Scan button.
- Recover lost files after scanning.
2. How to recover formatted Seagate Backup Plus on Mac?
Just run the reliable Mac disk unformat software - Donemax Data Recovery to deeply scan the formatted Seagate Backup Plus drive. It can find all lost files including the files which are erased by Disk Utility. Then select the wanted files and save them.
3. How to repair damaged Seagate Backup Plus drive on Mac.
#1 Before you repair the damaged Seagate Backup Plus drive, use a data recovery tool to export all data from the drive to your Mac.
#2 Open Disk Utility, select the Seagate Backup Plus drive, click on First Aid button to repair the damaged Seagate Backup Plus drive on your Mac.
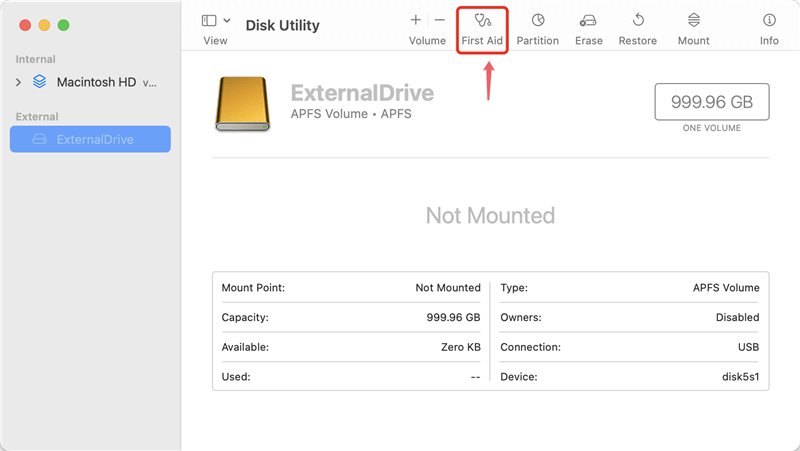
Related Articles
- Nov 18, 20247 Methods to Undo Deleting Files on Mac
- Jan 15, 2025Top 5 Deleted File Recovery Solutions for macOS Sequoia, Sonoma, Ventura...
- Mar 06, 2025[5 Methods] Recover Lost Data from WD External Hard Drive on Mac
- Oct 31, 2023Recover Lost Data from A Dead or Crashed Mac
- Mar 26, 2025How to Recover Replaced Files or Folders on Mac?
- Dec 31, 2024No Files on USB Drive on Mac, How to Get the Lost Files Back?

Lucien
Lucien is a writer and a chief programmer of Donemax software who has worked in the company for 5+ years. He has written much of the content on the site and devotes to providing troubleshooting and solution for Windows and Mac users including disk cloning, data recovery, migration, eraser, error fixes.

Gerhard Chou
In order to effectively solve the problems for our customers, every article and troubleshooting solution published on our website has been strictly tested and practiced. Our editors love researching and using computers and testing software, and are willing to help computer users with their problems