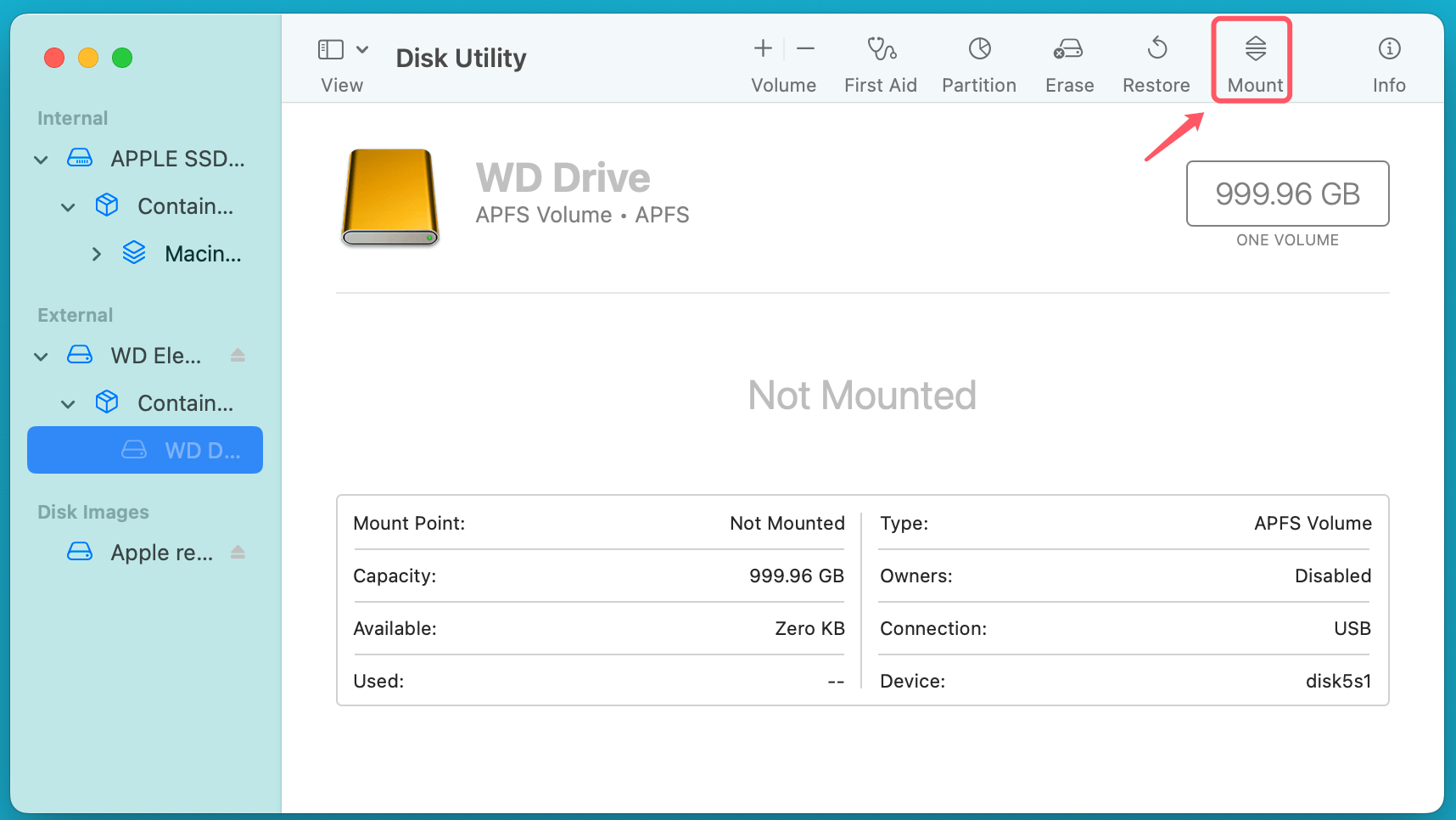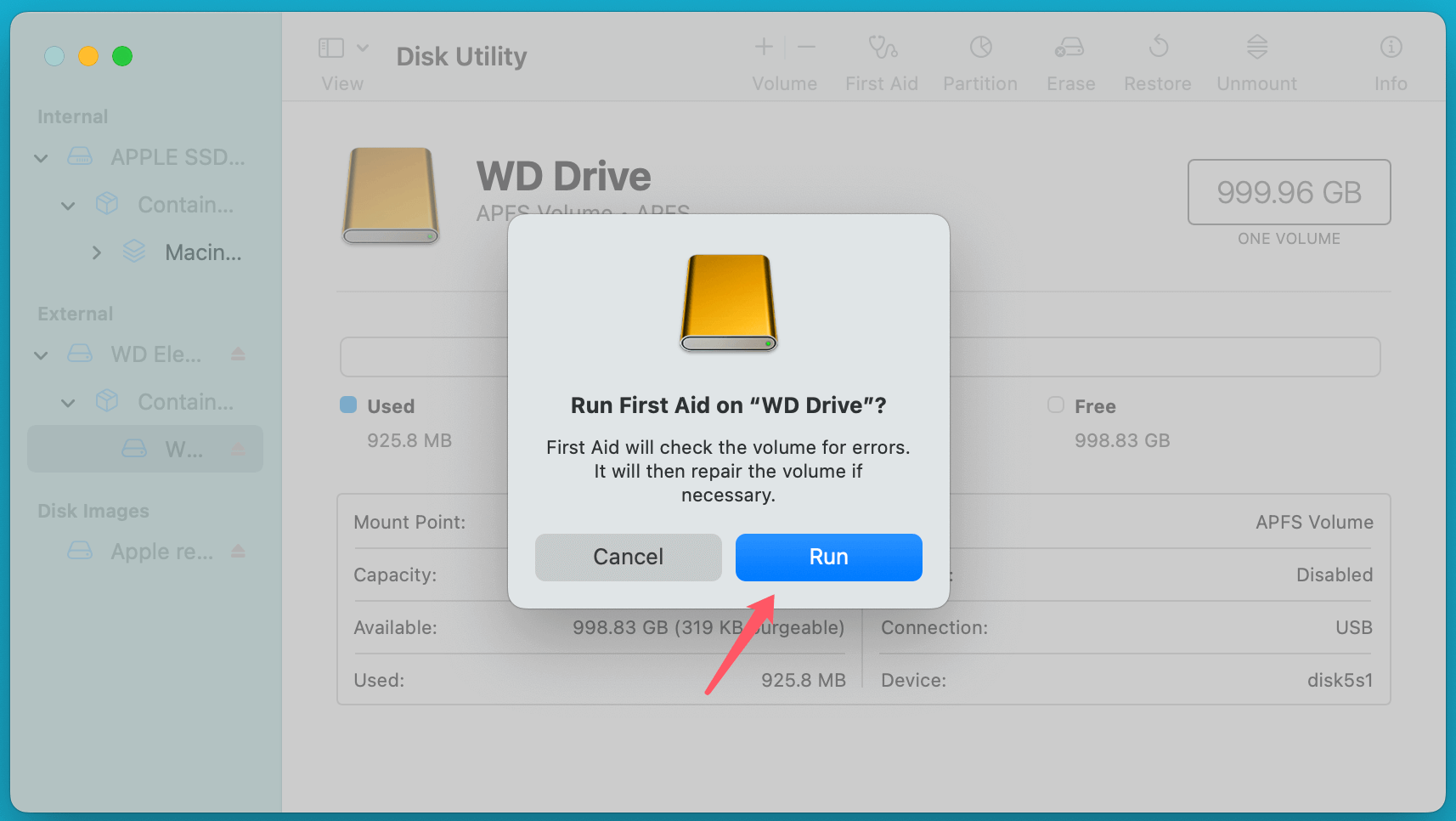Before we start: Donemax Data Recovery for Mac, a powerful Mac data recovery application, can help you recover deleted files from WD external hard drive, recover lost data from formatted WD external hard drive on Mac. It also can help you repair damaged WD external hard drive on Mac, mount WD external hard drive on Mac, etc.
PAGE CONTENT:
External hard drives are an essential tool for data storage, providing a reliable way to back up files, transfer data, and extend storage capacity. Western Digital (WD) is one of the most popular brands known for its high-quality external hard drives. However, data loss can still occur due to various reasons, leaving users in distress.
If you have lost important files from your WD external hard drive while using a Mac, don't panic. There are multiple methods available to help you recover lost data from a WD external hard drive on Mac efficiently. In this guide, we will cover the common causes of data loss, preliminary checks, various recovery methods, and prevention tips to ensure the safety of your files in the future.
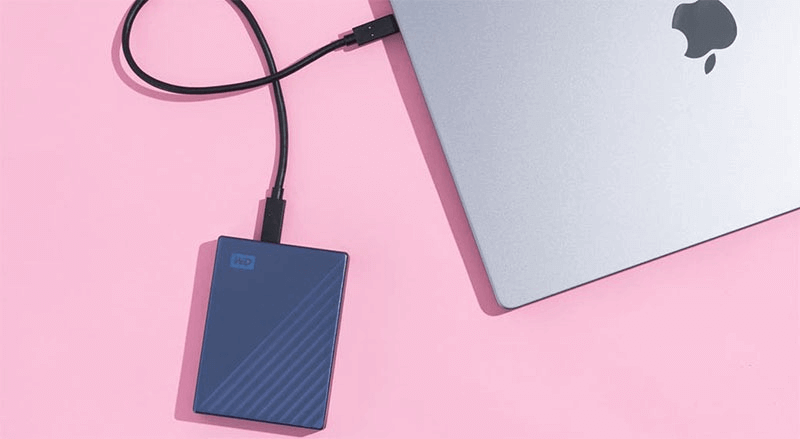
Why Lose Data on WD External HDD or SSD?
Identifying the root cause of data loss can aid in choosing the most effective recovery technique. Some of the most frequent reasons why files disappear from a WD external hard drive on a Mac include:
1. By Mistake Deletion
Users may unconsciously remove files because they believe they are no longer required. In some cases, the files may still be in the Trash, but if the Trash has been emptied, recovery becomes necessary.
2. File System Corruption
A corrupted file system can make your external hard drive unreadable by macOS. This can happen due to various reasons.
3. Drive Formatting
Formatting a WD external hard drive erases all stored data. If the drive is formatted by mistake or to resolve an issue, recovering data becomes more complicated but still possible.
4. Virus or Malware Attacks
Though macOS is relatively secure, some malware can still infect external drives and cause data loss by encrypting, hiding, or deleting files.
5. Hardware Failure
Physical damage or drive malfunction can make data inaccessible. If the drive is making clicking noises or is not recognized by your Mac, there may be a hardware failure.
Preliminary Checks Before Recovery
Before attempting data recovery, follow these basic troubleshooting steps to check if the issue is temporary or fixable without additional software.
1. Ensure Proper Connection
- Disconnect and reconnect the WD external hard drive.
- Try using a different USB cable or port.
- If using a USB hub, connect the drive directly to the Mac.
2. Check Finder and Disk Utility
- Open Finder and check if the drive appears under "Devices."
- If not, open Disk Utility from Utilities via Applications to see if the drive is detected.
- If the drive is listed but not mounted, try clicking "Mount."
![recover lost data from a WD external hard drive on Mac]()
3. Restart Mac and Reset NVRAM/PRAM
- Restart your Mac and see if the drive appears.
- Reset NVRAM/PRAM by shutting down the Mac and holding Option + Command + P + R during startup.
Best 5 Methods to Recover Lost Data from WD External Drive on Mac
If your files are still missing after basic troubleshooting, try the following recovery methods.
Method 1. Restore Deleted Files of Your WD Drive from Trash
If you delete files from your WD external hard drive on your Mac and you have not emptied the trash bin, you can restore the deleted files from Trash.
Step 1. Click Trash icon on Dock.
Step 2. Find the deleted files, select them and right-click them, choose Put Back.
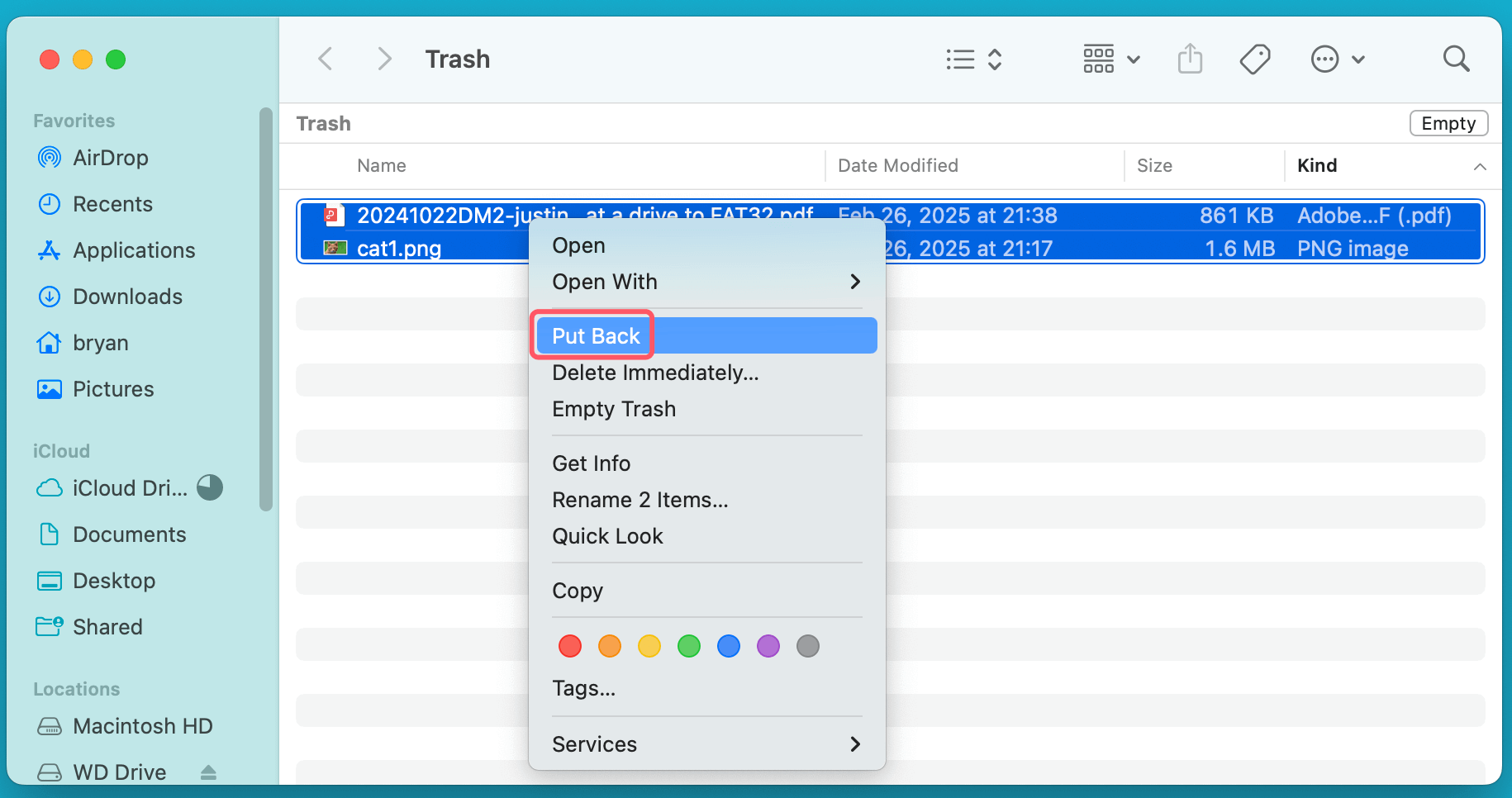
Method 2. Recover Using Time Machine Backup If Your Have Backed Up Your WD Drive
If you have enabled Time Machine, you may be able to restore lost files from a backup.
Steps to Restore from Time Machine:
Step 1. Attach the Mac to your Time Machine backup drive.
Step 2. Locate the folder containing your lost files by using Finder.
Step 3. Choose Browser Time Machine Backups after clicking the Time Machine symbol in the navigation bar.
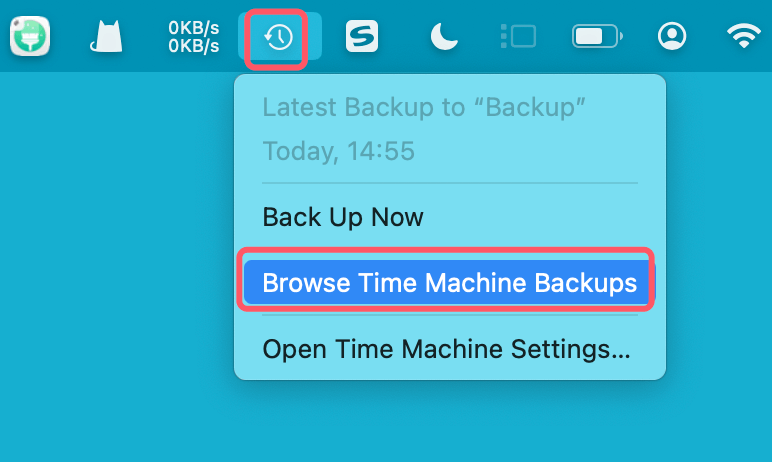
Step 4. Look through earlier backups to locate the data that are missing.
Step 5. Opt the files and tap Restore.
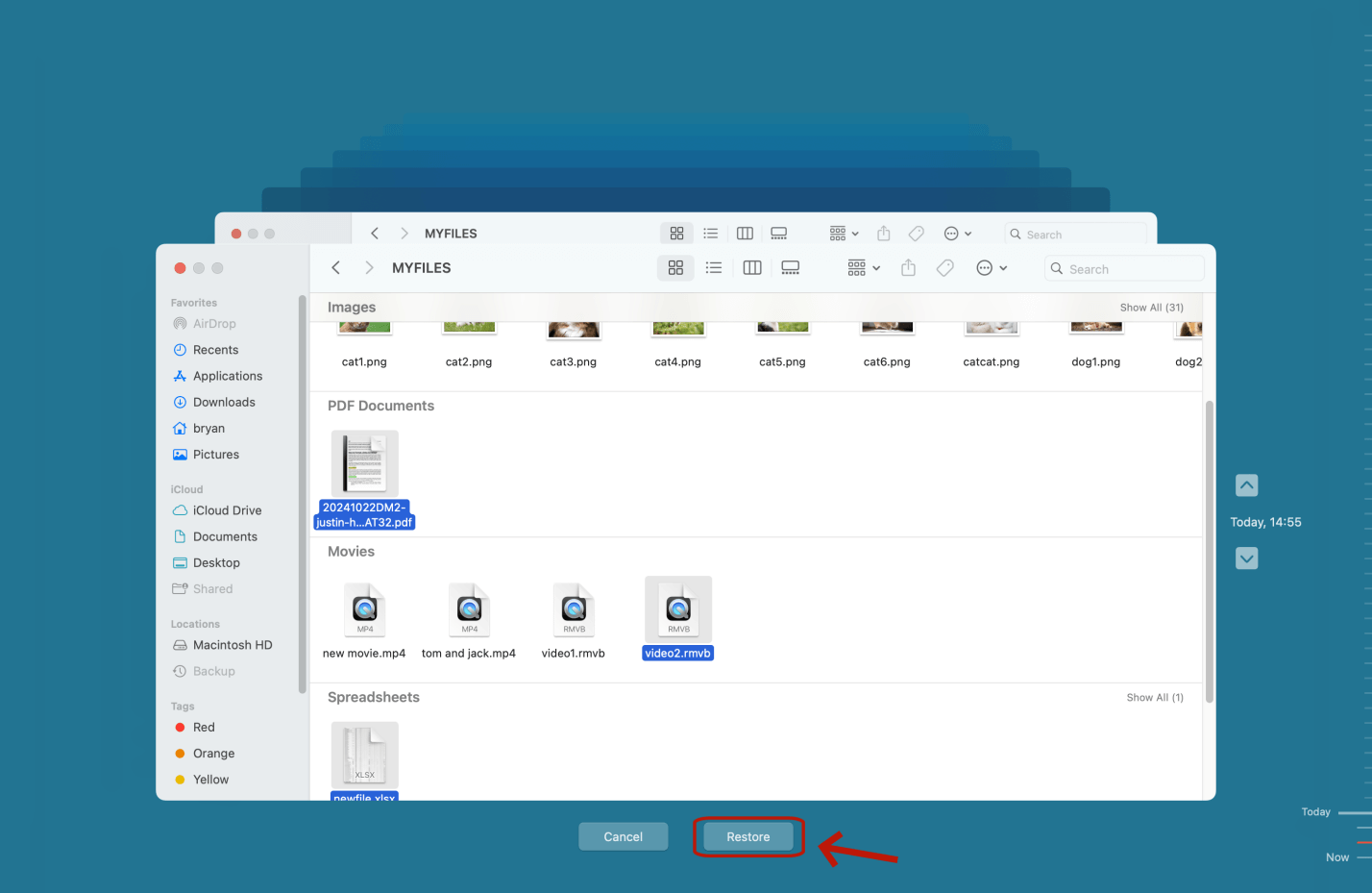
Method 3. Recover Hidden or Lost Files Using Mac Terminal
Sometimes, files become hidden due to system errors. Terminal can be used to make hidden files visible.
Steps to Show Hidden Files:
Step 1. Open Terminal from Utilities via Applications.
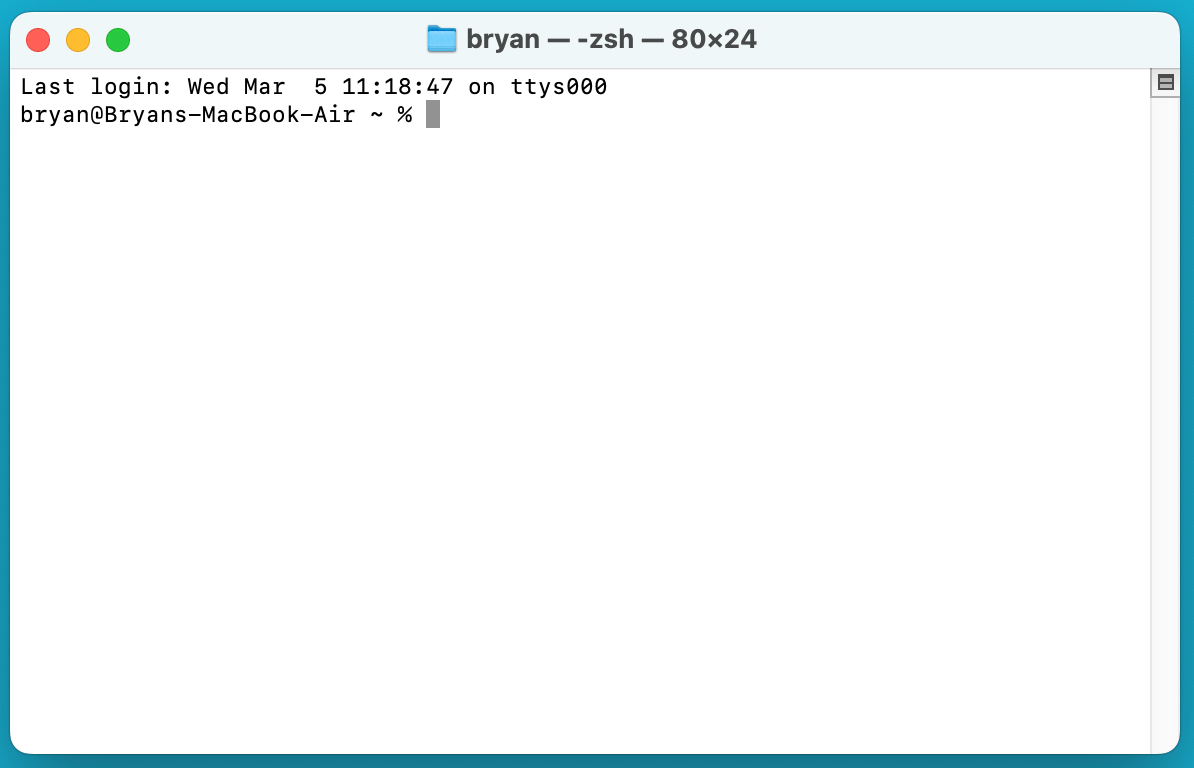
Step 2. Type the below command and hit Enter:
defaults write com.apple.Finder AppleShowAllFiles TRUE; killall Finder
Step 3. Check if the missing files appear on the external hard drive.
To hide files again, enter the below command:
defaults write com.apple.Finder AppleShowAllFiles FALSE; killall Finder
You also can use third-party tool - such as DMmenu for Mac to quickly hide or unhide files on WD external hard drive.
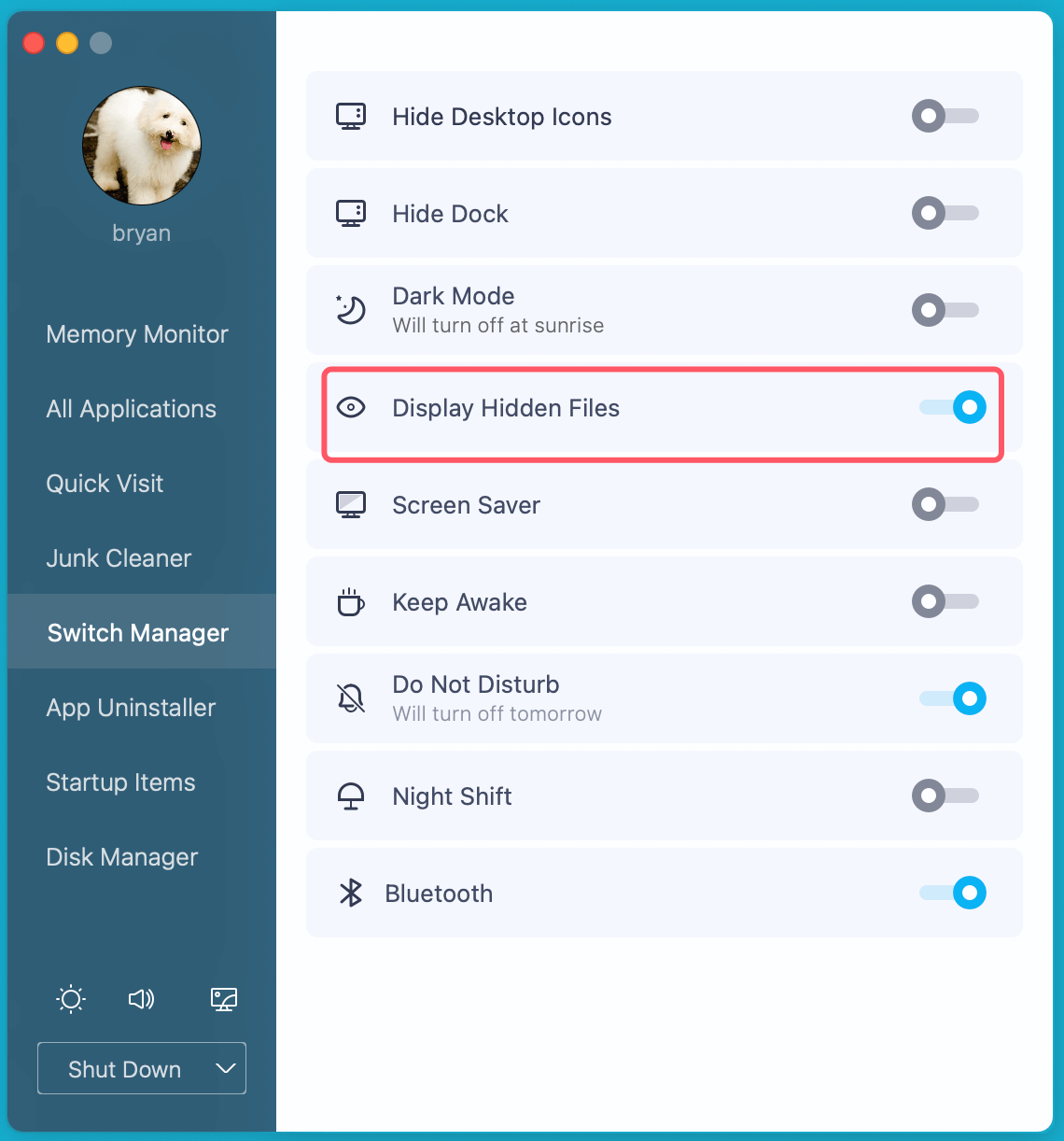
Method 4. Use Third-Party Data Recovery Software for WD Drive Recovery on Mac
If you are unable to recover your lost files using built-in Mac tools such as Time Machine or Terminal, third-party data recovery software can be an effective solution. These applications are designed to scan your WD external hard drive for lost, deleted, or corrupted files and restore them. Many of these tools offer a free version that allows you to preview recoverable files before purchasing a full license.
How Data Recovery Software Works:
Data recovery software operates by scanning the drive at different levels:
- Quick Scan: Searches for recently deleted files that are still intact and have not been overwritten.
- Deep Scan: A more thorough scan that searches for file fragments and reconstructs lost files. This method takes longer but has a higher success rate.
- Preview and Recovery: Once the scan is complete, most tools allow you to preview the recoverable files before restoring them.
Recover Lost Data from WD External Hard Drive on Mac:
Donemax Data Recovery for Mac is one of the best Mac data recovery programs. It can help you easily and completely recover deleted, formatted or inaccessible files from your WD external hard drive on Mac.
Step 1. Download and install Donemax Data Recovery for Mac, then connect your WD external hard drive to the Mac.
Step 2. Open Donemax Data Recovery for Mac, select the WD external hard drive.

Step 3. Click on Scan button to deeply scan the WD external hard drive and find all recoverable files.

Step 4. Once the scan is completed, you can preview all recoverable files. Then select the wanted files, click on Recover button to save them.

Donemax Data Recovery for Mac offers Disk Manager tool, it can help you:
- Mount WD external hard drive on Mac.
- Repair damaged WD external hard drive on Mac.
- Reformat WD external hard drive on Mac.

What to Do If Recovery Software Fails?
If no files are found using data recovery software, the issue may be due to:
- Severe drive corruption: The file system may be too damaged for software recovery.
- Overwritten data: If new files have been saved on the drive, old data may be permanently lost.
- Physical damage: If the drive has hardware failure, software recovery won't work.
In such cases, professional data recovery services may be the only option.
Using third-party software is one of the most efficient ways to recover lost files from a WD external hard drive on a Mac. By following the correct steps and choosing the right tool, you can maximize your chances of getting your data back safely.
Method 5. Consider Expert Data Recovery Services
Expert data recovery services can be your best bet if your WD external hard disk is physically damaged or still not recognized.
When to Consider Professional Recovery:
- The drive makes clicking or beeping sounds.
- It is physically damaged (e.g., dropped or exposed to water).
- Data recovery software fails to detect the drive.
Popular services include:
- DriveSavers
- Ontrack
- Secure Data Recovery
These companies specialize in recovering data from damaged or corrupted drives but can be expensive.
Conclusion
Losing data from a WD drive on a Mac can be frustrating, but recovery is often possible with the right approach. First, perform basic troubleshooting, such as checking connections and using Disk Utility. If that doesn't work, try recovering files using Time Machine, Mac Terminal, or third-party software like Donemax Data Recovery for Mac.
For more severe cases, professional data recovery services may be required. Always backup essential files, safely detach your drive, and keep a regular check on its condition to avoid data loss in the future.
By following these steps, you can increase your chances of successful data recovery and keep your valuable files safe.
FAQs About WD External Hard Drive Data Recovery on Mac
1. How to recover permanently deleted files from a WD external hard drive on Mac?
Donemax Data Recovery is a powerful data recovery program. It can help you recover deleted, formatted, inaccessible or lost files from any WD external hard drive on Mac:
- Download and install Donemax Data Recovery on your Mac.
- Open Donemax Data Recovery on your Mac and select the WD external hard drive.
- Click on Scan button.
- Preview and recover files after scanning.
2. What is the best data recovery software for WD drive data recovery on Mac?
There are several reliable software options for recovering data from a WD external hard drive on a Mac. Here are some of the most popular and effective choices:
No 1. Donemax Data Recovery for Mac (Best for Beginners)
Pros:
- User-friendly interface
- Free version allows file preview before recovery
- Supports various file formats (documents, photos, videos, etc.)
Cons:
- Free version has a limited recovery capacity
Steps to Recover Data Using Disk Drill:
- Get Donemax Data Recovery for Mac from the official website and install it.
- Attach your Mac to your WD external hard drive.
- Choose your WD external drive by opening Donemax Data Recovery for Mac.
- To begin scanning, click Scan button.
- Once scanning is complete, preview recoverable files.
- Select the files you need and click Recover.
- To avoid overwriting, save the recovered files to a new location.
NO.2 EaseUS Data Recovery Wizard
Pros:
- Powerful deep scan feature
- Recovers formatted, deleted, and lost files
- Easy-to-use interface
Cons:
- Paid version is required for full recovery
NO 3. Stellar Data Recovery
Pros:
- High success rate for large video and image files
- Works on formatted or corrupted drives
Cons:
- Scanning can be slow on large drives
NO.4 R-Studio for Mac (Best for Advanced Users)
Pros:
- Professional-level recovery features
- Can recover RAID arrays and lost partitions
Cons:
- Requires some technical knowledge to use effectively
3. How to prevent data loss on WD external hard drive?
To avoid data loss in the future, follow these best practices:
▪️ Regular Backups
- Use Time Machine or cloud storage (Google Drive, iCloud, Dropbox) for automatic backups.
- Consider creating a clone of your WD drive using Donemax Disk Clone for Mac.
▪️ Safely Eject the Drive
- Before unplugging, always right-click the drive in Finder and choose Eject.
- Avoid forcefully removing the drive to prevent corruption.
▪️ Use Reliable Antivirus Software
- Install Malwarebytes for Mac or similar security software to protect against malware.
▪️ Monitor Drive Health
- Use Disk Utility to check the drive's health regularly.
- If Disk Utility reports errors, use First Aid to repair minor issues.
4. How to repair a corrupted WD external hard drive on Mac?
Disk Utility can help you repair corrupted WD external hard drive on Mac:
- Go to Applications > Utilities > Disk Utility.
- Select the WD external hard drive.
- Click First Aid > Run to repair the WD external hard drive.
![recover lost data from a WD external hard drive on Mac]()
5. How to recover lost data from WD external SSD on Mac?
You can use Donemax Data Recovery for Mac to deeply scan the WD external SSD and find all deleted/erased files. Once the scan is completed, you can recover all files from the WD external SSD.


Donemax Data Recovery for Mac
Donemax Data Recovery for Mac is one of the best Mac data recovery software. It is easy-to-use and can help in recovering deleted, formatted, inaccessible or lost data from Mac HDD/SSD, external disk, USB drive, SD card, camera or other storage devices.
Related Articles
- Mar 21, 2025[7 Methods] Recover Deleted Screenshots on Mac: A Comprehensive Guide
- Mar 03, 2024Recover Lost Data from Seagate Backup Plus Drive on Mac
- Feb 22, 2024How to Recover Lost Data from External Hard Drive, USB Drive, SD Card on macOS Sonoma?
- Mar 19, 2025How to Recover Lost Data on MacBook Pro: 5 Proven Methods (2025 Guide)
- Feb 12, 2025Word Documents Disappeared from My Mac? How to Recover Them? [8 Methods]
- Nov 11, 2024How to Recover Screen Recordings on Mac?

Charles
Charles, who lives in Sydney, Australia, is an editor & writer of Donemax Team. He is good at writing articles related with Apple Mac computers, Windows operating systems, data recovery, data erasure, disk clone and data backup, etc. He loves reading and playing tennis in his spare time and is interested in testing new digital devices such as mobile phones, Macs, HDDs, SSDs, digital cameras, etc.

Gerhard Chou
In order to effectively solve the problems for our customers, every article and troubleshooting solution published on our website has been strictly tested and practiced. Our editors love researching and using computers and testing software, and are willing to help computer users with their problems