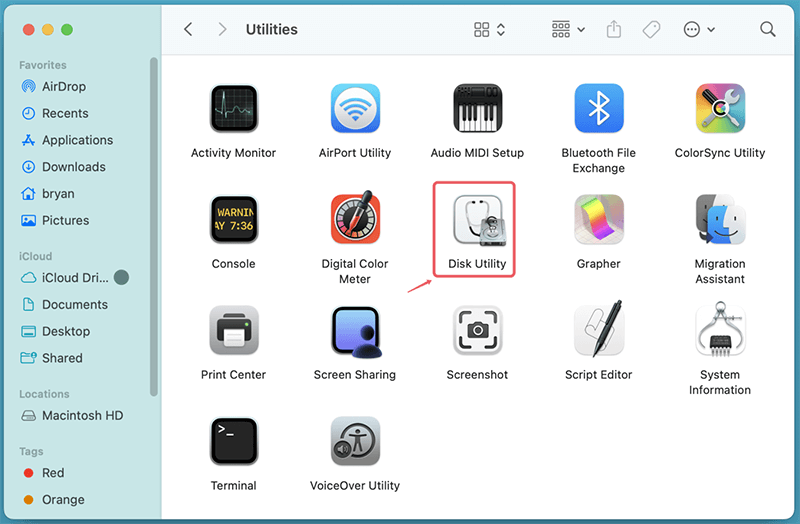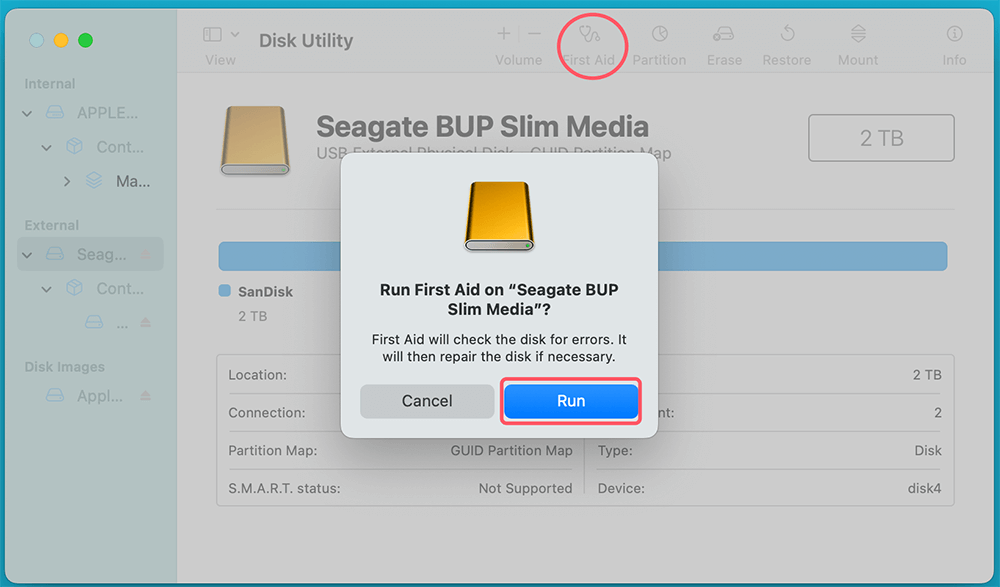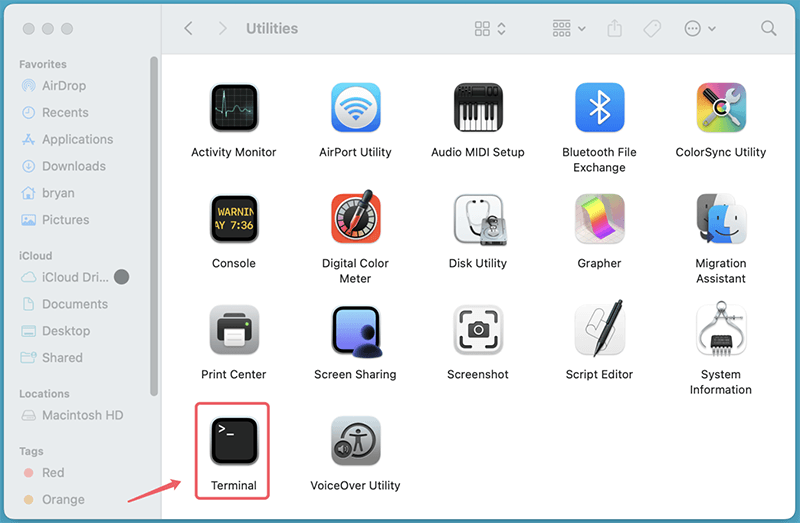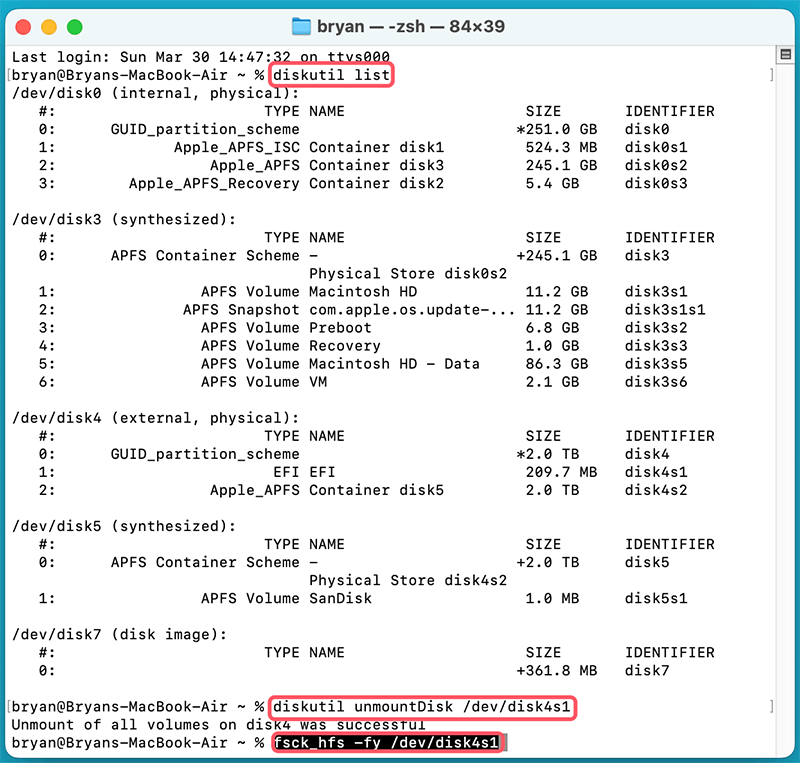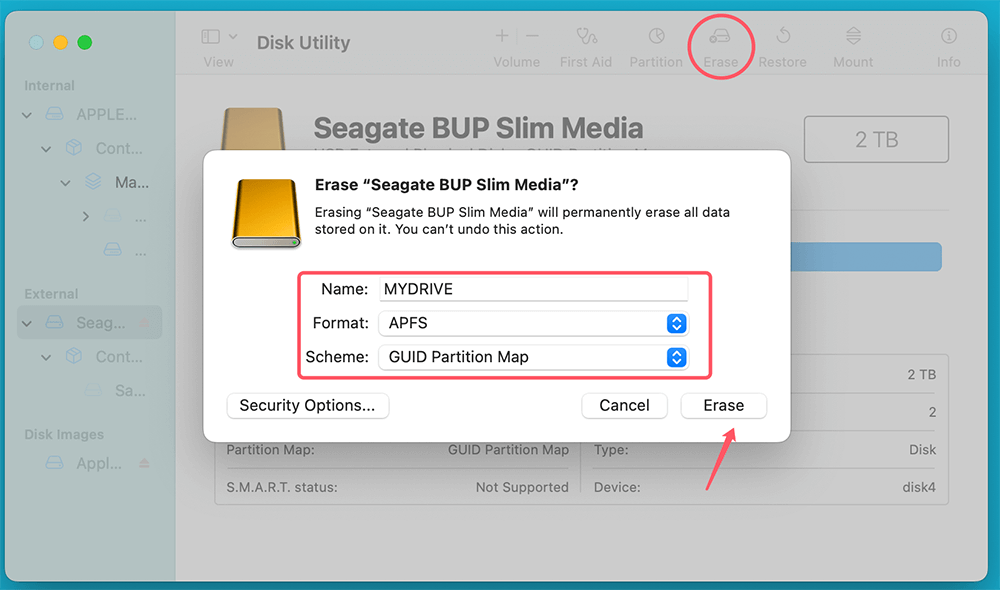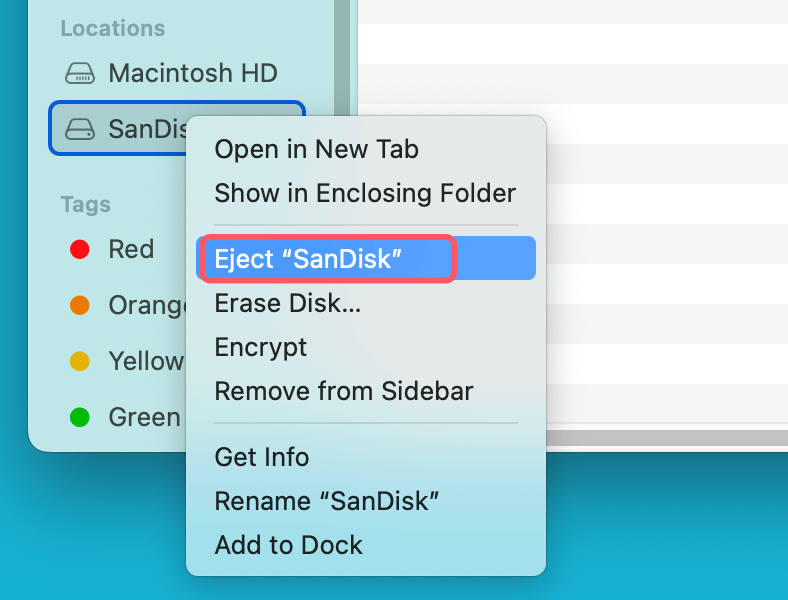Before we start: Donemax Data Recovery for Mac is a powerful data recovery application. It supports to recover deleted, formatted and inaccessible files from any RAW drive on Mac. It also can help you repair a RAW drive, reformat a RAW drive on Mac, etc.
PAGE CONTENT:
A RAW drive issue can be a nightmare, especially if you have valuable data stored on it. macOS users may encounter this issue when an external or internal drive suddenly becomes unreadable, and macOS prompts you to format it. This often means that the drive has lost its file system structure, making it impossible to access the files within. However, don't panic - there are several ways to recover your data and restore your drive.
In this detailed guide, we'll explain what a RAW drive is, why it happens, and the various methods to fix it on macOS, including data recovery techniques.

Why Does a Drive on Mac Become RAW?
What is a RAW Drive?
A RAW drive refers to a storage device that has lost its recognizable file system, making it unreadable by macOS. Normally, macOS supports file systems such as APFS, Mac OS Extended (HFS+), ExFAT, and FAT32. If the system cannot detect the file system, it labels the drive as RAW.
Common Causes of RAW Drive Issues on macOS
Several factors can cause a drive to become RAW:
- File System Corruption: Sudden shutdowns, incomplete file transfers, or software crashes can corrupt the file system.
- Improper Ejection: Removing an external drive without ejecting it properly can lead to corruption.
- Virus or Malware Attacks: Some malicious software can damage the file system, making the drive RAW.
- Physical Damage: A faulty cable, port, or the drive itself may cause read/write issues.
- Unsupported File System: If a drive formatted in a Windows-specific file system (e.g., NTFS) is not properly mounted on macOS, it may appear as RAW.
Symptoms of a RAW Drive on macOS
When a drive turns RAW, you may notice:
- macOS prompts you to "Initialize," "Format," or "Ignore" the drive.
- The drive shows up in Disk Utility but has no file system.
- Error messages like "The disk you inserted is not readable by this computer."
- Files and folders are missing or inaccessible.
Best 4 Methods to Recover and Repair a RAW Drive on macOS
If your drive appears as RAW, don't format it immediately. Instead, follow these methods to recover your data first before restoring the drive's functionality.
Method 1. Run First Aid to Repair the RAW Drive
macOS has a built-in tool called Disk Utility, which can scan and repair minor drive errors.
Steps to Use Disk Utility First Aid:
- Connect the RAW drive to your Mac.
- Open Disk Utility from Utilities via Applications.
![Open Disk Utility from Utilities via Applications]()
- Select the affected drive from the left panel.
- Click on First Aid at the top.
- Click Run to start the repair process.
![Click Run to start the repair process]()
Limitations of Disk Utility:
- If the damage is severe, First Aid may fail to repair the drive.
- It does not recover lost data but only attempts to fix structural errors.
If Disk Utility fails, try the next method.
Method 2. Use Terminal (FSCK Command) to Repair the RAW Drive
If Disk Utility doesn't work, macOS Terminal has a built-in command called FSCK (File System Consistency Check) that can attempt to repair the RAW drive.
Steps to Run FSCK in Terminal:
- Open Terminal from Utilities via Applications.
![Open Terminal from Utilities via Applications]()
- Type the following command to list all connected drives:
diskutil list
- Find your RAW drive and note its identifier (e.g., disk4s1).
- Enter the following command to unmount the drive before repairing it:
diskutil unmountDisk /dev/disk4s1
- Run FSCK to check and repair the drive:
fsck_hfs -fy /dev/disk4s1
![Run FSCK to check and repair the drive]()
- If FSCK reports that it has repaired the drive, restart your Mac and check if the drive is readable.
If FSCK doesn't work, move on to data recovery before formatting.
Method 3. Recover Files from RAW Drive on Mac
If your RAW drive contains important files, it's best to recover the data before attempting to format it. Several third-party data recovery tools can scan the RAW drive and restore lost/inaccessible files.
Why You Should Recover Data Before Formatting?
A RAW drive means that the file system is unreadable, but that doesn't necessarily mean your data is lost. In most cases, the files are still there, but macOS cannot access them due to file system corruption or errors. Formatting will overwrite these files, making data recovery impossible.
Instead of immediately formatting, use data recovery software to scan and extract your files. Once your data is safely backed up, you can format the drive to restore its functionality.
How to Recover Data Using Donemax Data Recovery for Mac?
Step 1: Download and Install Donemax Data Recovery for Mac
Donemax Data Recovery for Mac is one of the best Mac data recovery applications. It can help you completely recover deleted, formatted and inaccessible files from the RAW HDD/SSD, SD card, USB flash drive on Mac.
Step 2: Connect and Select the RAW Drive
Connect the external RAW drive (or locate the internal RAW drive). Open Donemax Data Recovery for Mac and select the RAW drive from the list.

Step 3: Scan the RAW Drive
Click Scan to begin scanning the RAW drive. The scan may take several minutes to hours, depending on the drive's size.

Donemax Data Recovery for Mac will categorize recoverable files into documents, photos, videos, and more.
Step 4: Preview and Select Files
Once scanning is complete, preview the files to ensure they are intact.
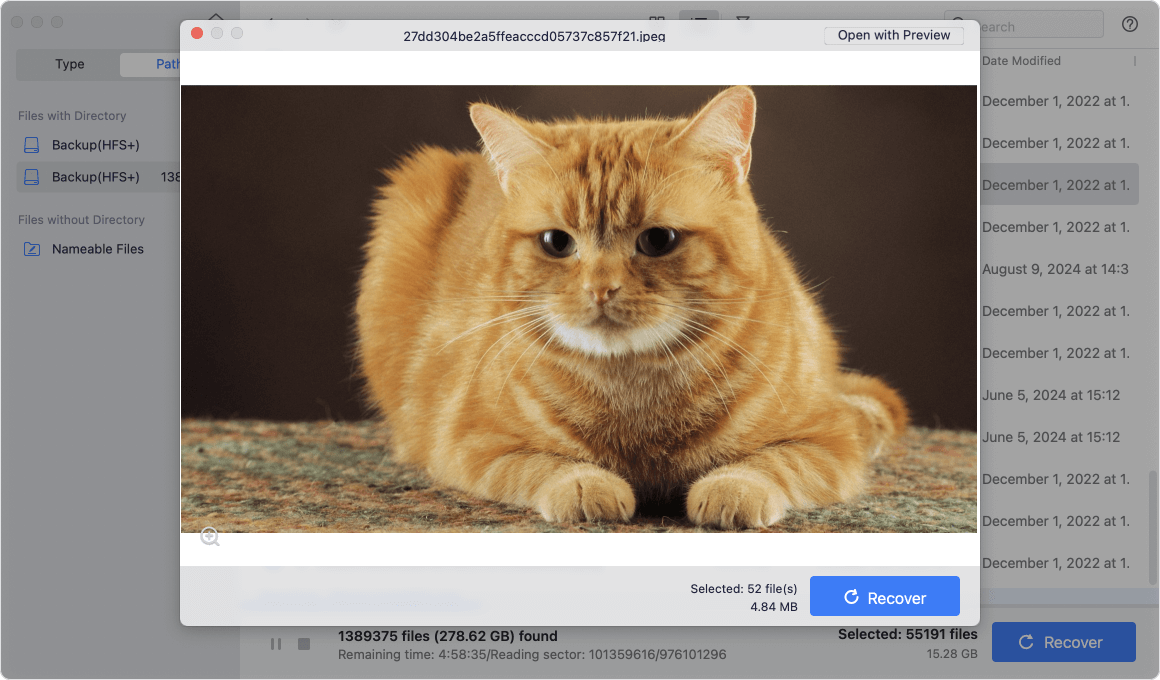
Select the files you want to recover.
Step 5: Recover and Save Files
Click Recover and choose a different drive (not the RAW drive) to save the recovered files.

Avoid saving data back to the same drive, as this may cause corruption.
What to Do If the Drive is Not Detected?
If Donemax Data Recovery for Mac (or any other software) does not recognize the RAW drive, try the following:
- Check the connection:
- Use a different USB port or cable.
- If it's an external drive, try connecting it to another Mac.
- Use Terminal to Mount the Drive:
- Open Terminal and type:
diskutil list
- If your drive appears but is not mounted, try:
diskutil mountDisk /dev/diskX
- Open Terminal and type:
- (Replace "diskX" with your actual drive identifier.)
- Try Recovery Mode:
- Restart your Mac and hold Command + R or Power button (for Apple silicon Mac) to enter macOS Recovery Mode.
- Open Disk Utility and see if the drive appears for repair.
When to Give Up on Recovery and Format the Drive?
If:
- The drive is physically damaged (clicking noises, not appearing at all).
- No data recovery software detects any files even after deep scanning.
- The drive repeatedly disconnects and cannot stay mounted.
Then, formatting may be the only solution. However, consider consulting a professional data recovery service if the data is extremely valuable.
Method 4. Format RAW the Drive to a Compatible macOS File System
If no recovery method works, formatting the drive is the only way to restore functionality. WARNING: Formatting erases all data, so recover important files first!
Steps to Format a RAW Drive in macOS Disk Utility:
- Open Disk Utility from Utilities via Applications.
- Select the RAW drive from the left panel.
- Click Erase at the top menu.
- Choose a file system:
- APFS – Best for SSDs and macOS High Sierra or later.
- Mac OS Extended (HFS+) – Ideal for HDDs and older macOS versions.
- ExFAT – Compatible with both macOS and Windows.
- Give the drive a name and click Erase.
![Give the drive a name and click Erase]()
- Wait for the formatting to complete, then check if the drive is working.
Preventive Measures to Avoid RAW Drive Issues on Mac
To prevent future RAW drive problems, follow these best practices:
1. Safely Eject External Drives
- Always use "Eject" before unplugging external drives.
- Open Finder, right-click on the drive, and select Eject.
![Safely Eject External Drives]()
2. Perform Regular Disk Checks
- Use Disk Utility's First Aid periodically to check for errors.
- If you notice slow performance, back up your data immediately.
3. Keep Backups
- Use Time Machine to create automatic backups.
- Store critical files in cloud storage (Google Drive, iCloud, Dropbox).
Final Thoughts: Keep Your Drives Healthy
Preventing a RAW drive issue is easier than recovering from one. Follow these best practices to keep your drives functioning properly:
- Always eject external drives safely to prevent corruption.
- Regularly check for disk errors using Disk Utility or Terminal.
- Back up important files using Time Machine or cloud storage.
- Use a stable power supply to avoid sudden shutdowns.
- Choose the right file system for compatibility and stability.
By taking these steps, you can avoid the stress of dealing with a RAW drive and ensure that your data remains safe and accessible.
Note: If you will use external hard drives on your Mac, you'd better install an NTFS driver - such as Donemax NTFS for Mac, then use it to manage NTFS drives on your Mac.
Conclusion
A RAW drive issue can seem like a disaster, but with the right approach, you can recover your data and restore the drive. Here's a quick recap:
- Try Disk Utility First Aid to fix minor errors.
- Use Terminal FSCK if First Aid fails.
- Recover files using data recovery software before formatting.
- Format the drive in Disk Utility if recovery isn't possible.
To prevent future RAW drive issues, always safely eject external drives, run regular disk checks, and keep backups. By following these steps, you can ensure that your data remains safe and your drives function optimally.


Donemax Data Recovery for Mac
Donemax Data Recovery for Mac is one of the best Mac data recovery software. It is easy-to-use and can help in recovering deleted, formatted, inaccessible or lost data from Mac HDD/SSD, external disk, USB drive, SD card, camera or other storage devices.
Related Articles
- Jun 06, 2023How to Recover Files from Emptied Trash on Mac?
- Nov 01, 2024Best 5 Mac Data Recovery Software: Recover Lost Files Quickly and Safely
- Jan 05, 2025How to Recover Lost Files After macOS Update? [macOS Sequoia Supported]
- May 17, 2024Best 8 SD Card Recovery Software for Mac
- Dec 31, 2024No Files on USB Drive on Mac, How to Get the Lost Files Back?
- Feb 29, 2024SDHC Card Recovery on Mac: Completely Recover Deleted/Formatted Data

Lucien
Lucien is a writer and a chief programmer of Donemax software who has worked in the company for 5+ years. He has written much of the content on the site and devotes to providing troubleshooting and solution for Windows and Mac users including disk cloning, data recovery, migration, eraser, error fixes.

Gerhard Chou
In order to effectively solve the problems for our customers, every article and troubleshooting solution published on our website has been strictly tested and practiced. Our editors love researching and using computers and testing software, and are willing to help computer users with their problems