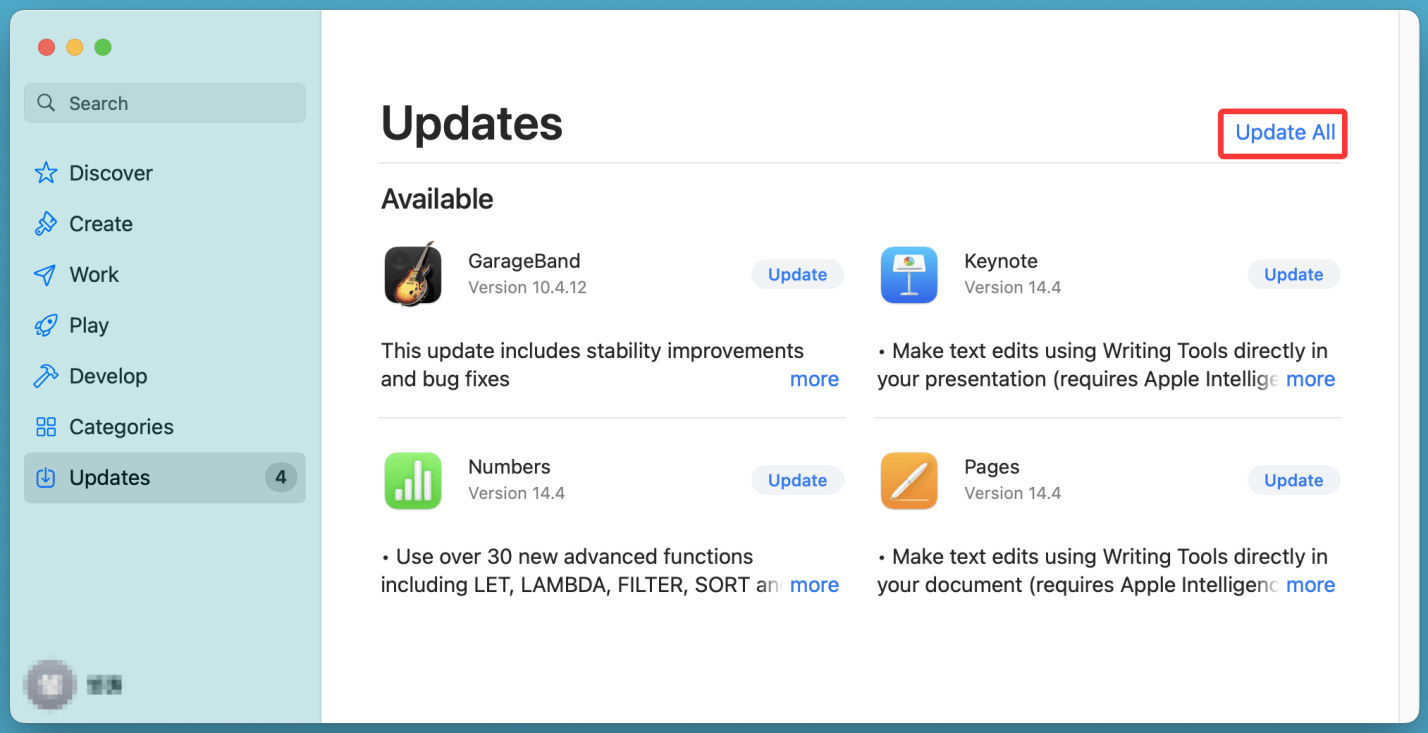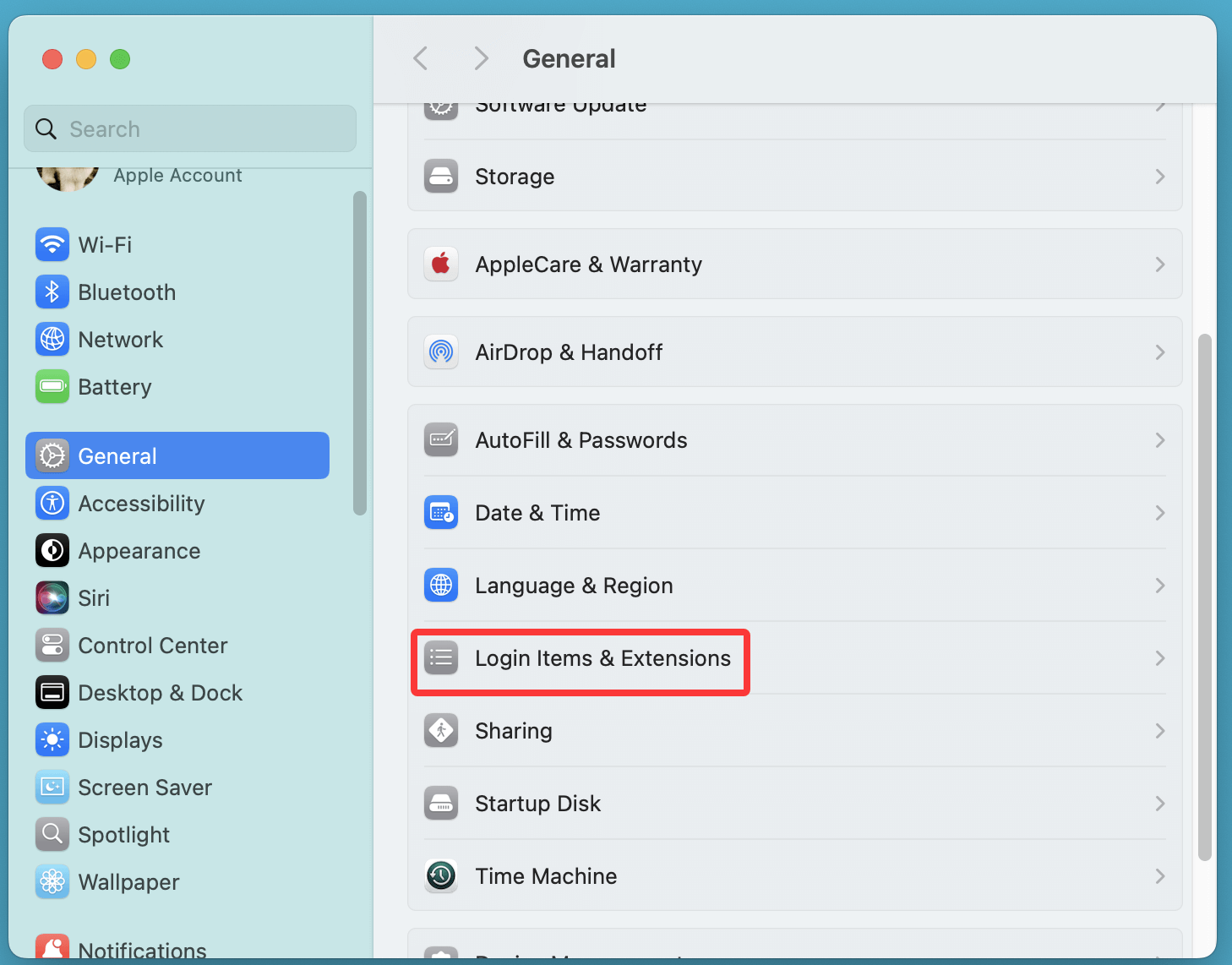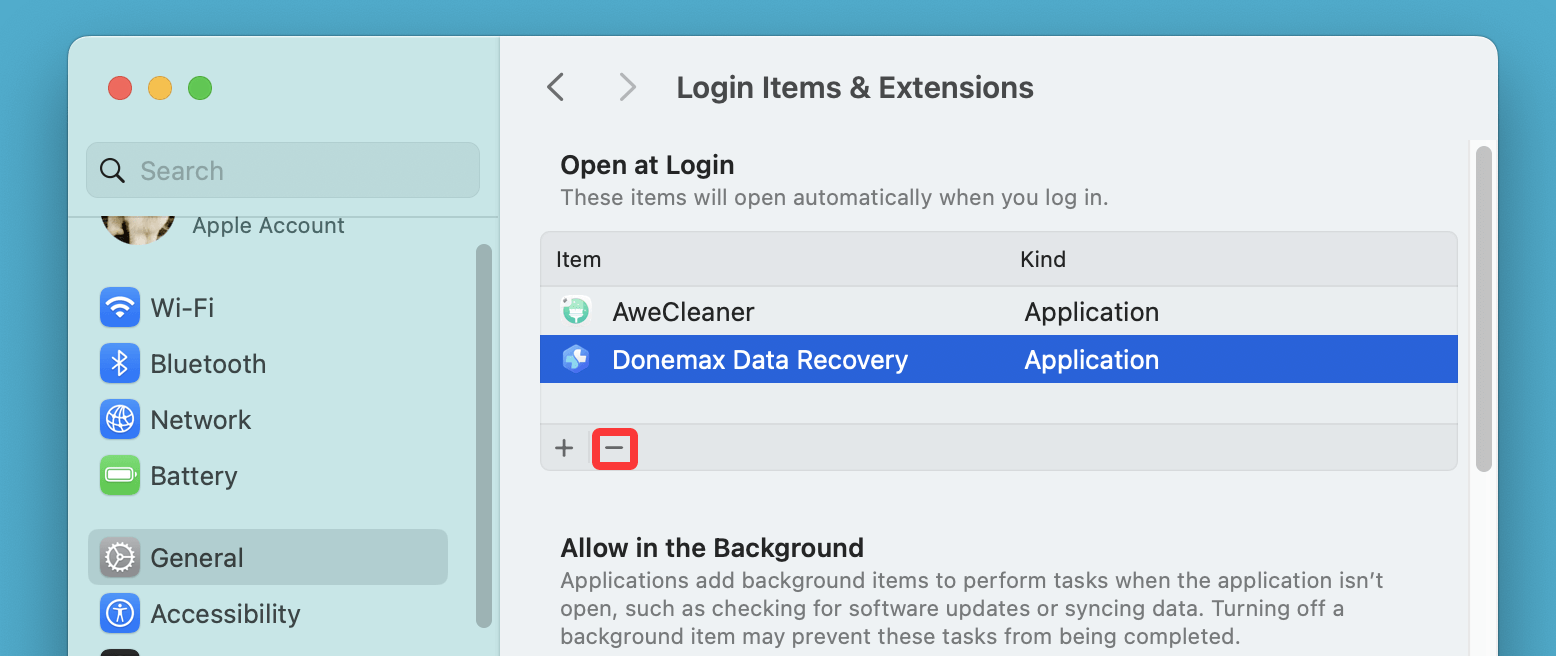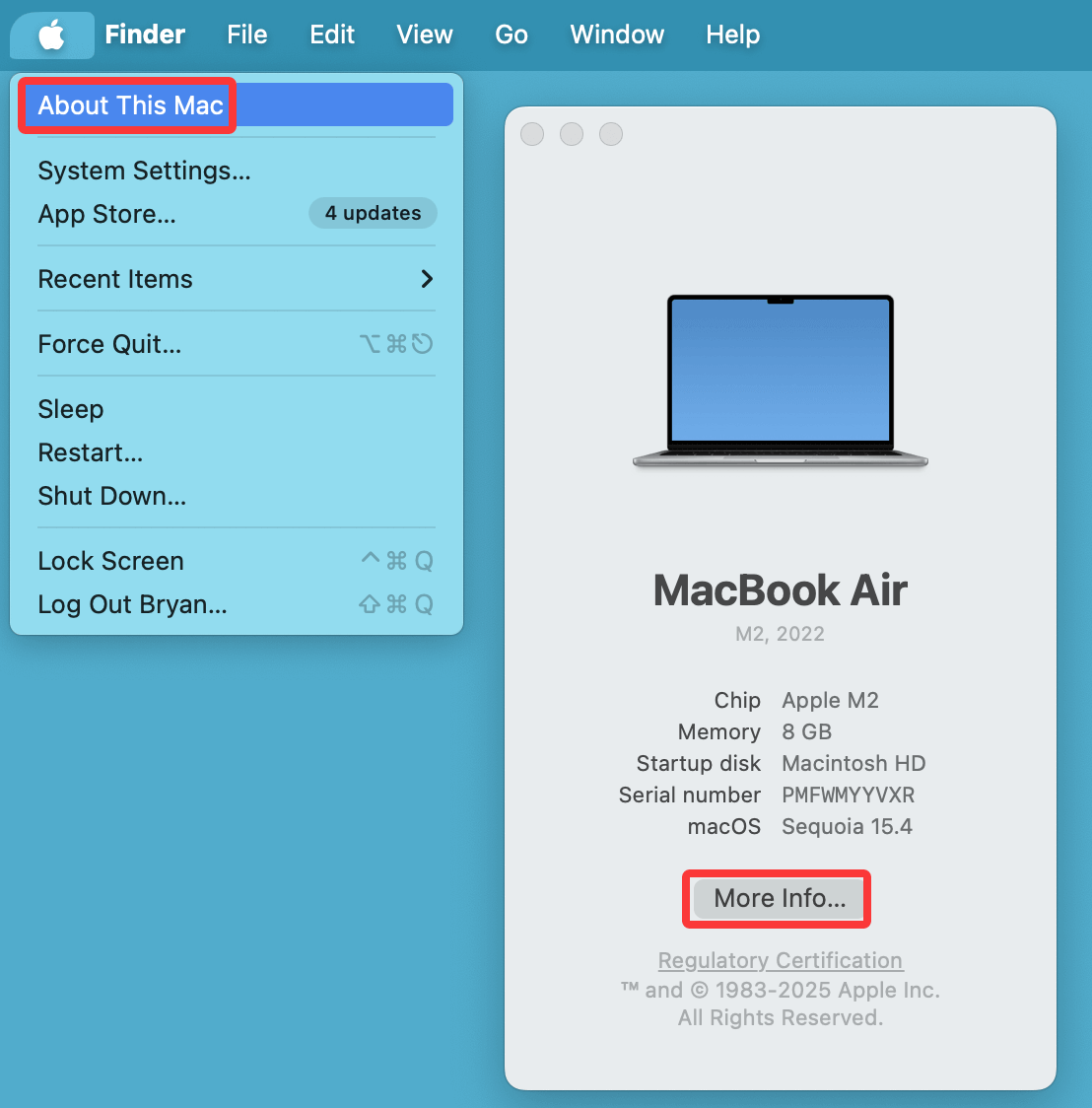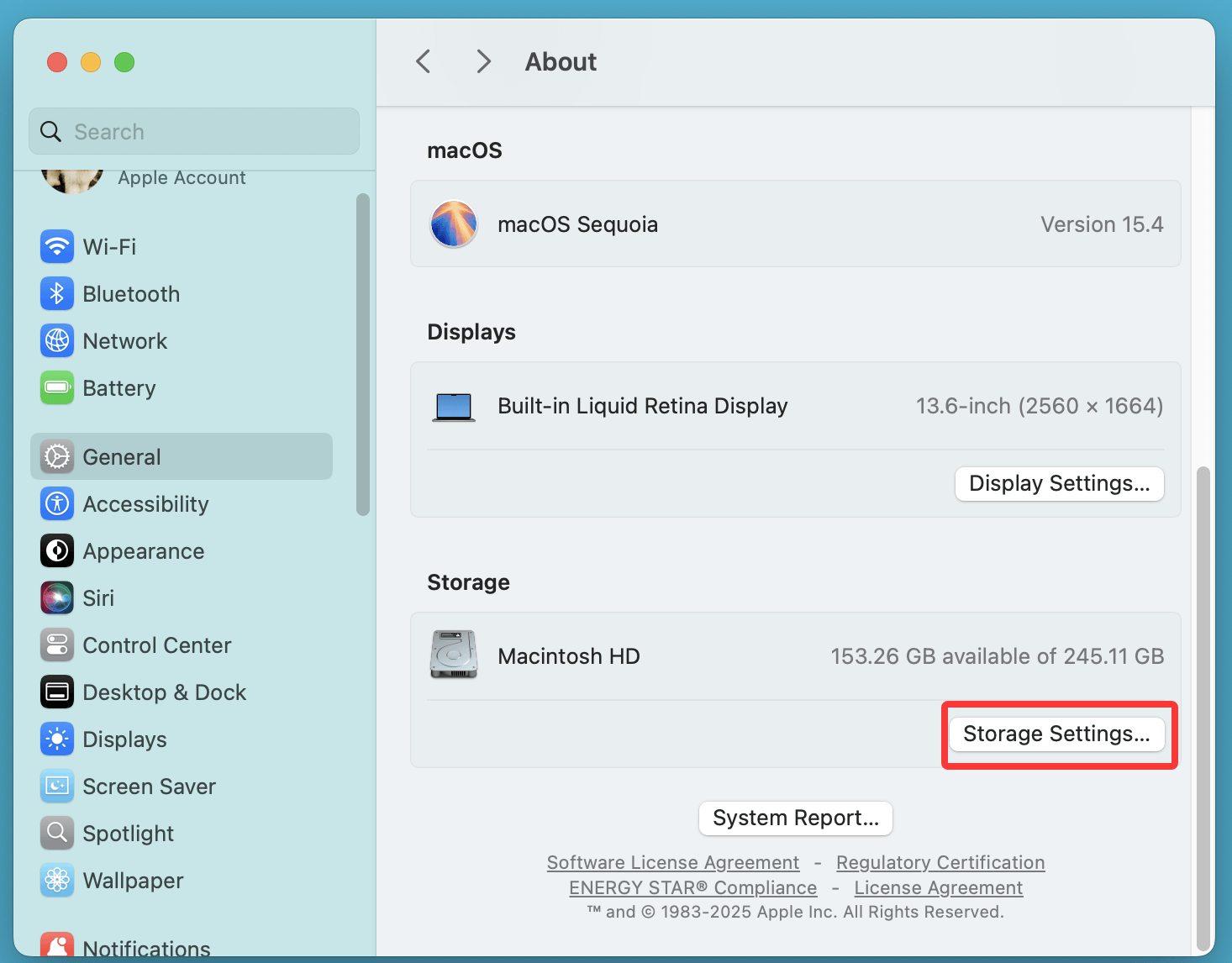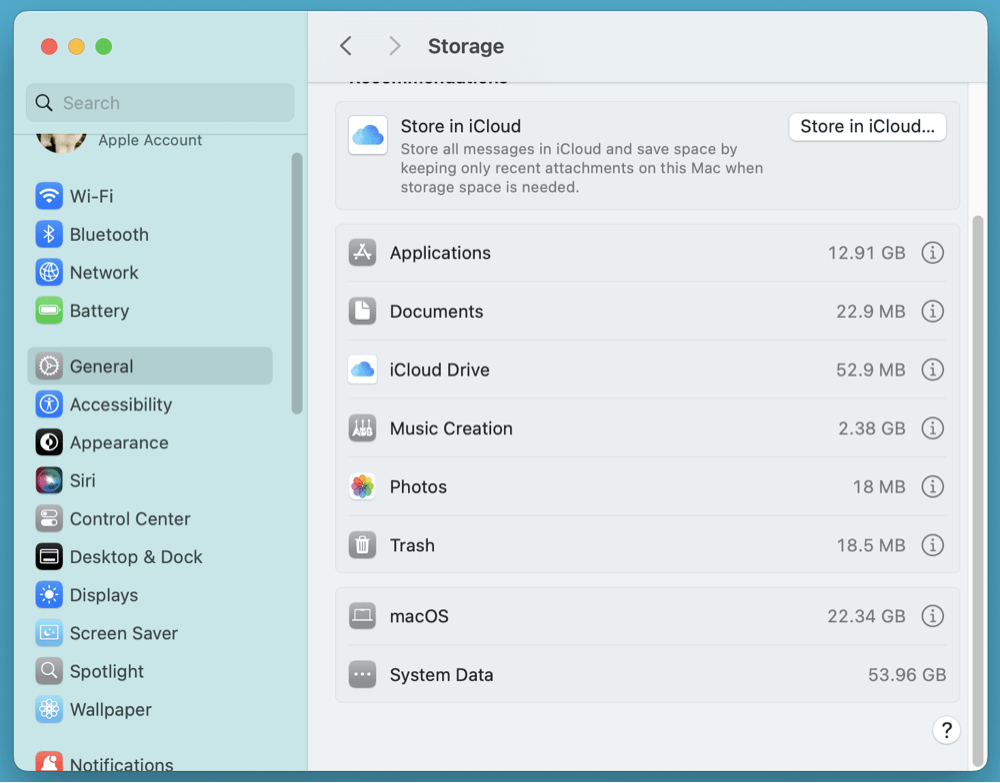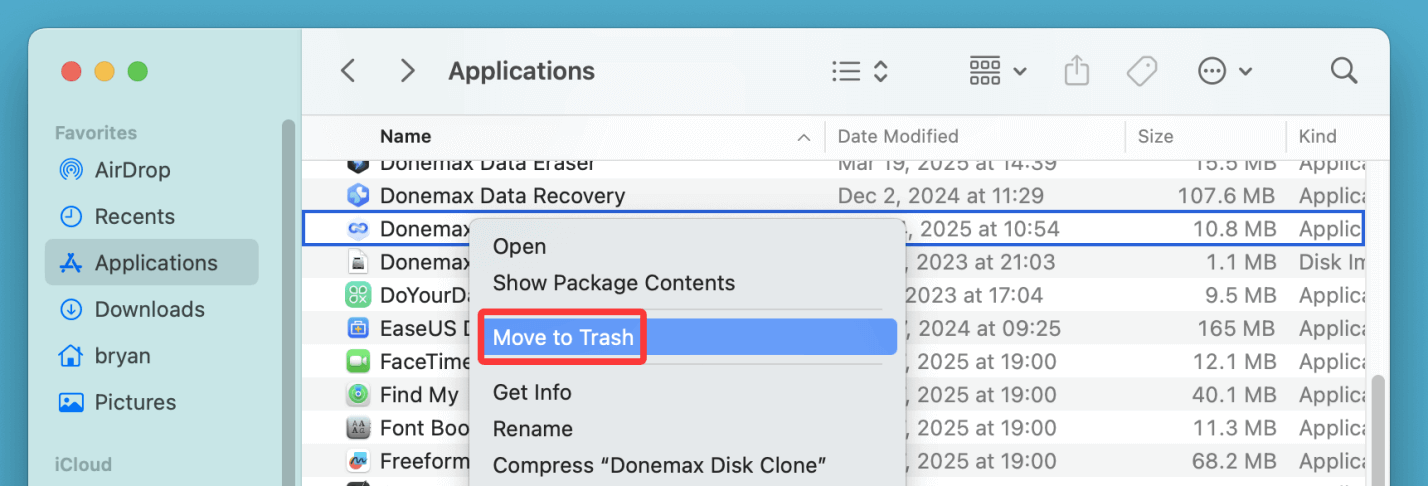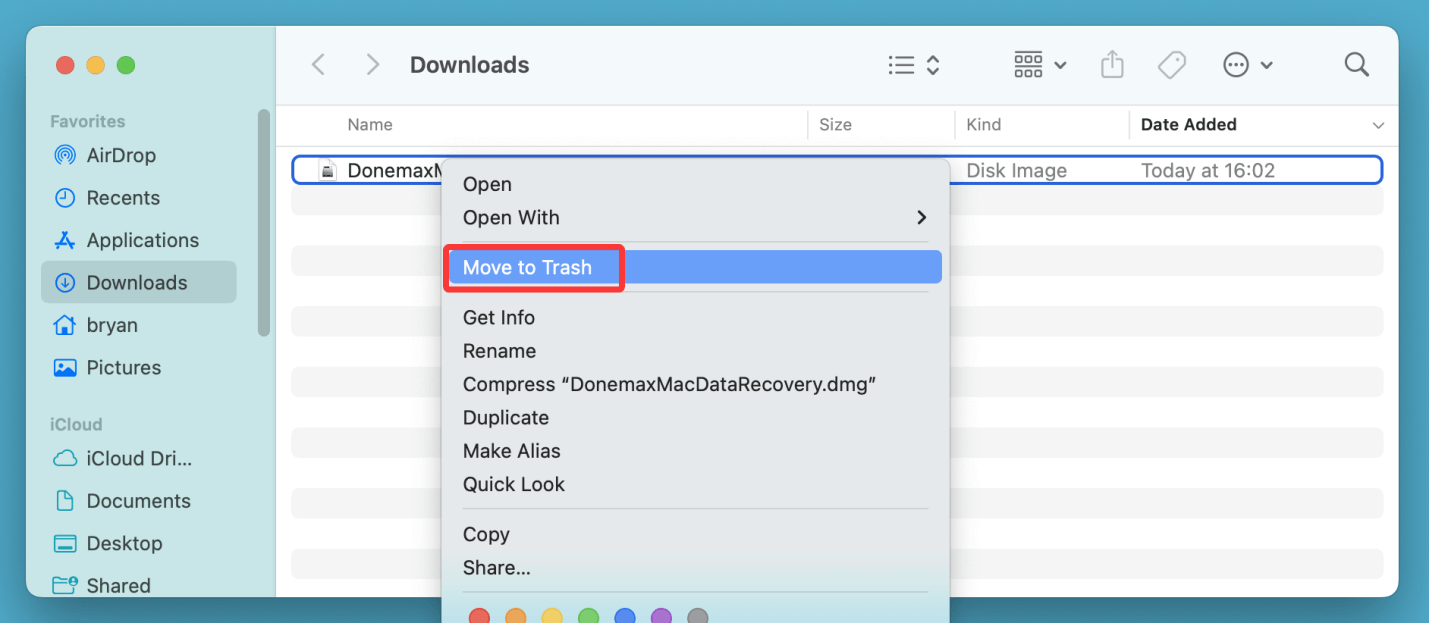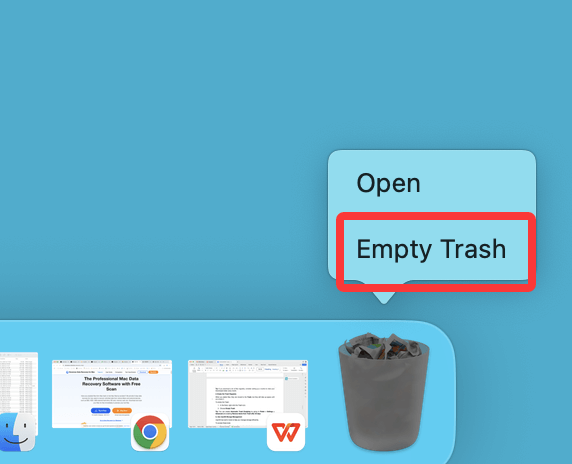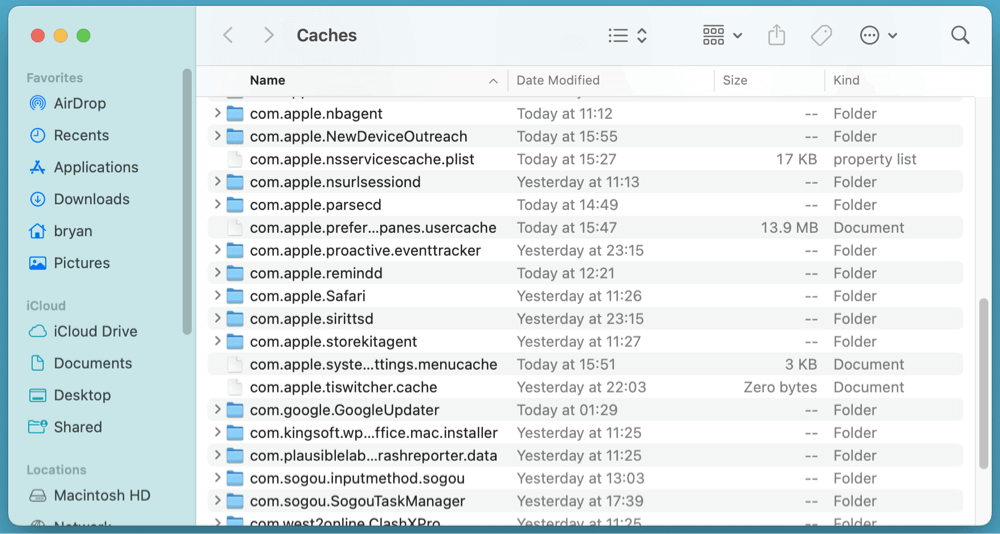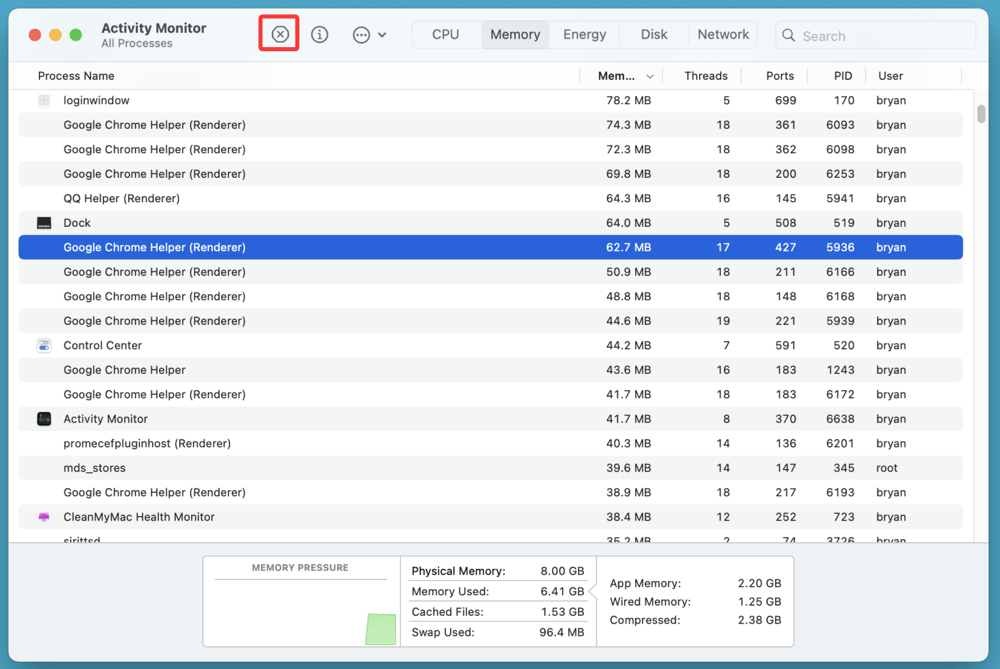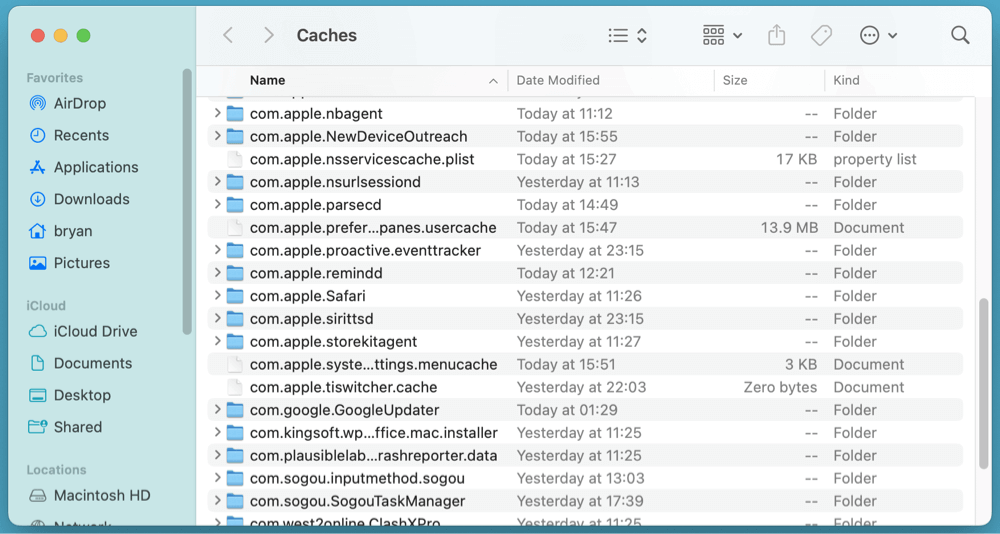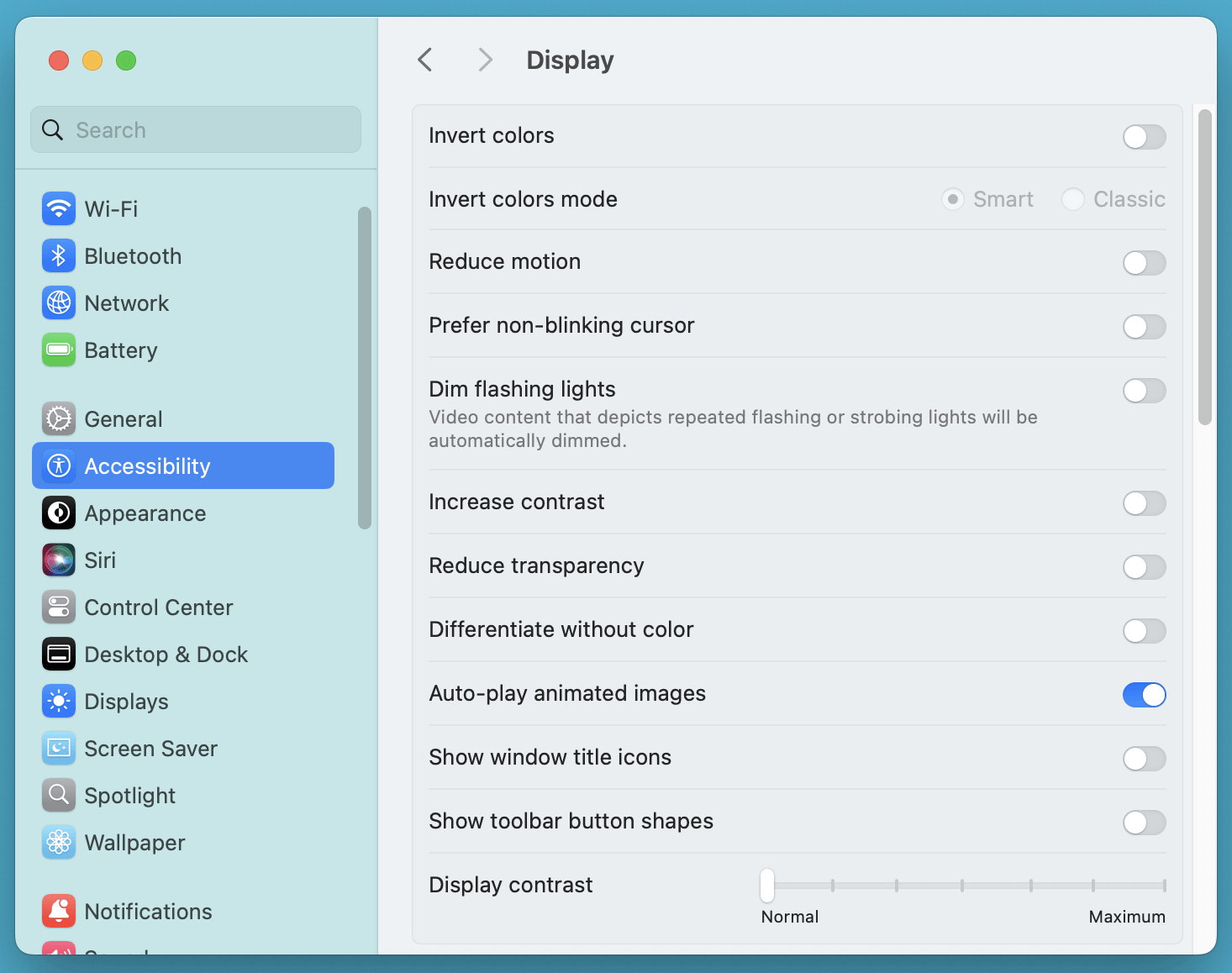Before we start: DMcleaner for Mac is one of the best Mac junk cleaner & optimization tool. It can help you clean up all junk data, remove useless apps/files from your Mac and speed up your Mac by only 1 click. Download and install DMcleaner for Mac, run it to optimize the operating system, free up disk space, improve the performance of the Mac.
PAGE CONTENT:
A slow Mac can be frustrating, whether you're trying to get work done, edit videos, or simply browse the web. Over time, Macs can accumulate unnecessary files, software bloat, and system inefficiencies that lead to sluggish performance. Fortunately, there are many ways to speed up your Mac and restore it to peak performance.
This guide will walk you through a series of practical steps to optimize your Mac's performance, from basic software updates to advanced system tweaks.
10 Tips for Speeding Up a Slow MacBook/Air/Pro/iMac/Mac Studio/Mac Mini
1️⃣ Check for Software Updates
One of the first things you should do when your Mac starts slowing down is to check for software updates. Apple frequently releases macOS updates that include bug fixes, performance improvements, and security patches.
How to Update macOS:
- In the upper-left corner, select the Apple menu.
- Choose System Settings ( or System Preferences in old systems).
- Select General > Software Update.
- If an update is available, click Download and Install or Upgrade Now.
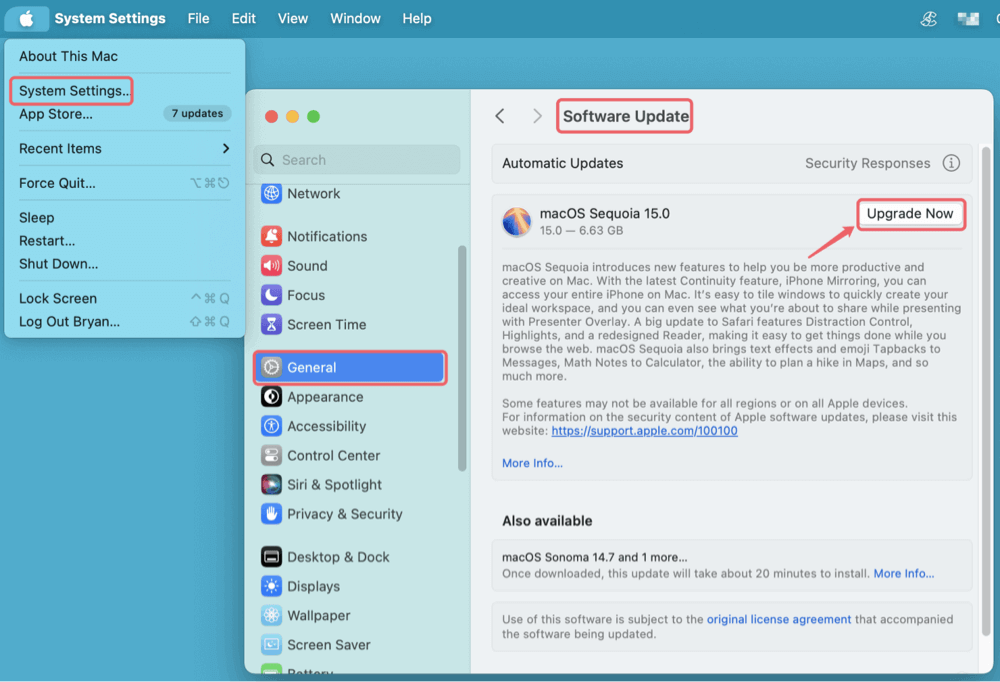
Updating your macOS guarantees that you have access to the most recent bug fixes and performance improvements.
Update Apps for Better Performance:
Outdated apps can slow down your system. To update them:
- Open the App Store.
- Click Updates in the sidebar.
- Click Update All to install the latest versions of your installed apps.
![10 Reliable Tips for Speeding Up a Slow Mac]()
If you haven't downloaded any third-party apps from the App Store, check the app itself for updates or go to the developer's website.
2️⃣ Manage Startup Programs
Too many startup apps can slow down boot times and consume system resources. Disabling unnecessary startup items can significantly speed up your Mac.
How to Disable Startup Apps:
- Go to System Settings > General > Login Items & Extensions.
![10 Reliable Tips for Speeding Up a Slow Mac]()
- To eliminate superfluous programs from starting, select them and click the (-) button.
![10 Reliable Tips for Speeding Up a Slow Mac]()
You can also use Activity Monitor to check for background apps that are consuming resources.
3️⃣ Free Up Storage Space
One of the most common reasons for a slow Mac is insufficient disk space. macOS requires free space for virtual memory, caching, and system updates. If your Mac is running low on storage, it can become sluggish, experience frequent freezing, or show the dreaded "Your startup disk is almost full" message.
How Much Free Space Do You Need?
To keep your Mac running smoothly, it's recommended to have at least 15–20% of your total storage free. If your Mac's drive is nearing full capacity, performance can degrade significantly.
How to Check Storage Usage:
To check your current disk space:
- In the upper-left corner, select the Apple menu.
![10 Reliable Tips for Speeding Up a Slow Mac]()
- Choose About This Mac > More Info > Storage Settings.
![10 Reliable Tips for Speeding Up a Slow Mac]()
- macOS will display a breakdown of how your storage is being used (e.g., System, Documents, Apps, Photos, Mail, Other).
![10 Reliable Tips for Speeding Up a Slow Mac]()
If you see that System Data or Applications is taking up a large amount of space, it may be time to clean up unnecessary files.
Ways to Free Up Storage Space
1. Delete Unused Applications
Over time, apps you no longer use can accumulate and take up valuable space.
To uninstall unnecessary apps:
- Open Finder > Applications.
- Drag any unwanted app to the Trash.
![10 Reliable Tips for Speeding Up a Slow Mac]()
- Empty the Trash to permanently remove them.
💡 Tip: Some apps leave behind residual files even after deletion. To completely remove apps, use a third-party tool like DMcleaner for Mac.
2. Clear the Downloads Folder
The Downloads folder can quickly fill up with large files, old documents, and software installers you no longer need.
To clean it:
- Open Finder > Downloads.
- Sort files by size (Command + J > Sort By: Size).
- Delete anything you no longer need.
![10 Reliable Tips for Speeding Up a Slow Mac]()
💡 Tip: If you download a lot of files regularly, consider setting up a routine to clear your Downloads folder every month.
3. Empty the Trash Regularly
When you delete files, they are moved to the Trash, but they still take up space until you empty it.
To empty the Trash:
- In the Dock, right-click the Trash icon.
- Choose Empty Trash.
![10 Reliable Tips for Speeding Up a Slow Mac]()
💡 Tip: You can enable Automatic Trash Emptying by going to Finder > Settings > Advanced and enabling Remove items from Trash after 30 days.
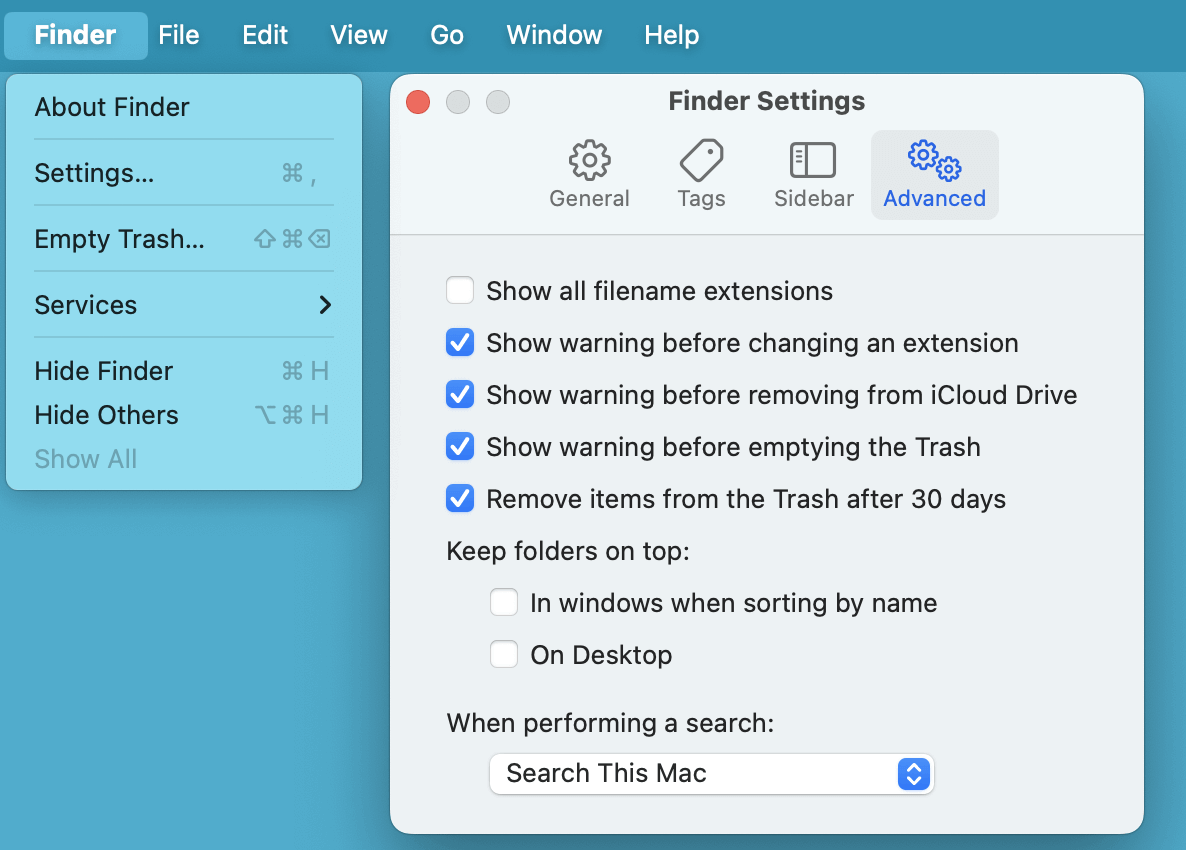
4. Use macOS Storage Management (for macOS Monterey or earlier)
macOS has built-in tools to help you manage storage efficiently.
To access these tools:
- Select About This Mac > Storage from the Apple menu.
- Click Manage (next to your disk usage bar).
Here, you'll find several storage optimization options:
- Store in iCloud: Moves old files, messages, and photos to iCloud to free up local storage.
- Optimize Storage: Removes watched iTunes/Apple TV movies and shows automatically.
- Empty Trash Automatically: Deletes items in Trash after 30 days.
- Reduce Clutter: Identifies and removes large or old files.
💡 Tip: If you frequently deal with large files, consider using an external hard drive or cloud storage to store them instead of keeping them on your Mac.
5. Delete System Junk and Cache Files
System files, old logs, and cache files can accumulate and take up valuable space.
To manually clear cache files:
- Press Command + Shift + G when the Finder is open.
- After typing ~/Library/Caches, hit Enter.
- Delete the contents inside (but not the folders themselves).
![10 Reliable Tips for Speeding Up a Slow Mac]()
- Empty the Trash.
💡 Tip: Use a tool like DMcleaner for Mac to automate this process safely.
6. Delete Large and Old Files
Large files can quickly eat up your disk space.
To find and remove them:
- Open Finder.
- Press Command + F to open search filters.
- Click Kind > Other… > Select File Size.
- Set the file size to over 1GB to find large files.
- Delete any unnecessary ones.
💡 Tip: If you frequently work with large media files, consider using external SSDs for storage.
4️⃣ Monitor and Close Resource-Heavy Processes
Some apps use a lot of system resources, slowing down performance. Activity Monitor helps identify and close these apps.
How to Use Activity Monitor:
- Open Activity Monitor (Find it via Spotlight Search: Command + Space > type "Activity Monitor").
![10 Reliable Tips for Speeding Up a Slow Mac]()
- Click the CPU or Memory tab to identify processes using excessive resources.
- Select any unnecessary app and click Quit (X) to close it.
![10 Reliable Tips for Speeding Up a Slow Mac]()
5️⃣ Clear Cache and Temporary Files
Over time, cache files build up and slow down your system.
How to Manually Clear Cache:
- Launch Finder, then hit Command + Shift + G.
- Press Enter after typing ~/Library/Caches.
- Delete files inside folders (but not the folders themselves).
![10 Reliable Tips for Speeding Up a Slow Mac]()
- Empty the Trash afterward.
Alternatively, third-party apps like DMcleaner for Mac can automate this process.
6️⃣ Optimize RAM Usage
When your Mac runs out of available RAM, it relies on virtual memory (swap space), which is much slower. To free up RAM:
- Close unnecessary apps and browser tabs.
- Restart your Mac to clear RAM and temporary files.
- Enable Reduce Transparency & Motion in System Settings > Accessibility > Display to free up system resources.
![10 Reliable Tips for Speeding Up a Slow Mac]()
7️⃣ Disable Unnecessary Visual Effects
macOS includes animations and transparency effects that can consume CPU and GPU power. Disabling them can improve speed.
How to Disable Visual Effects
- Open Display from Accessibility via System Settings.
- Enable Reduce Transparency and Reduce Motion.
This can make macOS feel snappier, especially on older Macs.
8️⃣ Reset SMC and PRAM/NVRAM
If your Mac still feels sluggish, resetting the SMC and PRAM / NVRAM can help fix performance-related issues.
How to Reset SMC:
- Turn Off your Mac.
- For ten seconds, concurrently press the Power button and Shift + Control + Option.
- Turn your Mac back on after releasing all the keys.
(For M-chip Macs, simply restarting resets the SMC.)
How to Reset PRAM/NVRAM:
- Turn Off your Mac.
- After turning it back on, press Option + Command + P + R for roughly 20 seconds.
- When the startup chime sounds or the Apple logo appears and then vanishes twice, let go of the keys.
9️⃣ Check for Malware and Adware
Macs are generally secure, but malware and adware can still slow down performance.
How to Scan for Malware:
- Download Malwarebytes for Mac (a trusted anti-malware tool).
- Run a full system scan and remove any detected threats.
To prevent infections, avoid downloading software from untrusted sources.
🔟 Consider Upgrading Hardware
If your Mac is still slow after all these optimizations, upgrading hardware may be the best solution.
Upgrade RAM:
Some older Mac models allow you to upgrade RAM, which can dramatically improve performance. Check Apple's support page to see if your Mac allows RAM upgrades.
Switch to an SSD:
If your Mac still uses a traditional HDD, upgrading to an SSD will make a huge difference. SSDs are much faster than HDDs, improving boot times and application loading speeds.
Recover Lost Files After Speeding Up Slow Mac
If you delete wrong files when you are cleaning up your Mac and have emptied trash bin, you can use data recovery software to help you get the lost files back.
Step 1. Download and install Donemax Data Recovery for Mac on your Mac.
Step 2. Open Donemax Data Recovery for Mac, select the internal disk (Macintosh HD) to start data recovery.

Step 3. Click on Scan button to deeply scan the disk and find all deleted/erased/lost files.

Step 4. Once the scan is completed, you can preview all recoverable files. Then select the wanted files, click on Recover button to save them.

Speed Up Slow Mac with DMcleaner for Mac
DMcleaner for Mac is an all-in-one Mac cleanup tool. It not only can help you clean up junk data on Mac, but it also can help speed up slow Mac with 1 click.
Step 1. Download and install DMcleaner for Mac, run it from Launchpad.
Step 2. Choose a tool to help you clean up junk data, uninstall unwanted apps, close useless tasks, delete duplicate files, etc.
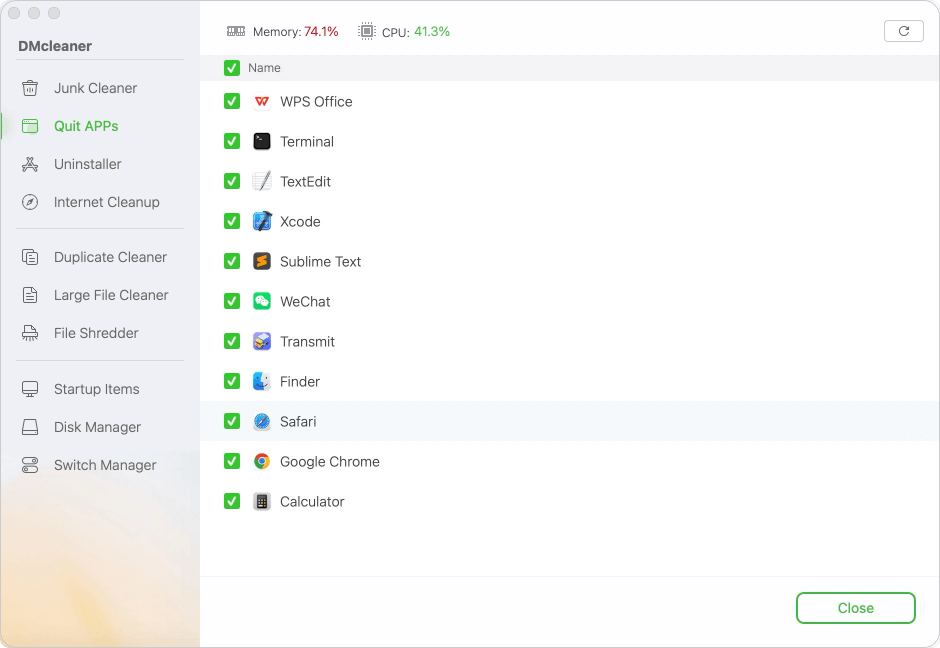
Conclusion
If none of the above steps significantly improve your Mac's speed, consider performing a clean macOS reinstall. This will remove all unnecessary files and give your Mac a fresh start.
When to Consider Buying a New Mac?
If your Mac is over 6–7 years old, hardware limitations may prevent it from running smoothly. Newer Macs with Apple Silicon (M chips) offer significant speed improvements.
Key Takeaways:
- Update macOS and apps regularly
- Manage startup apps and free up storage
- Monitor and close resource-heavy processes
- Clear cache and optimize RAM usage
- Disable unnecessary animations
- Reset SMC and PRAM/NVRAM if needed
- Check for malware and adware
- Upgrade hardware (RAM/SSD) if possible
By following these steps, you can keep your Mac running smoothly and extend its lifespan.
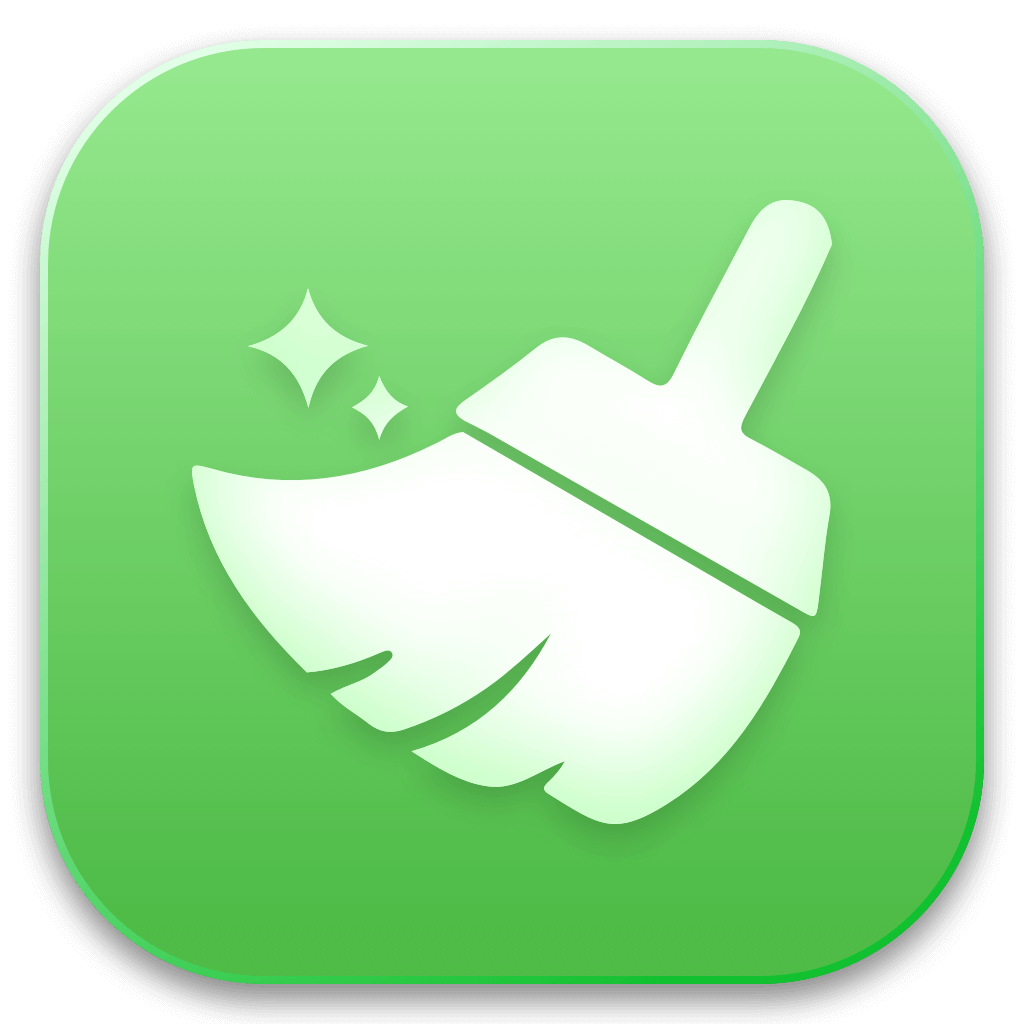

DMcleaner for Mac
Donemax DMcleaner for Mac is an award-winning Mac cleanup & maintenance application. It offers 10+ tools to help Mac users clean up junk data on Mac, uninstall unwanted apps & delete leftovers, shred files, delete duplicate files, free up disk space, speed up slow Mac, etc. It is also a smart switch manager for Mac, a powerful disk manager for Mac.
Related Articles
- Oct 21, 2024macOS Sequoia Not Recognizing USB Flash Drives, 9 Methods to Fix It
- Oct 16, 2024Can't Open Trash on Mac? Here's How to Fix It
- Mar 06, 2025[7 Fixes] Fix "Your Computer Was Restarted Because of a Problem" on Mac
- Apr 07, 2025[6 Fixes] Fix Macintosh HD Greyed Out in Disk Utility: Step-by-Step Guide
- Nov 11, 2024How to Use Finder on Mac – A Complete Guide
- Dec 05, 2024Can't Install macOS Sonoma on My Mac, Why and How to Fix It

Steven
Steven has been a senior writer & editor of Donemax software since 2020. He's a super nerd and can't imagine the life without a computer. Over 6 years of experience of writing technical solutions and software tesing, he is passionate about providing solutions and tips for Windows and Mac users.

Gerhard Chou
In order to effectively solve the problems for our customers, every article and troubleshooting solution published on our website has been strictly tested and practiced. Our editors love researching and using computers and testing software, and are willing to help computer users with their problems