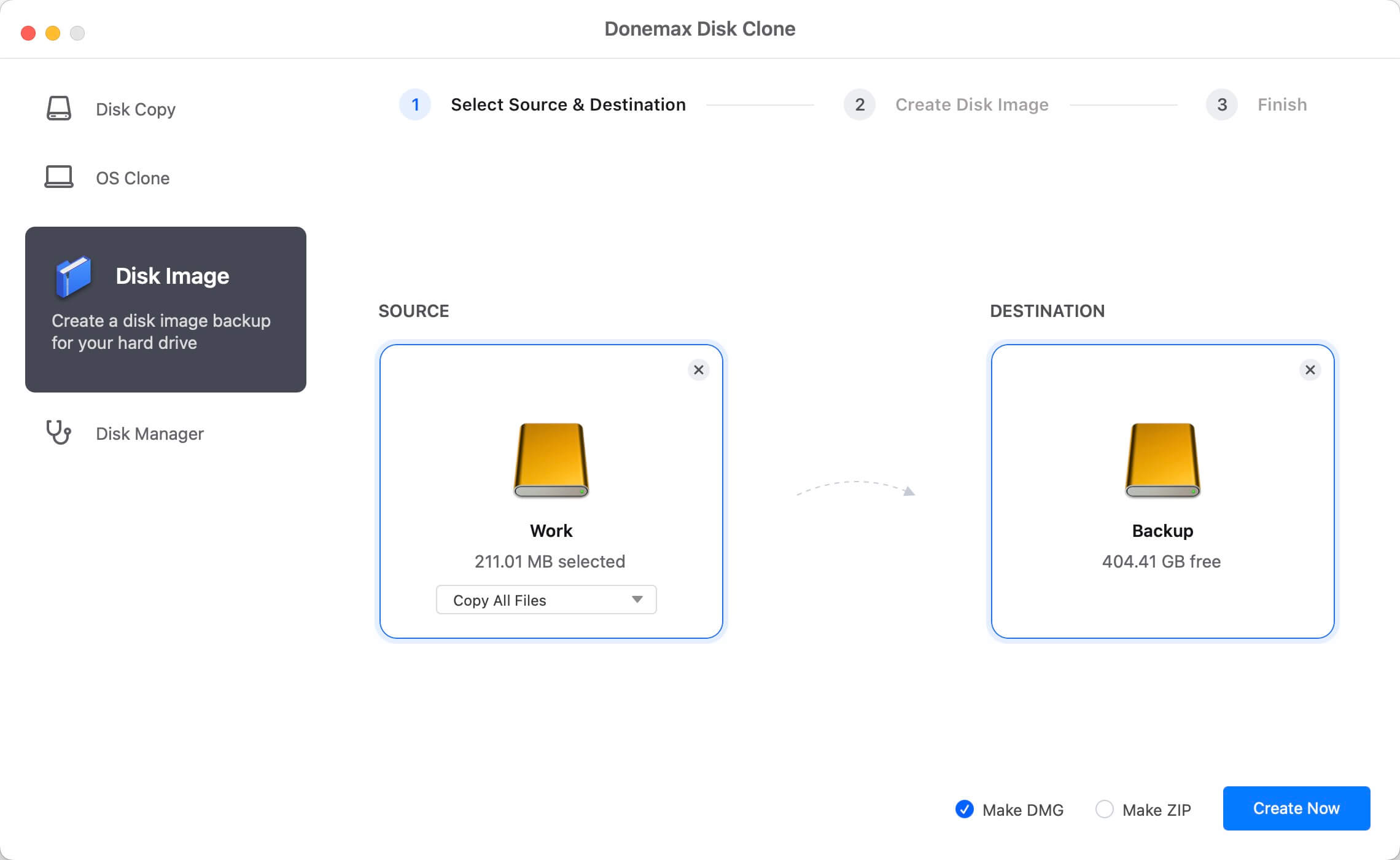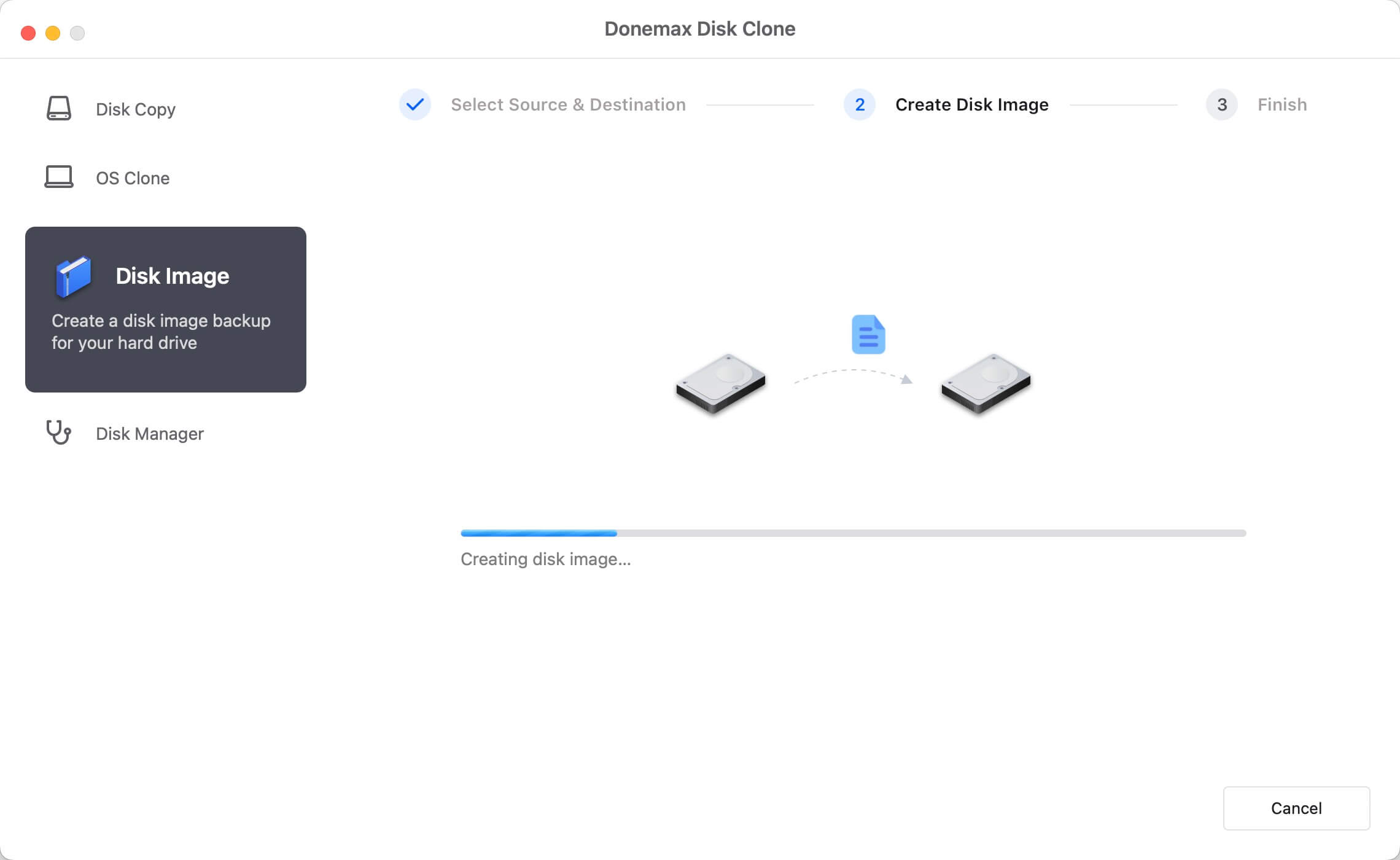If you have a NTFS hard drive from a Windows machine, you may also wonder is it possible to clone it on Mac directly. Actually, the answer is yes. Normally you can access NTFS drive on Mac directly but you cannot do any changes to the data on the NTFS drive. With a reliable Mac disk clone software, you can easily clone and extract the data from NTFS to another drive. You can then keep the cloned drive as backup or just edit/use the data on the destination drive directly on Mac.
If you want to know how to clone NTFS hard drive on Mac, please just keep on reading. Here I will share you a simple tool to clone NTFS hard drive on Mac. The software is Donemax Disk Clone for Mac, a very simple but useful tool to clone disk on Mac. You can first download the trial version to check how it works.
![Donemax Disk Clone for Mac]()
Donemax Disk Clone for Mac
Powerful Mac disk cloning software for NTFS.
With the software, you will find it's really easily to achieve your goal. With just a few clicks, you can directly clone your NTFS hard drive to another drive on Mac. It provides 2 methods to clone NTFS hard drive in the software:
- Disk Copy - Clone the data from NTFS drive directly to another drive.
- Disk Image - Create an image file (DMG or ZIP) for the NTFS hard drive.
Simple guides for the 2 NTFS disk cloning methods
Now I will also show you the simple tutorials about how to clone NTFS hard drive on Mac in 2 different methods. Actually, in any way you use the software to clone NTFS hard drive, you will find it's really simple and quick. You just need to make sure the NTFS hard drive is still accessible first. Then you have to prepare another drive, which has enough space to save the cloned data from the NTFS hard drive. After these works, let's go and see how easy it is to do the job.
Clone NTFS Hard drive with Disk Copy option
Disk copy is the first method we recommended for you. It will just clone and transfer the data from NTFS hard drive to the destination drive straightly. You can clone the NTFS hard drive within a few clicks and see your data on the destination drive directly.
Step 1. Choose the NTFS hard drive as source and choose a destination drive.
First, please choose NTFS hard drive as source, then choose another drive as destination drive to keep the cloned data.
![Select the NTFS hard drive on Mac to clone]()
Step 2. Start to clone NTFS hard drive to the destination drive on Mac.
Please click the Copy Now button, the software will automatically clone the data from your NTFS hard drive to the destination drive.
![Cloning NTFS hard drive on Mac]()
Create disk image of NTFS hard drive on Mac
You can also create an image of your NTFS hard drive to back up or achieve your files instead. It's also very simple to do it with the software.
Step 1. Choose NTFS as source and choose a drive as destination.
NTFS hard drive should be selected as source, then you also need to choose a destination drive to save the created disk image.
![how to clone NTFS hard drive on Mac]()
Step 2. Create disk image of NTFS hard drive.
Just click the Create Image button to start the disk image creating process. It will create an image of your NTFS hard drive and save to the destination drive.
![how to clone NTFS hard drive on Mac]()
After copying the disk or creating disk image of your NTFS hard drive, please ensure to go to the destination drive to check if the NTFS hard drive is cloned or imaged successfully.
As a comprehensive Mac disk clone tool, Donemax Disk Clone for Mac can also clone FAT/exFAT/EXT hard drive, HFS/HFS+ hard drive, APFS hard drive, SSD, memory card and USB flash drive on Mac. You can try to clone your storage media on Mac with this software if needed. The download is available here.
![Donemax Disk Clone for Mac]()
Donemax Disk Clone for Mac
Powerful Mac disk cloning software for NTFS.