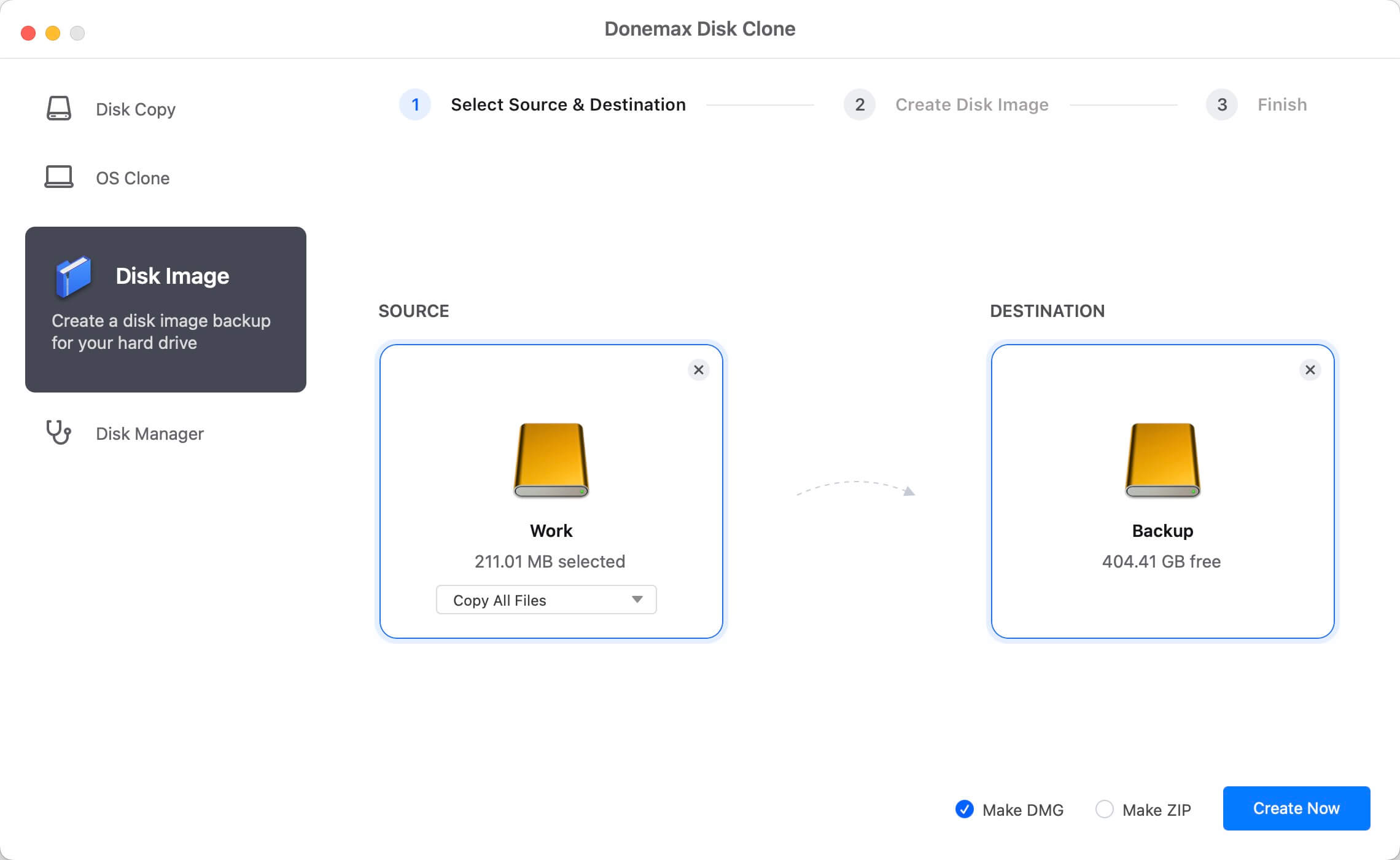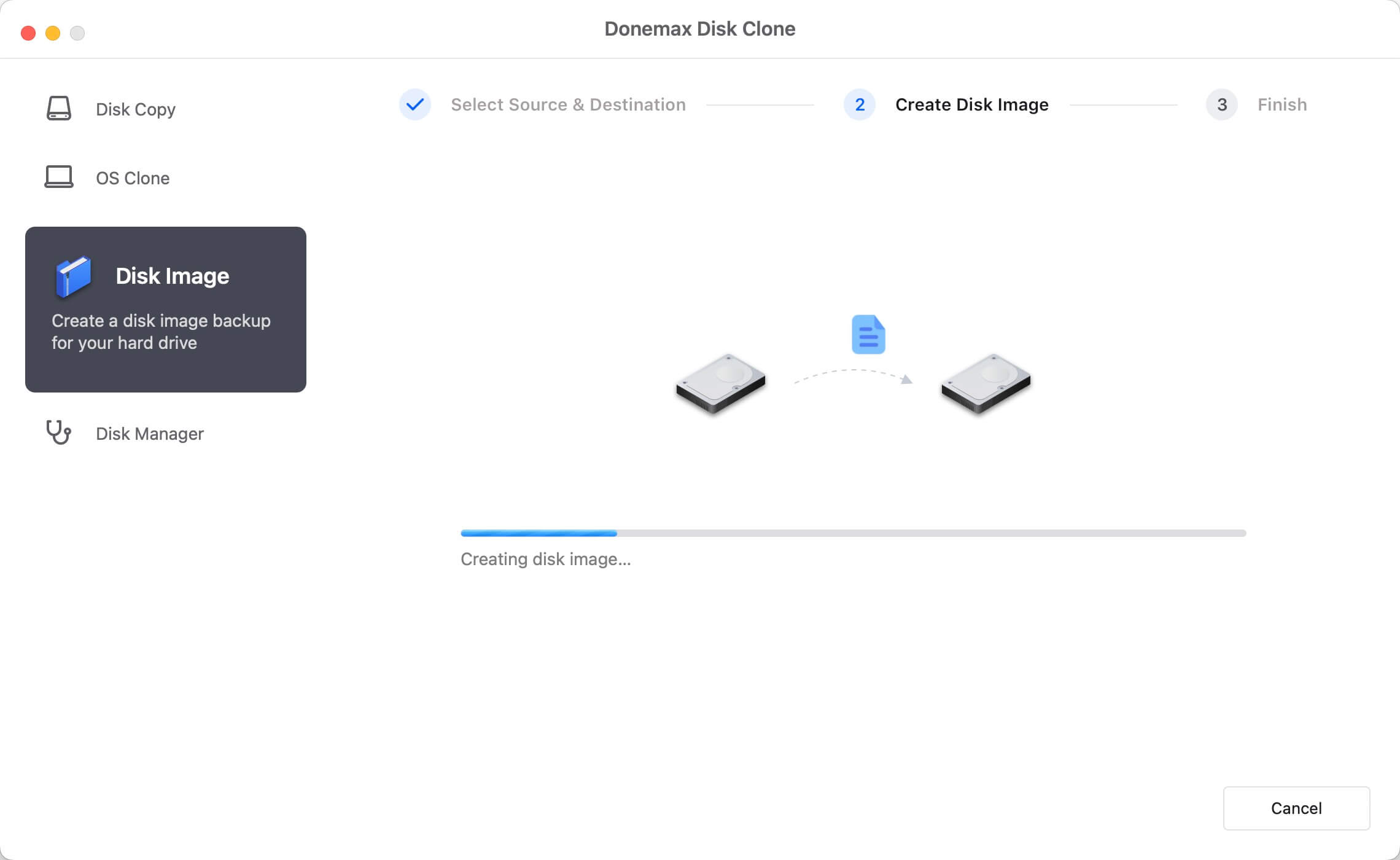Are you interested in cloning hard drive on macOS High Sierra? If it is your case, you have just come to the right site. Here, we will show an easy way to clone your drive and so protect important data. Maybe, you are looking for alternatives to transfer files to other drives, or maybe your device is damaged, so you need to make sure all your data will be protected and available in the future. It is important to make data backup in case of future unexpected issues and cloning could be a good option.
![clone hard drive on macOS High Sierra]()
How to clone hard drive on macOS High Sierra?
You can clone hard drive on macOS High Sierra or any other operating system versions and save your relevant files so that you can use them in the future. It sounds like a difficult task, but it is not totally true, since you can find easy to use disk clone applications on the market, like Donemax Disk Clone for Mac. This software is highly recommended by users because it is very easy, reliable and quick. The first thing you need to do is downloading and installing he program on the computer. After that, you have to run the program and it will be ready to clone your drive.
![Donemax Disk Clone for Mac]()
Donemax Disk Clone for Mac
Disk cloning software for Mac.
Donemax Disk Clone for Mac is one of the best disk cloning applications which is fully compatible with all popular macOS versions including macOS High Sierra. It can help you clone HDD, SSD, USB flash drive, memory card on macOS High Sierra. It offers two modes to clone hard drive or create disk image:
Mode 1: Copy hard drive on macOS High Sierra.
This first mode will help you copy hard drive on macOS High Sierra. This process is very simple; just follow these steps:
Step 1: Choose the source and destination drive.
Here, you need to choose the source and destination drive to copy data.
![clone hard drive on macOS High Sierra]()
Step 2: Clone hard drive on macOS High Sierra.
Then, you have to click on the Copy Now button and the software will easily copy data from source drive to destination drive.
![clone hard drive on macOS High Sierra]()
Step 3: Check the cloned data on macOS High Sierra.
Finally, you have to check cloned data on destination in order to see if everything was correctly copied.
![clone hard drive on macOS High Sierra]()
Mode 2: Create disk image of hard drive on macOS High Sierra.
This mode allows users to make disk image of hard drive and save it on macOS High Sierra. Just follow these steps:
Step 1: Choose the source and destination drive.
Select this mode and then the source hard drive and destination drive. This tool will create a disk image of the source drive and save it to destination drive.
![clone hard drive on macOS High Sierra]()
Step 2: Create disk image of hard drive.
Just click on Create Image button. Donemax Disk Clone for Mac will make a disk image and save it on macOS High Sierra.
![clone hard drive on macOS High Sierra]()
Step 3: Check the disk image on macOS High Sierra.
Finally, it is advisable to check disk image on the destination drive. You can access to all data of the source drive via the disk image.
![clone hard drive on macOS High Sierra]()
Donemax Disk Clone for Mac is a great, quick and reliable disk clone software, so you can use it and easily make your hard drive backup on macOS High Sierra. It also can help you clone hard drive on macOS Mojave, Catalina, etc. Just download it here:
![Donemax Disk Clone for Mac]()
Donemax Disk Clone for Mac
Disk cloning software for Mac.