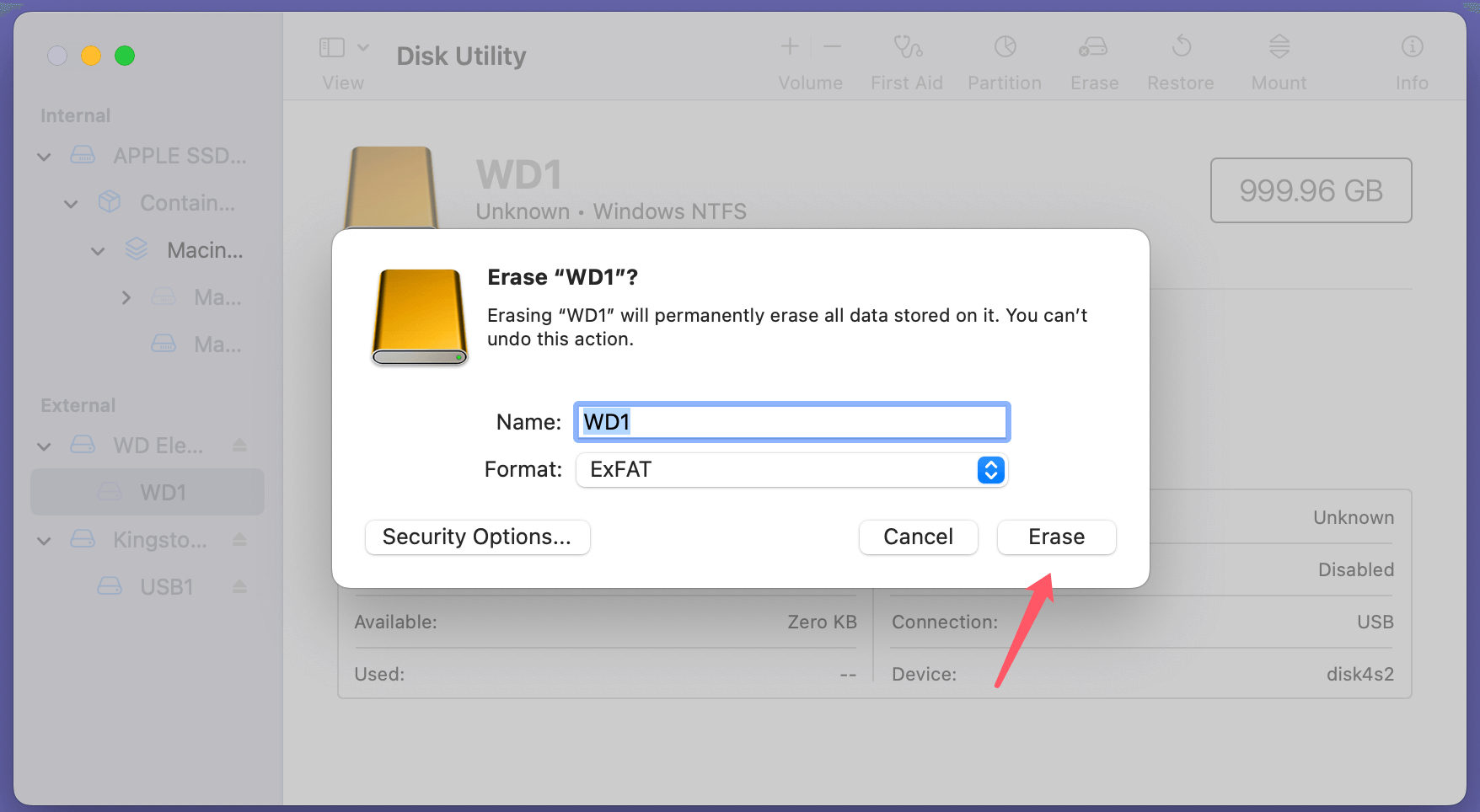PAGE CONTENT:
External hard drives are essential tools for data storage, backups, and transferring files. However, many Mac users encounter a frustrating issue: their WD (Western Digital) external hard drive doesn't appear in Disk Utility, making it impossible to access the data. If you're facing this problem, this detailed guide will help you troubleshoot and resolve it effectively.

Understand the Problem: WD Drive Not Showing Up in Disk Utility
When a WD external hard drive fails to show up in Disk Utility, it means that macOS isn't recognizing the drive properly. This issue can stem from various causes, including hardware problems, compatibility issues, or software glitches. Before diving into solutions, it’s important to understand the potential causes.
Possible Causes of the Issue:
- Hardware Problems:
- Faulty Connections: Damaged USB cables or loose connections can prevent the drive from being recognized.
- Damaged Ports: USB ports on your Mac or the drive itself might be defective.
- Drive Damage: Physical damage to the drive can render it undetectable.
- Software-Related Issues:
- Driver Problems: Outdated or missing drivers can stop macOS from recognizing the drive.
- File System Incompatibility: If the drive is formatted with an unsupported file system like NTFS, macOS might struggle to detect it.
- macOS Bugs: Compatibility issues between macOS and external drives can occasionally cause recognition problems.
- Power Supply Issues: WD external drives often require sufficient power. If the USB port doesn't provide enough power, the drive might not work properly.
- File System Errors: Corrupted files or partitions on the WD drive can prevent it from being recognized by macOS.
Preliminary Checks:
Before attempting advanced fixes, perform these basic checks to rule out simple issues:
- Check Connections
- Ensure the USB cable is securely plugged into both the drive and your Mac.
- Test the drive with a different USB cable to rule out cable damage.
- Try connecting the drive to another USB port on your Mac.
- Test on Another Device
- Connect the WD drive to a different Mac or Windows PC.
- If the drive works on another device, the issue is likely with your Mac.
- Inspect Power Requirements
- If your WD external hard drive has a separate power adapter, ensure it's plugged in.
- Use a powered USB hub for drives that require additional power.
- Verify Finder Settings
- Go to Finder > Settings > Sidebar or General and ensure the checkbox for External Drives is selected.
![Fix WD External Hard Drive Not Showing Up in Disk Utility on Mac]()
- Check if the drive appears in Finder or Desktop after enabling this option.
- Go to Finder > Settings > Sidebar or General and ensure the checkbox for External Drives is selected.
8 Fixes for Fixing WD Drive Not Showing Up in Disk Utility on Mac
If the preliminary checks don't solve the problem, try the following solutions.
Fix 1: Verify Disk Utility Settings
- Open Disk Utility (search for it in Spotlight or go to Applications > Utilities > Disk Utility).
![Fix WD External Hard Drive Not Showing Up in Disk Utility on Mac]()
- From the top-left menu, select View > Show All Devices.
![Fix WD External Hard Drive Not Showing Up in Disk Utility on Mac]()
- Look for your WD drive under the list of devices. Sometimes, the drive might appear without a mounted partition.
Fix 2: Run First Aid in Disk Utility
- Open Disk Utility and locate your WD drive (if visible).
- Select the drive and click on First Aid at the top.
![Fix WD External Hard Drive Not Showing Up in Disk Utility on Mac]()
- Follow the on-screen instructions to repair disk errors.
- If the process succeeds, try accessing the drive again.
Fix 3: Reset NVRAM/PRAM
- Shut down your Mac.
- Turn it back on while holding Option + Command + P + R keys.
- Keep holding the keys until the Mac restarts and you hear the startup sound.
- Once the reset is complete, check if the WD drive appears in Disk Utility.
Fix 4: Update macOS
- Go to System Settings > General > Software Update.
- Check for available macOS updates and install them.
![Fix WD External Hard Drive Not Showing Up in Disk Utility on Mac]()
- Restart your Mac and reconnect the WD drive.
- Updates often resolve compatibility issues with external devices.
Fix 5: Reformat the Drive
Reformatting your WD external hard drive can resolve file system errors or compatibility issues that prevent macOS from recognizing the device. However, it's important to note that reformatting will erase all data on the drive. If the data is valuable, consider using recovery software to retrieve it before proceeding.
Why Reformatting Works
Reformatting a drive essentially prepares it to work with a specific operating system or file system by erasing all current data and rewriting the structure. Many WD external hard drives come preformatted with the NTFS file system, which is optimized for Windows. While macOS can read NTFS drives, it cannot write to them without additional software. Reformatting the drive to a macOS-compatible format eliminates potential issues caused by incompatibility.
Steps to Reformat the Drive
- Access Disk Utility
- Open Disk Utility from Applications > Utilities, or search for it using Spotlight.
- From the top-left menu in Disk Utility, select View > Show All Devices to ensure all connected drives are visible.
- Select the Drive
- In the Disk Utility sidebar, locate your WD external hard drive. It might appear as an unmounted volume or under a different name.
- Be sure to select the top-level drive (not just the partition).
- Choose Erase
- With the drive selected, click the Erase button at the top of the Disk Utility window.
![Fix WD External Hard Drive Not Showing Up in Disk Utility on Mac]()
- A pop-up window will appear, asking for formatting details.
- With the drive selected, click the Erase button at the top of the Disk Utility window.
- Configure Formatting Options
- Name: Enter a name for the drive (e.g., "My WD Drive").
- Format: Select a macOS-compatible file system:
- APFS: Best for macOS-only usage, offering faster speeds and better encryption.
- Mac OS Extended (Journaled): Compatible with older versions of macOS.
- ExFAT: Ideal for cross-platform use between Mac and Windows.
- Scheme: Choose GUID Partition Map for macOS compatibility.
- Erase the Drive
- Click Erase to begin the reformatting process.
![Fix WD External Hard Drive Not Showing Up in Disk Utility on Mac]()
- Wait for Disk Utility to finish erasing and reformatting the drive. This process may take a few minutes.
- Click Erase to begin the reformatting process.
- Verify the Drive
- Once the reformatting process is complete, the drive should appear in Disk Utility and Finder.
- Test the drive by transferring a small file to confirm it’s functioning correctly.
When to Reformat a Drive
Reformatting is recommended in the following scenarios:
- The drive is preformatted for Windows and you plan to use it primarily with macOS.
- The drive is accessible but has frequent errors or corrupt files.
- Disk Utility recognizes the drive but cannot mount it due to file system issues.
Precautions Before Reformatting
- Backup Data: If the drive contains important files, back them up to another device or use data recovery software.
- Choose the Right Format: Consider how you plan to use the drive. For instance, ExFAT is better if you frequently switch between Mac and Windows.
- Understand the Risks: Reformatting cannot fix physical damage or severe hardware failure.
By carefully following these steps, you can resolve many recognition issues caused by incompatible or corrupted file systems on your WD external hard drive.
💡 Note:
- If you lost data due to reformatting your WD external hard drive, you can use Mac data recovery software to deeply scan the WD external hard drive and get all lost files back.
- If you don't want to reformat the WD external hard drive, you can install an NTFS driver - such as Donemax NTFS for Mac, then open it, select the NTFS drive, click on Enable Writable button. After this, you can use NTFS drive on your Mac without any limitation.
Fix 6: Check for WD Software Updates
- Visit the WD website and download WD Drive Utilities.
- Install the software and run diagnostics on the drive.
- If the software detects issues, follow the prompts to resolve them.
Fix 7: Use Terminal Commands
If the drive doesn't appear in Disk Utility, try using Terminal:
- Open Terminal (search for it in Spotlight).
- Type diskutil list and press Enter. This command lists all connected drives, including unmounted ones.
![Fix WD External Hard Drive Not Showing Up in Disk Utility on Mac]()
- If your WD drive appears in the list, type diskutil mountDisk [disk identifier] to manually mount it. Replace [disk identifier] with the appropriate ID from the list.
![Fix WD External Hard Drive Not Showing Up in Disk Utility on Mac]()
Fix 8: Try Safe Mode
Booting your Mac into Safe Mode disables unnecessary processes and drivers that might interfere with external drives:
- Restart your Mac and hold the Shift key while it boots.
- Once in Safe Mode, connect your WD drive.
- If the drive appears, restart your Mac normally and check again.
If you are a Mac with M-chip, press and hold Power button until your Mac starts into macOS Recovery mode. Then select Macintosh HD, press Shift, then click Continue in Safe Mode.

Advanced Troubleshooting
If none of the above fixes work, consider these advanced options:
1. Use Third-Party Disk Recovery Tools
Third-party tools can detect and recover data from drives that macOS fails to recognize. Popular options include:
- Donemax Data Recovery for Mac
- Disk Drill
- Stellar Data Recovery
- EaseUS Data Recovery Wizard
Follow these steps to recover data from an erased or unrecognized WD external hard drive on Mac:
Step 1. Download and install Donemax Data Recovery for Mac, then connect your WD external hard drive to the Mac.
Step 2. Open Donemax Data Recovery for Mac, then select the WD external hard drive.

Step 3. Click on Scan button to deeply scan the WD external hard drive and find all existing files, inaccessible files, deleted/erased/lost files, etc.

Step 4. Once the scan is completed, you can preview all recoverable files, then select the wanted files, click on Recover button to save them.

2. Check System Information
- Open System Information (search for it in Spotlight).
- Navigate to USB or Thunderbolt (depending on the connection type).
- Check if your WD drive is listed. If it's listed but not showing in Disk Utility, the issue might be software-related.
![Fix WD External Hard Drive Not Showing Up in Disk Utility on Mac]()
3. Seek Professional Help
If the WD drive is physically damaged or unresponsive despite all troubleshooting, contact a professional data recovery service.
Preventive Measures
To avoid encountering this issue in the future, follow these best practices:
- Handle Drives Properly
- Always safely eject external drives before disconnecting them.
- Avoid dropping or exposing the drive to extreme temperatures.
- Back Up Data Regularly
- Use Time Machine or cloud storage to ensure your data is safe in case of drive failure.
- Regular backups minimize the risk of data loss.
- Keep Software Updated
- Regularly update macOS, WD firmware, and utility software to ensure compatibility with your system.
Conclusion
A WD external hard drive not showing up in Disk Utility on a Mac can be a frustrating problem, but it's often fixable with the right approach. Start by checking for simple issues like faulty cables or outdated software, and gradually move to advanced troubleshooting methods. By following this guide, you should be able to identify the cause and restore access to your drive.
If the issue persists despite trying all the fixes, consider reaching out to WD support or consulting a professional. Remember, regular backups and proper handling of your external drive are the best ways to prevent data loss and ensure long-term reliability.


Donemax Data Recovery for Mac
Donemax Data Recovery for Mac is one of the best Mac data recovery software. It is easy-to-use and can help in recovering deleted, formatted, inaccessible or lost data from Mac HDD/SSD, external disk, USB drive, SD card, camera or other storage devices.
Related Articles
- Mar 11, 2025How to Format Seagate One Touch HDD or SSD: A Step-by-Step Guide
- Aug 06, 2024Fix External Hard Drive Not Working on Mac Without Losing Data
- Jan 08, 2024How to Format or Unformat Crucial X10 Pro Portable SSD on Windows/macOS?
- Jan 14, 2025Convert GPM (GUID Partition Map, GPT) Disk to MBR (Master Boot Record) on Mac
- Jun 25, 2024Fix LaCie Hard Drive Not Mounting on Mac
- Sep 14, 2023How to Check SSD Health and Fix Damaged SSD?

Christina
Christina is the senior editor of Donemax software who has worked in the company for 4+ years. She mainly writes the guides and solutions about data erasure, data transferring, data recovery and disk cloning to help users get the most out of their Windows and Mac. She likes to travel, enjoy country music and play games in her spare time.

Gerhard Chou
In order to effectively solve the problems for our customers, every article and troubleshooting solution published on our website has been strictly tested and practiced. Our editors love researching and using computers and testing software, and are willing to help computer users with their problems