PAGE CONTENT:
Formatting the Crucial X10 Pro Portable SSD will quickly build a new file system for the SSD and delete all data stored on it. There are many reasons why you need to format the Crucial X10 Pro Portable SSD, but remember back up your data before start formatting. In this article, we will show you how to format a Crucial X10 Pro Portable SSD on Windows or Mac OS. And if you have lost data due to formatting the Crucial X10 Pro Portable SSD, we give you the solution to unformat the SSD.

#1 Format Crucial X10 Pro Portable SSD on Windows PC
Back up important files before formatting: Reformatting the Crucial X10 Pro Portable SSD will erase all data stored on the SSD. Before you format the Crucial X10 Pro Portable SSD, you’d better make a backup of important data in case that you will need the data in the future. You can copy the files from the Crucial X10 Pro Portable SSD to a local hard drive partition or another external disk drive.
It is pretty simple to format a Crucial X10 Pro Portable SSD on Windows PC. Here are two common methods:
Method1: Format Crucial X10 Pro Portable SSD under This PC
Step 1. Connect the Crucial X10 Pro Portable SSD to your Windows PC, then open This PC or My Computer.
Step 2. Find the Crucial X10 Pro Portable SSD, right-click it. Choose Format.
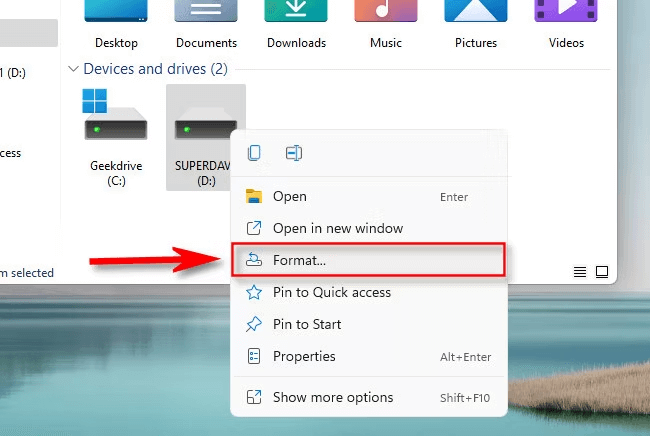
Step 3. Give it a name and select a file system. By default, the Windows OS selects NTFS for the Crucial X10 Pro Portable SSD because NTFS is the native file system for Windows OS. If you want to use the Crucial X10 Pro Portable SSD on both Windows OS and Mac Mac OS, you should select ExFAT or FAT32 as the file system.
Step 4. Click Start to reformat the Crucial X10 Pro Portable SSD.
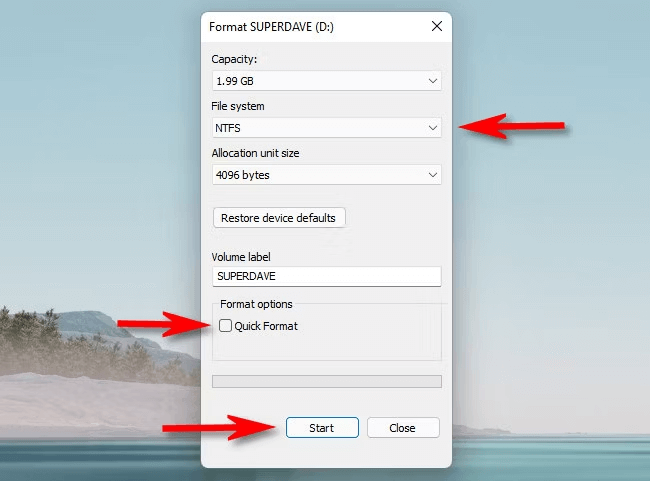
Method2: Format Crucial X10 Pro Portable SSD in Disk Management
Disk Management is a comprehensive disk management tool in Windows. Enter disk management in Windows search, then find and open Disk Management. Or press and hold Windows key+R, enter diskmgmt.msc and click Run.
Step 1. Connect the Crucial X10 Pro Portable SSD to your Windows PC and open Disk Management.
Step 2. Find the Crucial X10 Pro Portable SSD, right-click it and choose Format. Then follow the wizard to format the Crucial X10 Pro Portable SSD.
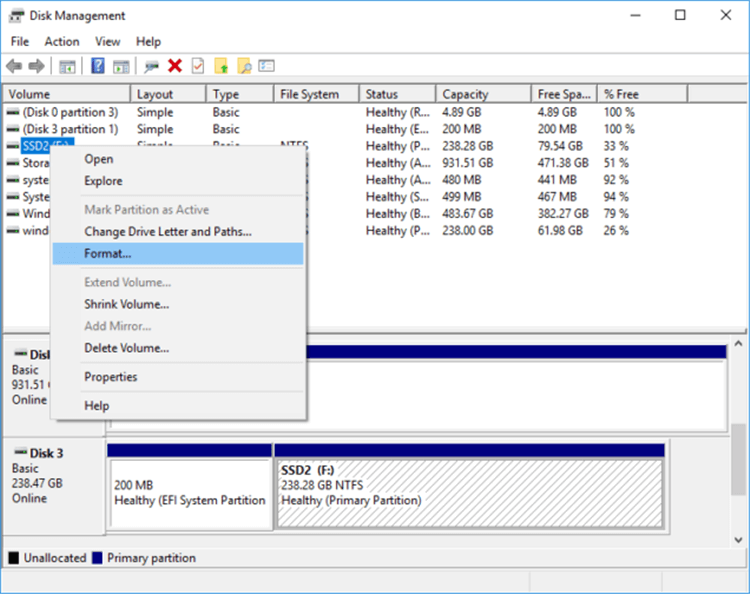
#2 Format Crucial X10 Pro Portable SSD on Mac
Disk Utility, the build-in disk management tool, can help you reformat a Crucial X10 Pro Portable SSD for your Mac.
Step 1. Connect the Crucial X10 Pro Portable SSD to your Mac, and go to Launchpad > Other > Disk Utility, open Disk Utility.
Step 2. Select the Crucial X10 Pro Portable SSD and click Erase.
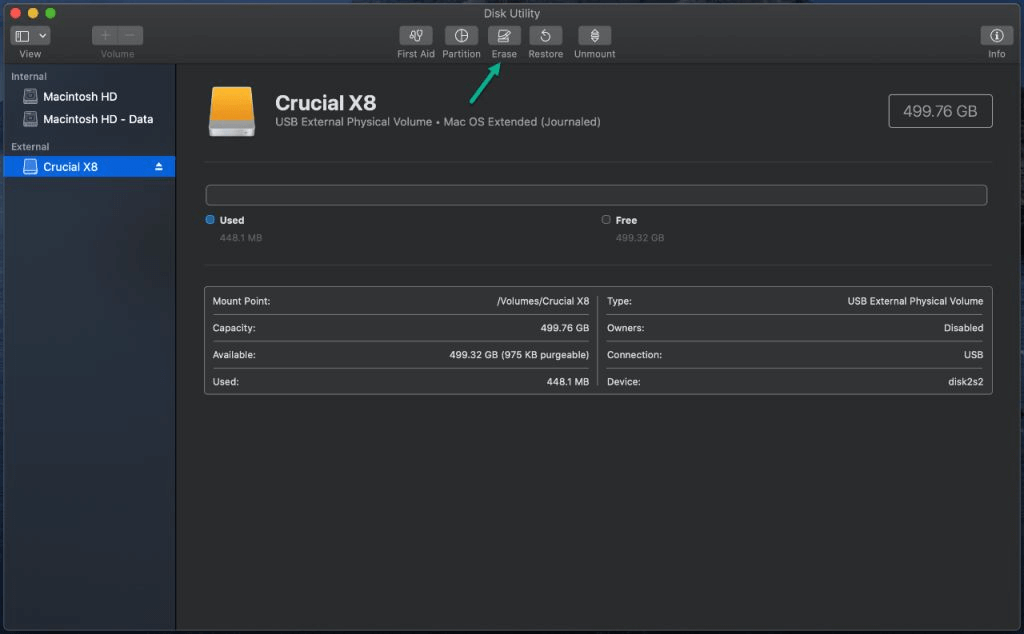
Step 3. If you want to rename the SSD, just enter a new name.
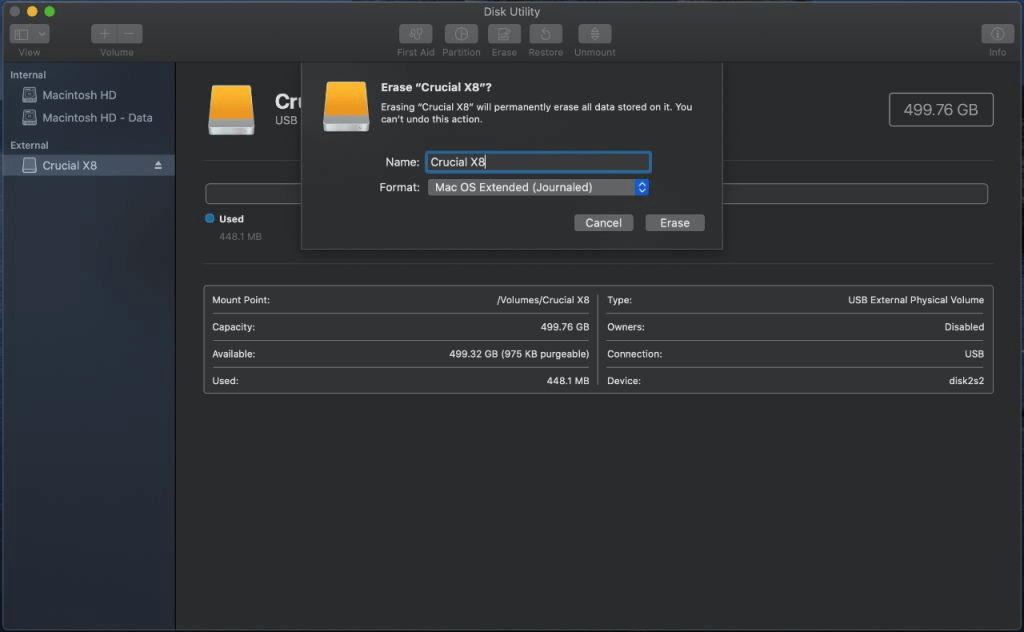
Then select the file system for the Crucial X10 Pro Portable SSD.
- APFS: for macOS 10.13 High Sierra or later.
- Mac OS Extended: for older OS X and new macOS version.
- ExFAT: for both Windows and macOS.

Step 4. Click Erase again. When the process completes, click on Done button.
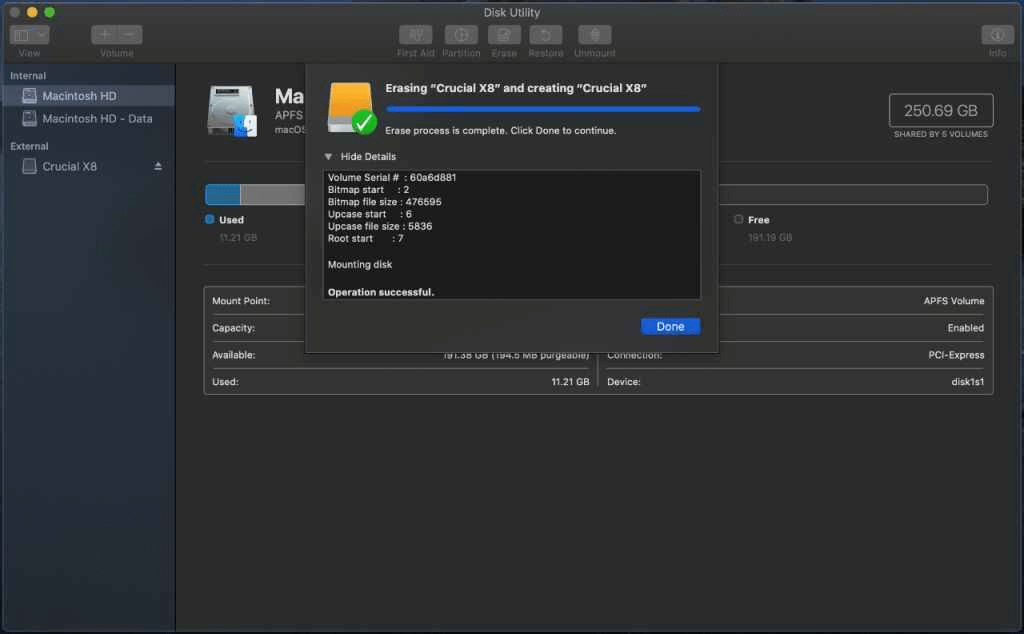
#3 How to unformat Crucial X10 Pro Portable SSD Windows and Mac
It might be a nightmare if you found that all the files on your Crucial X10 Pro Portable SSD were lost but you didn’t have a backup. Don’t panic, we can help you unformat the Crucial X10 Pro Portable SSD and get all lost data back with DIY Crucial SSD data recovery tool.
Stop using the Crucial X10 Pro Portable SSD, immediately find a reliable disk unformat tool - such as Donemax Data Recovery. It offers deep scan technology to help in deeply scanning the formatted Crucial X10 Pro Portable SSD and find all deleted/formatted files.
Step 1. Download and install Donemax Data Recovery on your Windows PC or Mac. Then open it after installation is completed.
Donemax Data Recovery
- Recover permanently deleted files from Crucial X10 Pro Portable SSD.
- Recover formatted Crucial X10 Pro Portable SSD.
- Recover inaccessible data from Crucial X10 Pro Portable SSD.
Step 2. Connect the Crucial X10 Pro Portable SSD to your computer, then select it to start data recovery. If it is not recognized by Donemax Data Recovery, reconnect it.

Step 3. Click on Scan button. This DIY data recovery software will deeply scan the Crucial X10 Pro Portable SSD and find all recoverable files, including deleted files and the erased files due to formatting.

Step 4. Once the scan is completed, you are able to preview the recoverable files. Then select the wanted files and click on Recover button. Select a location to save the recovered files.

#4 Format/Unformat Crucial X10 Pro Portable SSD FAQs
- Download and install Donemax NTFS for Mac, open it.
- Select the Crucial X10 Pro Portable SSD, click on Enable Writable button. Then you can read-write the NTFS Crucial X10 Pro Portable SSD on your Mac without any limitation.
![unformat Crucial X10 Pro Portable SSD]()
Just open Disk Management and check if it is recognized by this tool.
If there is no drive letter, right-click the SSD and choose Change Drive Letter and Path...

Or choose New Simple Volume to create a new volume on the SSD.
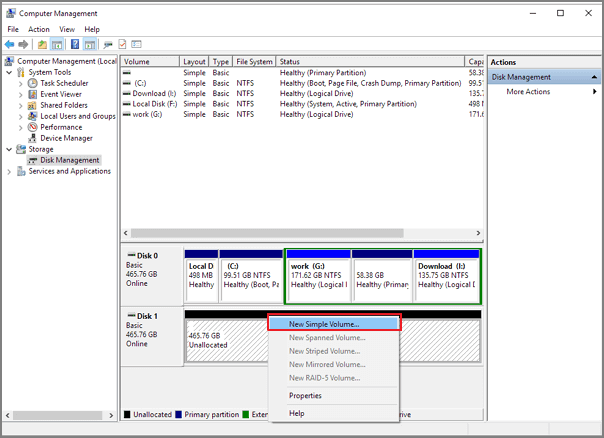
- Open Finder Settings: open a Finder, click Finder on Apple menu bar and choose Settings.
- Select External disks: click General and Sidebar, make sure External disks has been selected.
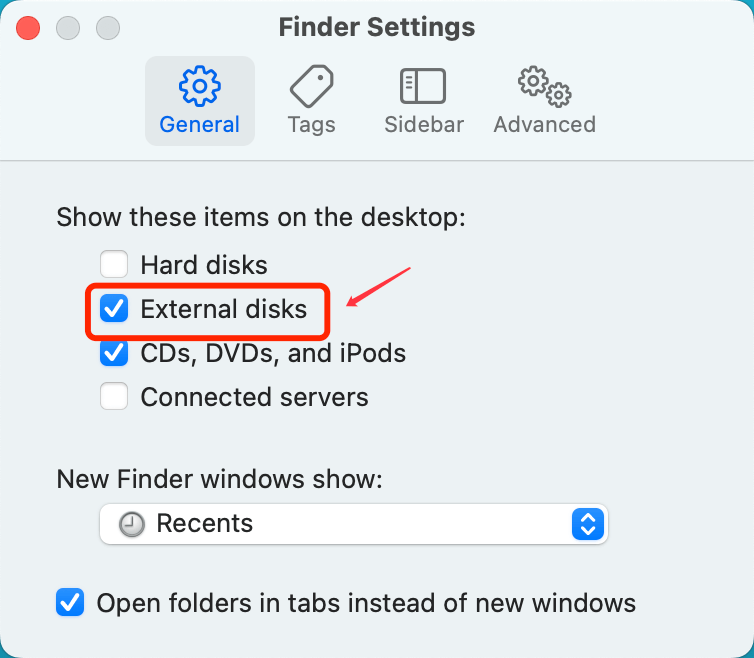
If this Crucial X10 Pro Portable SSD is still not showing up on your Mac, open Disk Utility to repair it (click Mount or First Aid).
Before you sell or donate your Crucial X10 Pro Portable SSD, you should permanently erase all data from the SSD. As we said above, the formatted data is not lost forever and can be recovered by data recovery software. If you want to wipe all sensitive data off, you can try data erasure software - such as Donemax Data Eraser.
- Download and install Donemax Data Eraser, open it.
- Choose Erase Hard Drive mode, then select the Crucial X10 Pro Portable SSD.
- Click on Erase Now button to permanently erase all data from the SSD.

Final Words:
Crucial X10 Pro Portable SSD is one of the best external SSDs. If you want to format the Crucial X10 Pro Portable SSD, you can use Disk Formatting Tool such as Disk Management, Disk Utility or Donemax Data Eraser to help you format it. ExFAT is a file system which is compatible with both Windows and Mac OS. If you will use the Crucial X10 Pro Portable SSD on a PC and a Mac, just select the ExFAT as the target file system when you are trying to format the SSD.
Data recovery software - such as Donemax Data Recovery can help you unformat the Crucial X10 Pro Portable SSD or another Crucial SSD. It just scans the formatted SSD and then find all erased files. You can select the wanted files and save them by clicking on Recover button.
Related Articles
- Dec 19, 2024Why Is My SD Card Showing as RAW Drive? How to Fix RAW SD Card?
- Apr 17, 2024How to Mount An External Hard Drive or Other Storage Device on Mac?
- Jul 01, 2024How to Format and Unformat XQD Card on Windows PC or Mac?
- Feb 06, 2024How to Format Lexar Portable SSD for Mac?
- Mar 11, 20258 Solutions to Fix Seagate One Touch SSD Not Mounting on Mac
- Nov 25, 2024Fix External Hard Drive Read-Only on macOS Monterey

Christina
Christina is the senior editor of Donemax software who has worked in the company for 4+ years. She mainly writes the guides and solutions about data erasure, data transferring, data recovery and disk cloning to help users get the most out of their Windows and Mac. She likes to travel, enjoy country music and play games in her spare time.

Gerhard Chou
In order to effectively solve the problems for our customers, every article and troubleshooting solution published on our website has been strictly tested and practiced. Our editors love researching and using computers and testing software, and are willing to help computer users with their problems
