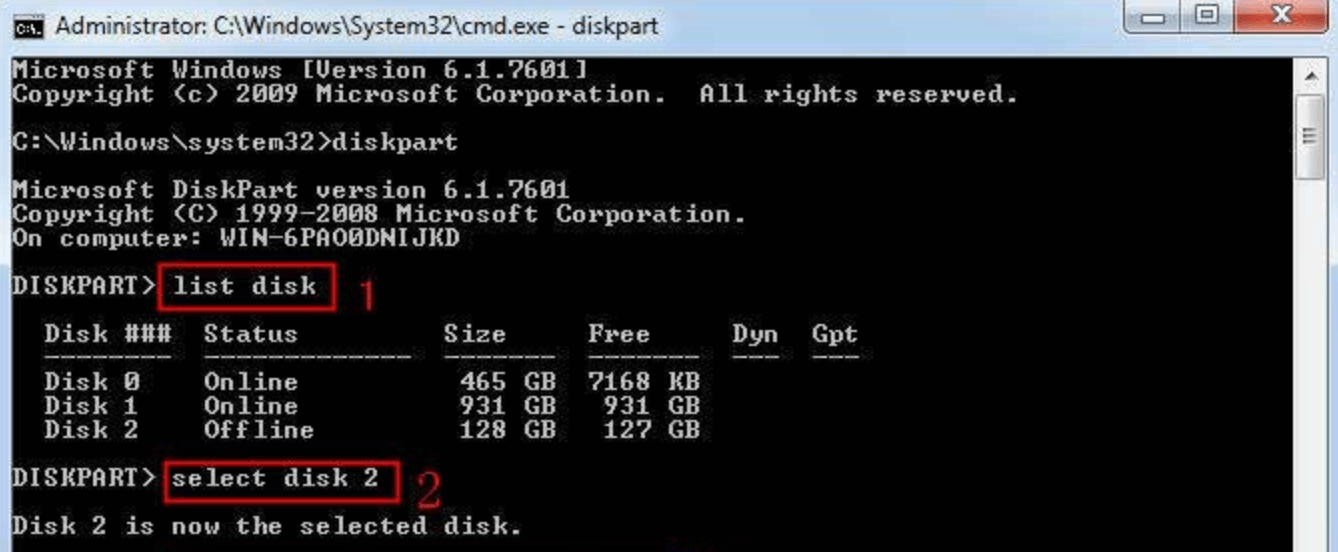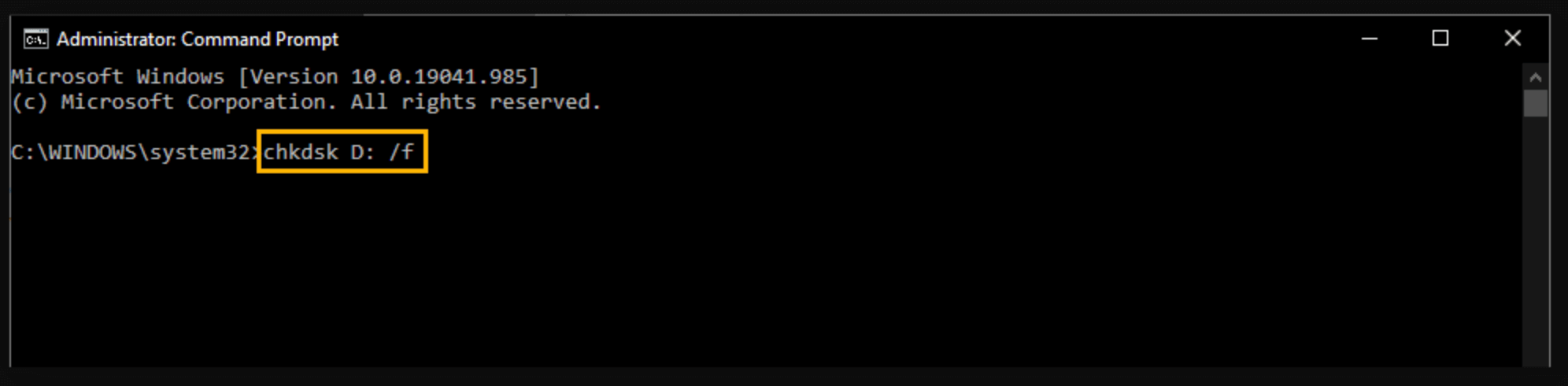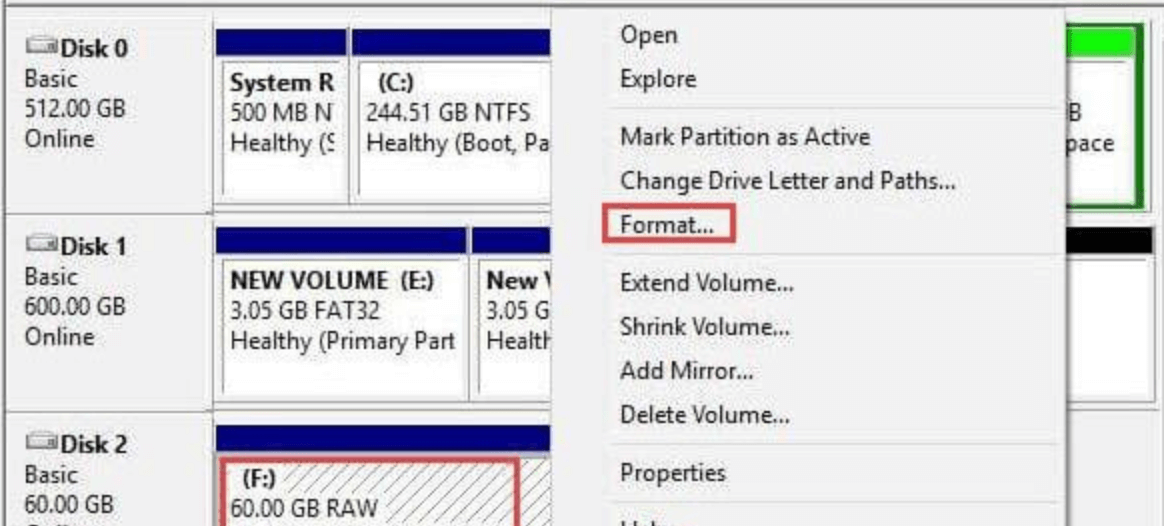Before we start: Before fixing RAW SD card, you can use data recovery software - such as Donemax Data Recovery to deeply scan the RAW SD card, export all files from it to your computer. It also can repair RAW SD card, recover lost data from formatted SD card, etc.
PAGE CONTENT:
SD cards have become indispensable tools in our digital lives, used in everything from cameras and smartphones to drones and gaming consoles. They offer the convenience of portable storage, allowing us to capture and store countless memories, files, and data. However, there are times when users encounter a frustrating issue: their SD card appears as a RAW drive. This can be alarming, especially if you rely on your SD card for important data. In this article, we'll explore what a RAW drive is, the common causes of this issue, how to diagnose it, and the solutions available to recover your data.
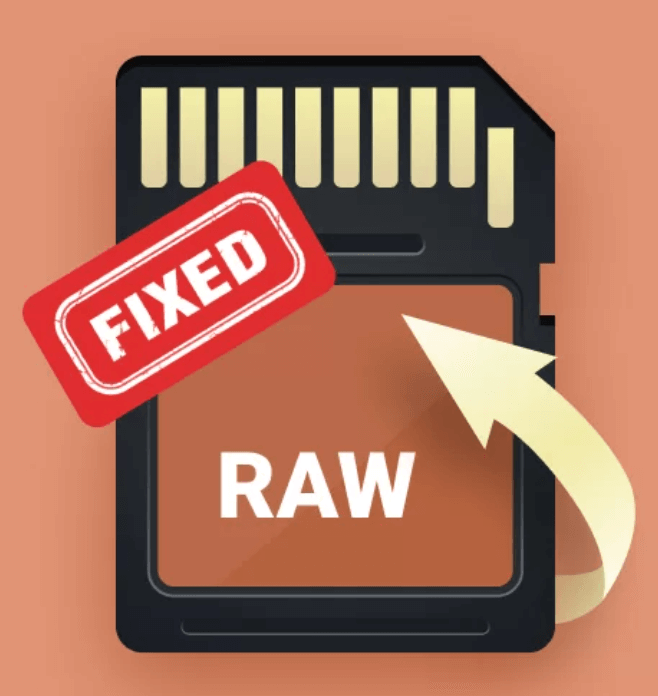
About the RAW Format
Before diving into the reasons why an SD card may show up as a RAW drive, it's essential to understand what this term means. A RAW drive is a storage device that does not have a recognized file system. This lack of a file system means that the operating system cannot read or write data to the drive, rendering it inaccessible for regular use.
Typically, SD cards are formatted using file systems like FAT32, NTFS, or exFAT, which manage how data is stored and retrieved. When an SD card becomes RAW, it loses its formatting, which can happen due to various issues. When this occurs, users may notice that the SD card shows an empty drive with no files or prompts to format the card before use.
Common Causes of SD Card Showing as RAW
Several factors can lead to an SD card displaying as a RAW drive. Understanding these causes can help you diagnose the issue and determine the best course of action to recover your data.
1. File System Corruption: File system corruption is one of the most prevalent reasons for an SD card appearing as RAW. This can occur due to several scenarios:
- Improper Ejection: If you remove your SD card without using the "Eject" option, especially while files are being transferred, it can lead to corruption. The operating system may not have completed the writing process, leaving the file system in an unstable state.
- Power Failures: Sudden power outages or system crashes during data writing can interrupt the process, leading to incomplete or corrupted file structures. This is especially relevant for devices that don't have a stable power supply.
- Software Crashes: Using unreliable software to transfer or manage files can result in crashes that corrupt the file system. Always use trusted applications to manage data on your SD card.
👉 Mitigation: To minimize the risk of file system corruption, always safely eject your SD card from devices. Use a reliable power source when transferring data, and regularly check your SD card for errors using built-in tools like CHKDSK.
2. Virus or Malware Infection: Viruses or malware can significantly affect the integrity of your SD card. These malicious software programs can corrupt files, alter file structures, and even lead to data loss.
- Common Symptoms: If you notice unusual behavior, such as files disappearing or the card displaying incorrect free space, it could be a sign of infection.
- Transmission Vectors: Malware can be introduced through infected devices, unverified software, or compromised files transferred to the SD card.
👉 Mitigation: To protect your SD card from viruses, ensure that your devices have updated antivirus software. Scan your SD card regularly for threats, especially after transferring files from unknown sources.
3. Physical Damage: Physical damage to an SD card can also lead to it being recognized as a RAW drive. This could be due to various factors:
- Moisture Exposure: SD cards are sensitive to moisture. Water damage can cause internal components to short circuit or corrode.
- Extreme Temperatures: High temperatures can warp the card's structure, while extreme cold can cause brittleness, leading to cracks or breakage.
- Wear and Tear: Frequent insertion and removal can lead to wear on the connectors, resulting in loose connections or failure to read.
👉 Mitigation: To avoid physical damage, store your SD cards in a protective case when not in use. Avoid exposing them to extreme temperatures and handle them carefully to prevent bending or cracking.
4. Improper Formatting: Formatting an SD card with an incompatible file system or experiencing errors during formatting can result in a RAW drive.
- File System Compatibility: If you format your SD card in a way that is incompatible with the devices you plan to use it with, you may face recognition issues. For example, formatting a card designed for a camera in NTFS can lead to problems since most cameras require FAT32.
- Interruption During Formatting: If a formatting process is interrupted (due to power failure or user cancellation), the card may not be formatted correctly, resulting in a RAW status.
👉 Mitigation: Always format your SD card using the correct file system that is compatible with the device you intend to use it with. Avoid interrupting the formatting process, and if you encounter issues, use reliable tools to reformat the card.
5. Driver Issues: Sometimes, the problem may not lie with the SD card itself but with the computer's drivers or SD card reader.
- Outdated or Corrupted Drivers: If the drivers for your SD card reader are outdated or corrupted, the operating system may not recognize the SD card correctly. This could lead to it showing as RAW even when it is not.
- Faulty Card Readers: A malfunctioning card reader can also lead to issues in detecting the SD card properly, leading to incorrect status displays.
👉 Mitigation: Keep your device drivers up to date by regularly checking for updates through the device manager in Windows or through the manufacturer's website. If possible, try using a different card reader to rule out hardware issues.
How to Diagnose the Problem: Check If the SD Card Becomes RAW
Diagnosing why your SD card is showing as RAW involves a few steps to check its status and functionality.
1. Using Disk Management Tools: Most operating systems come with built-in disk management tools that can help you check the status of your SD card. In Windows, you can access the Disk Management utility by right-clicking on the Start button and selecting "Disk Management." Here, you'll be able to see the SD card and its file system status. If it shows as "RAW," you’ll need to consider further action.
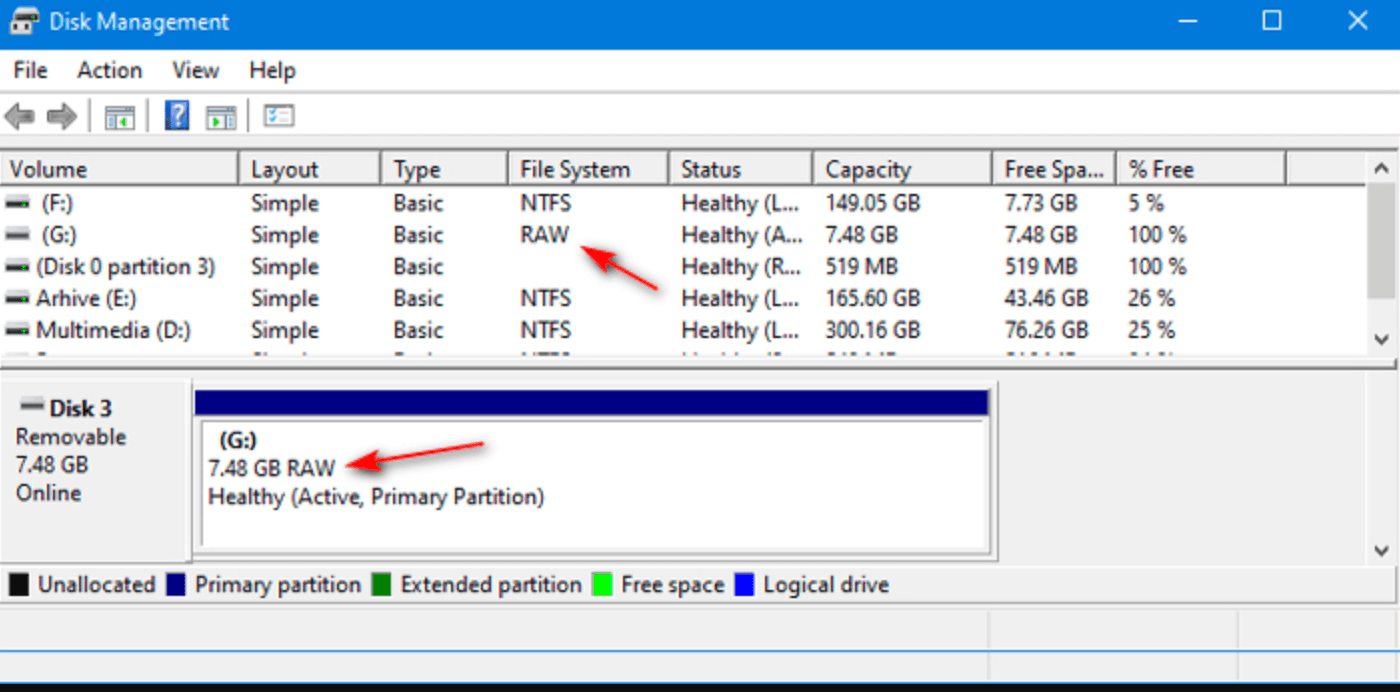
2. Running Command Prompt Commands: Another effective way to diagnose issues with your SD card is by using the Command Prompt in Windows. Here’s how to do it:
- Press Win + R to open the Run dialog, type cmd, and press Enter.
- In the Command Prompt window, type diskpart and press Enter.
- Once in DiskPart, type list disk to see all connected drives.
- Identify your SD card by its size, and type select disk X (replace X with the disk number of your SD card).
![SD card that shows as a RAW drive]()
- Then, type attributes disk to see if the disk is marked as RAW.
3. Third-Party Software Options: If the built-in tools don't provide sufficient information, you can use third-party software to diagnose your SD card. Programs like Donemax Data Recovery, EaseUS Partition Master, and Recuva offer detailed insights into the status of your drives and may also assist in recovering lost data.
Solutions for Recovering the SD Card
Once you've diagnosed the problem, it's time to look at solutions for recovering your SD card. Here are several options:
1. Using CHKDSK Command: The CHKDSK (Check Disk) command can help fix file system errors on your SD card. Here's how to run it:
- Open Command Prompt as an administrator.
- Type chkdsk X: /f (replace X with your SD card's drive letter) and press Enter.
![SD card that shows as a RAW drive]()
- This command checks the disk for errors and attempts to fix them. If successful, your SD card may be restored to a readable format.
2. Data Recovery Software: If CHKDSK doesn't work or if you've already lost data, data recovery software can be a lifesaver. These programs scan your SD card for recoverable files and can help you retrieve lost data before any formatting takes place. Some reliable options include:
- Donemax Data Recovery: A user-friendly tool for recovering deleted/formatted/lost files from various storage devices and export data from RAW SD card to another drive.
- EaseUS Data Recovery Wizard: Offers a powerful recovery option with a straightforward interface.
- Disk Drill: A comprehensive recovery solution that supports a variety of file formats.
Follow the software's instructions to perform a scan, and hopefully, you'll be able to recover your files.
Step 1. Download and install the best SD card data recovery software - Donemax Data Recovery on your computer and insert the SD card into the computer.
Step 2. Open Donemax Data Recovery, select the SD card to start data recovery.

Step 3. Click on Scan button to deeply scan the SD card and find all existing files, inaccessible files, deleted/formatted/lost files, etc.

Step 4. Once the scan is completed, you can preview all recoverable files. Then select the wanted files, click on Recover button. Choose a location to save the recovered files.

3. Formatting the SD Card: If recovery isn't an option, formatting the SD card may be necessary. However, note that formatting will erase all data on the card, so ensure you've attempted data recovery first. Here's how to format the SD card:
- Open Disk Management in Windows.
- Right-click on the SD card and select "Format."
![SD card that shows as a RAW drive]()
- Choose the file system you want (FAT32 is commonly used for SD cards).
- Follow the prompts to complete the formatting process.
After formatting, your SD card should function normally again, but all previous data will be lost.
Preventive Measures: Protect Your SD Card
Once you have resolved the issue with your SD card, taking preventive measures is crucial to avoid future occurrences. Here are some best practices to keep your SD card in good condition:
- Best Practices for Using SD Cards
- Always eject your SD card safely before removing it from devices.
- Avoid abrupt power failures by ensuring devices are turned off properly before disconnecting the card.
- Be cautious with physical handling to avoid damaging the card.
- Importance of Regular Backups: Regularly back up the data on your SD card to a computer or cloud storage. This way, even if the card becomes corrupt, you won't lose essential files. Automating backups can help ensure that your data is always safe.
- Proper Ejection Procedures: Always use the proper ejection procedure when removing the SD card from devices. This can typically be done through the operating system by selecting the "Eject" option. Doing this prevents data corruption and file system errors.
Conclusion
Encountering an SD card that shows as a RAW drive can be a frustrating experience, especially if it holds important data. Understanding the reasons behind this issue, diagnosing it, and employing the right recovery methods can make a significant difference in addressing the problem.
If your SD card is showing as RAW, remember to check for file system corruption, malware infections, or physical damage. Utilize tools like CHKDSK and data recovery software to restore your files if possible. Ultimately, implementing preventive measures will go a long way in ensuring the longevity of your SD card and safeguarding your data.


Donemax Data Recovery
Powerful, safe & easy-to-use data recovery software to easily and completely recover deleted, formatted, inaccessible and lost data from PC, Mac, HDD, SSD, USB drive, camera, SD card, RAID and other storage devices.
Related Articles
- Oct 09, 2024How to Format and Unformat an ExFAT Drive on Mac?
- Jul 02, 2025exFAT vs. NTFS Full Comparison: Speed, Performance, Compatibility, etc.
- Jan 29, 2024How to Fix Toshiba External Hard Drive Not Showing Up on Mac?
- Jul 08, 2024Seagate External SSD Not Mounting on Mac, Fix It With These Methods
- Jan 02, 2025Disk is OFF or Offline on Mac, Fix It Now
- Jan 02, 2025Fix External Hard Drive Not Showing Up After Force Ejecting: A Detailed Guide

Christina
Christina is the senior editor of Donemax software who has worked in the company for 4+ years. She mainly writes the guides and solutions about data erasure, data transferring, data recovery and disk cloning to help users get the most out of their Windows and Mac. She likes to travel, enjoy country music and play games in her spare time.

Gerhard Chou
In order to effectively solve the problems for our customers, every article and troubleshooting solution published on our website has been strictly tested and practiced. Our editors love researching and using computers and testing software, and are willing to help computer users with their problems