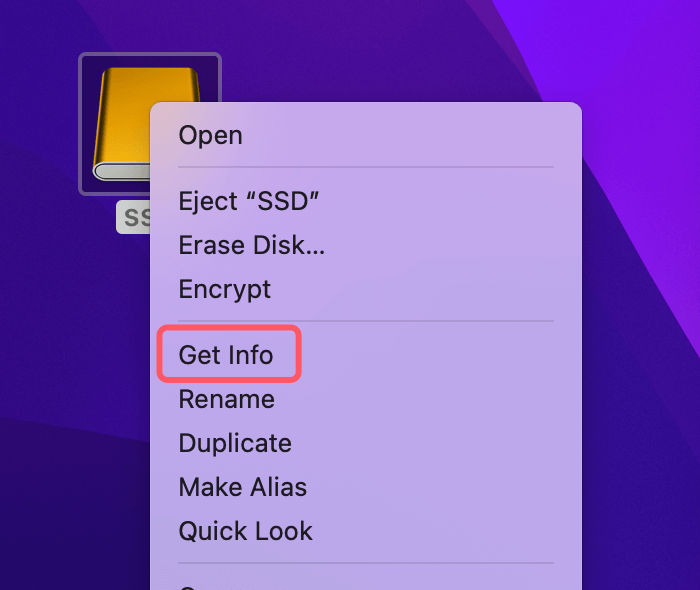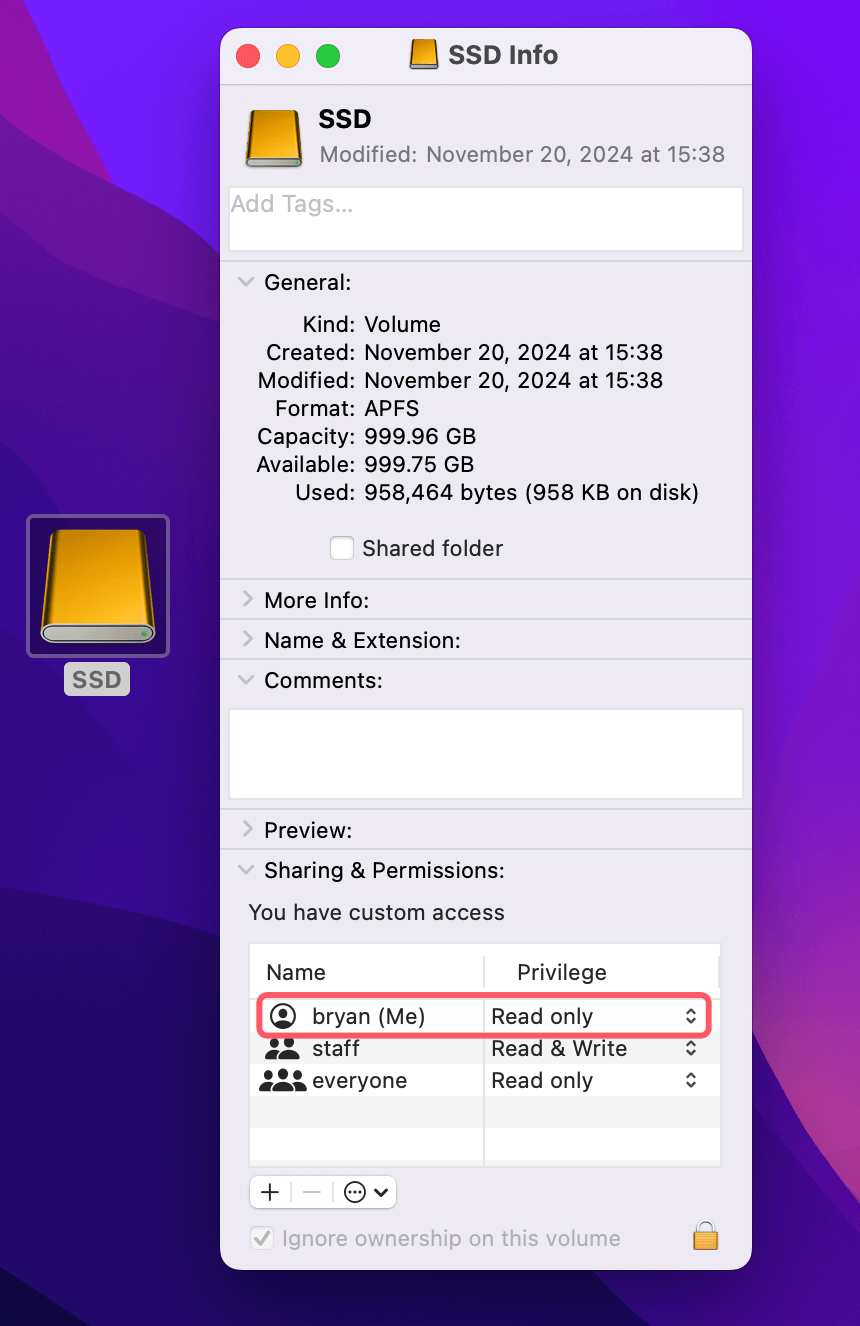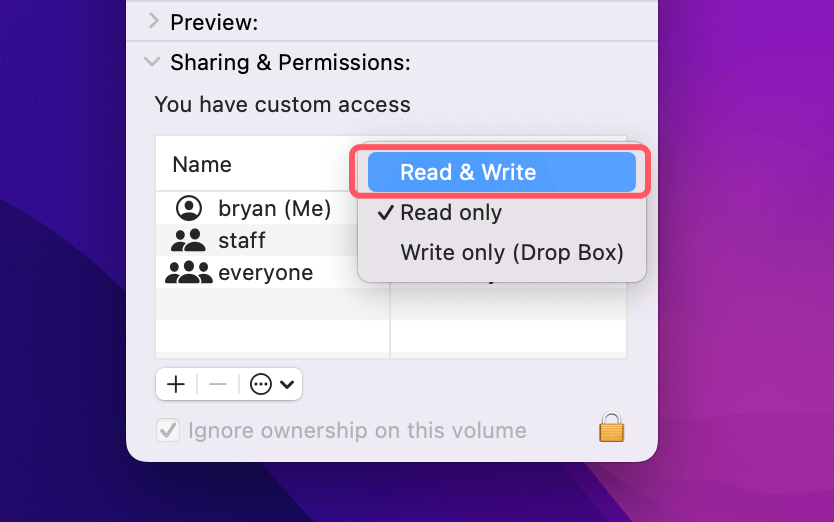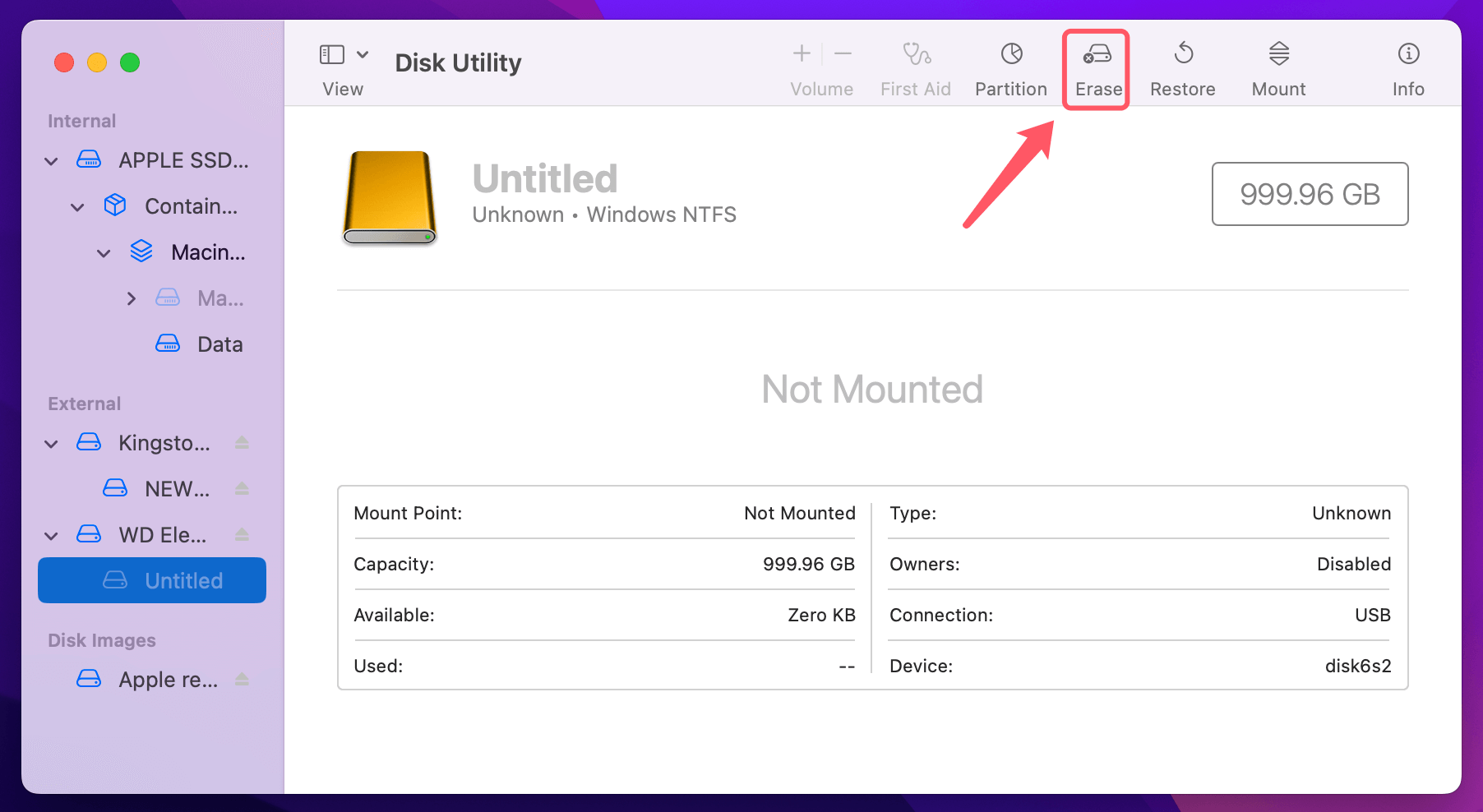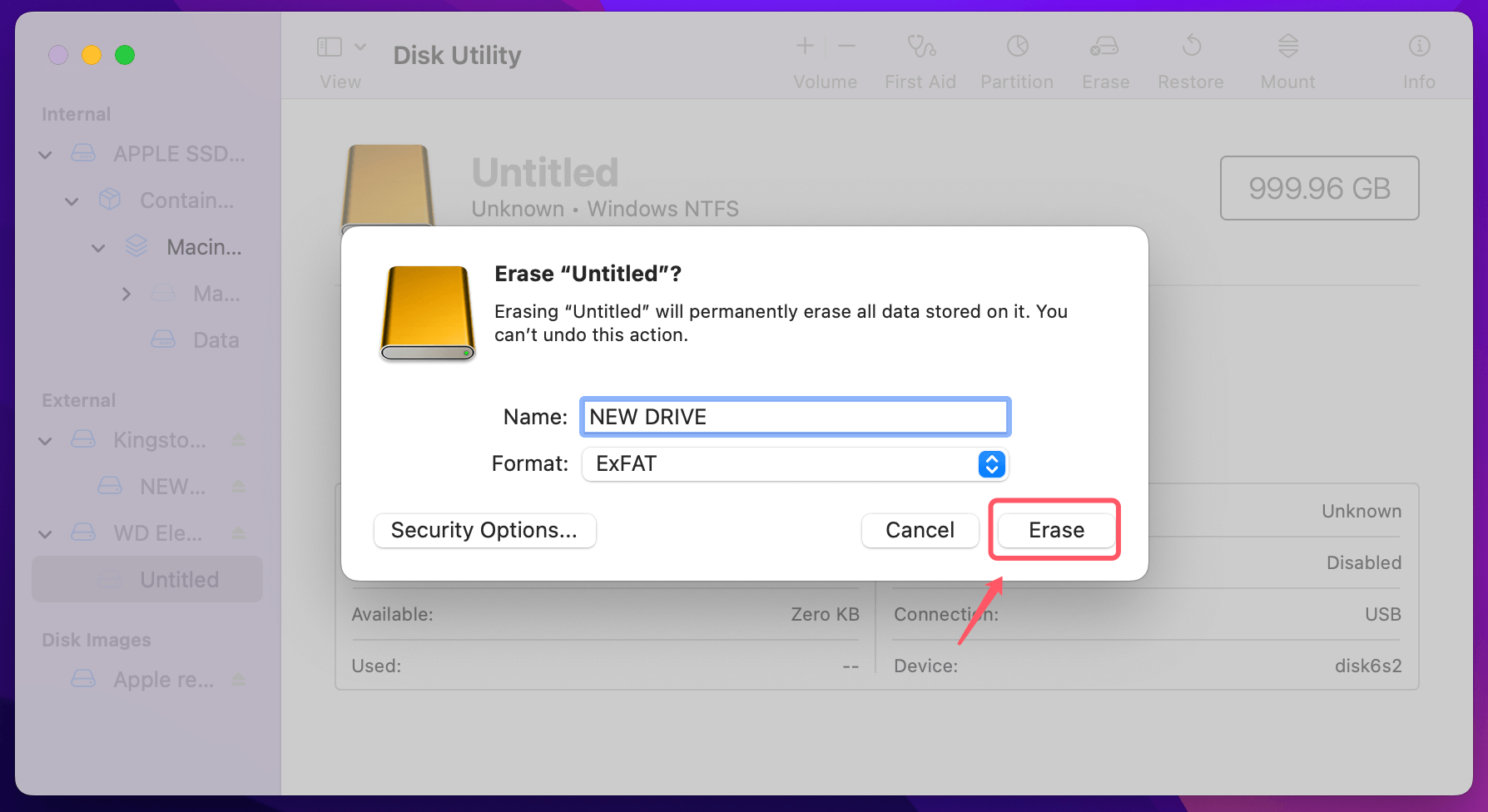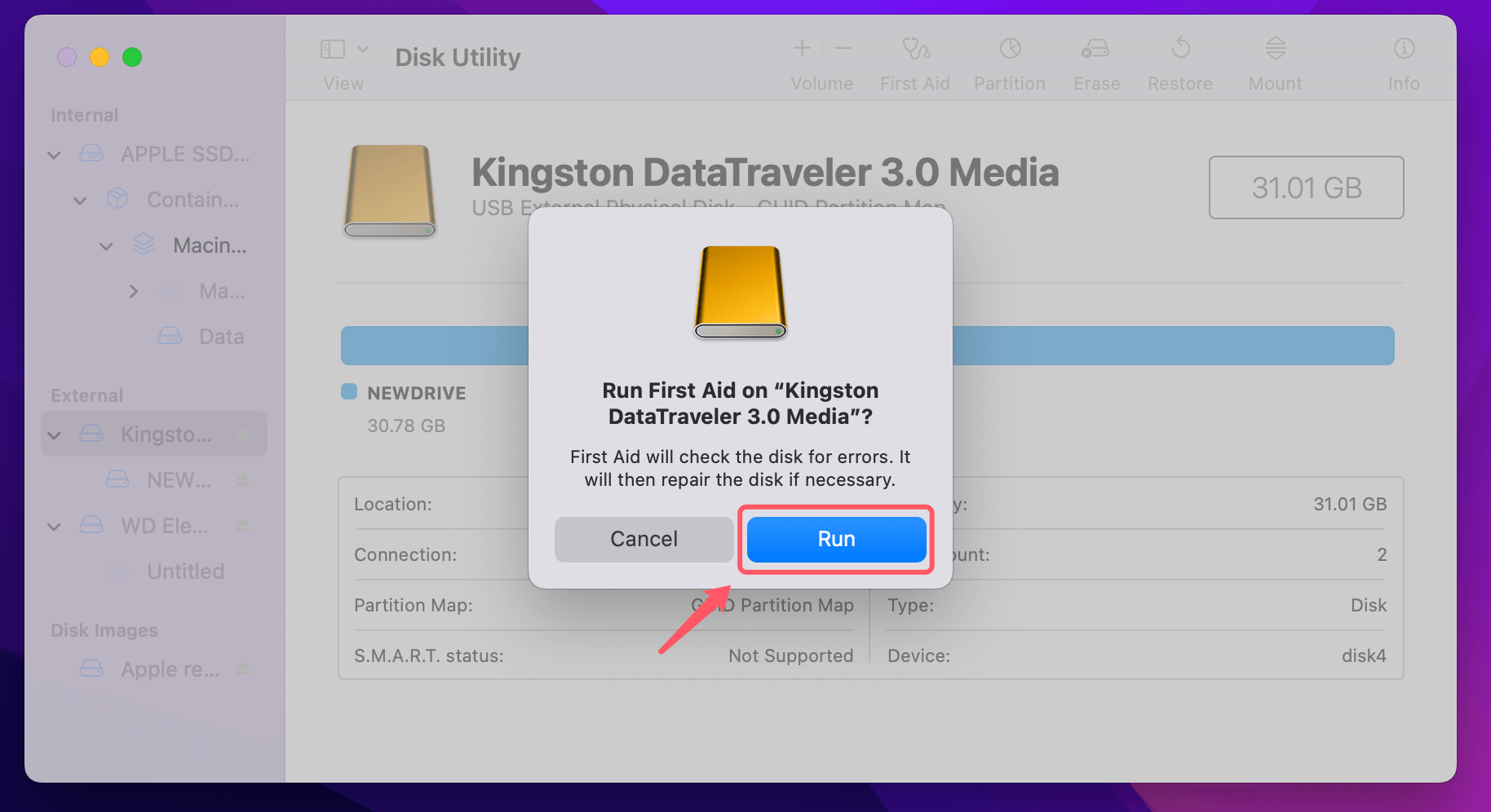Before we start: Donemax NTFS for Mac is fully compatible with macOS Monterey. It can help you mount any drive on Mac, fix damaged drives on Mac and add NTFS read-write support to macOS Monterey system.
PAGE CONTENT:
When your external hard drive becomes read-only on macOS Monterey, it can be frustrating, especially if you need to access or modify important files. The read-only status means that while you can view files on the drive, you cannot edit, delete, or add any new files. This issue can arise from various causes, including system settings, drive format incompatibility, or corrupted files. Fortunately, To solve the issue, you might try a few different approaches.

In this article, we'll walk you through common reasons for external hard drive read-only issues, provide troubleshooting steps, and offer tips to prevent this issue from recurring.
Common Reasons for External Hard Drive Read-Only Issues
1. File System Incompatibility
One of the most common causes of read-only issues on external drives is file system incompatibility. macOS supports several file systems, including HFS+ (Mac OS Extended), APFS (Apple File System), and ExFAT. However, macOS does not support full write access to NTFS-formatted drives, which are commonly used by Windows. When you connect an NTFS drive to your Mac, macOS will mount the drive in a read-only mode, preventing you from making changes.
2. Permission Settings
Another common cause of read-only issues is incorrect file permissions. macOS uses permissions to control who can access, modify, and delete files. If the permissions for your external drive or specific files on it are not set correctly, you may encounter a read-only status. This often happens after a system update or when files are transferred between different operating systems, which may have different permission settings.
3. Corrupted Disk
Corruption can occur due to improper ejection of the drive, hardware failure, or software crashes. If the file system is damaged, macOS may set the drive to read-only mode to prevent further damage or data loss. This is a protective measure that prevents you from writing to a corrupted drive, but it also prevents you from accessing your data properly.
4. Physical Write Protection
Some external hard drives, particularly portable drives, come with a physical write protection switch. If the switch is set to "lock," the drive will be read-only, regardless of your system settings. It's worth checking the physical device for such a switch and toggling it to allow writing.
5. Security Restrictions
macOS Monterey includes security updates that can sometimes limit access to external drives. Apple introduced several security measures, including Gatekeeper and SIP (System Integrity Protection), which can prevent unauthorized applications from modifying files on external drives. This can sometimes result in external drives being set to read-only, particularly if the drive is not formatted in a way that macOS deems secure.
Preliminary Checks Before Troubleshooting
Before diving into advanced troubleshooting, there are some simple checks you can perform to rule out common causes of the issue.
1. Ensure Proper Connection
Sometimes, the issue can be as simple as a loose connection. Make sure your Mac is correctly linked to your external hard disk via USB, Thunderbolt, or other supported connections. Try using a different cable or port if necessary.
2. Test on Another Mac or PC
To determine whether the issue lies with your Mac or the external drive itself, try connecting the drive to another Mac or even a Windows PC. If the drive works properly on another system, the issue is likely with your Mac or its settings. If the problem persists across multiple devices, the issue may be with the drive itself.
3. Check for Physical Damage or Write Protection Switch
Inspect the external drive for any visible damage. Some external drives, particularly portable ones, have a physical write protection switch. If the switch is set to "lock," you’ll need to unlock it to regain write access.
4. Verify macOS Version and Updates
Ensure that you're running the latest version of macOS Monterey, as certain bugs and issues can be fixed through system updates. You can check for updates by navigating to System Preferences > Software Update.
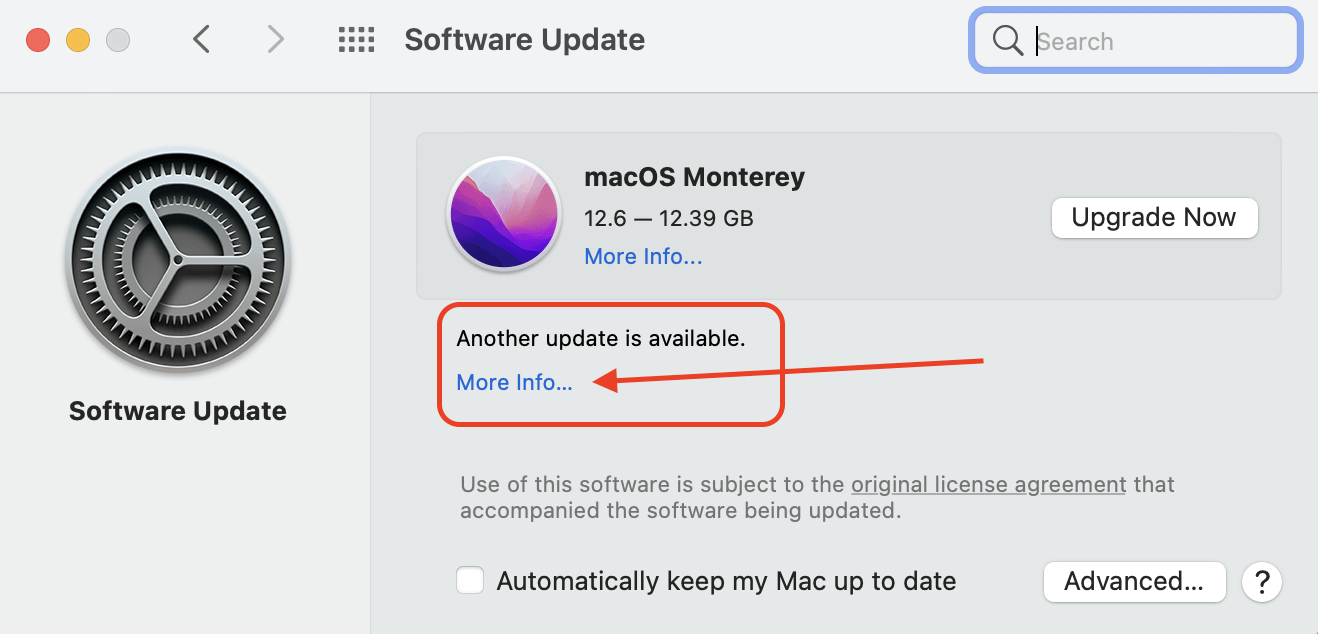
Best 4 Solutions to Fix External Hard Drive Read-only on Mac
Solution 1: Adjust Drive Permissions
Incorrect permissions are a common cause of read-only issues on external drives. Fortunately, macOS provides a straightforward way to adjust permissions using the "Get Info" feature.
Step-by-Step Guide to Adjust Permissions:
- In Finder or on your desktop, right-click on the external hard drive icon.
- From the context menu, choose Get Info.
![Fix External Hard Drive Read-Only on macOS Monterey]()
- Locate the Sharing & Permissions area by scrolling down in the Get Info window.
- If the drive is locked, enter your administrator password and click the lock symbol in the lower-right corner of the window.
![Fix External Hard Drive Read-Only on macOS Monterey]()
- Review the listed users and their permissions. If your user account is set to "Read-only," click on it and change it to "Read & Write."
![Fix External Hard Drive Read-Only on macOS Monterey]()
- Close the Get Info window and check if the issue is resolved.
If the permissions appear correct but you still can't write to the drive, try repairing the drive using Disk Utility (covered in Solution 4).
Solution 2: Format the Drive for macOS Compatibility
If your external drive is formatted with a Windows-compatible file system like NTFS, macOS may restrict write access to protect the system. The easiest way to resolve this issue is to format the drive with a file system that macOS supports, such as HFS+ or APFS. Remember that all of the data on the disk will be lost while formatting, so be sure to backup your information before continuing.
Step-by-Step Guide to Format the Drive:
- From Utilities via Applications, launch Disk Utility.
- Choose your external hard drive from the sidebar.
- From the top menu, select the Erase button.
![Fix External Hard Drive Read-Only on macOS Monterey]()
- Decide on a file type. Choose Mac OS Extended (Journaled) or APFS for macOS compatibility. Select ExFAT if you require the drive to work with both Windows and macOS.
![Fix External Hard Drive Read-Only on macOS Monterey]()
- Choose a name for the drive and click Erase.
Once the drive is formatted, it will be fully compatible with macOS, and you should be able to write to it without issue.
Solution 3: Enable NTFS Write Support
If your external drive is formatted with NTFS and you need to write to it on macOS, you have a few options. By default, macOS only supports NTFS in read-only mode. To enable write access to NTFS drives, you can use third-party software or use Terminal commands for more advanced users.
Using Third-Party Tools:
There are several third-party applications that enable NTFS write support on macOS. Popular tools include:
- Donemax NTFS for Mac
- Paragon NTFS for Mac
- Tuxera NTFS for Mac
These applications are easy to install and configure. Once installed, they allow you to write to NTFS-formatted drives just like you would on a Windows machine. Follow the installation instructions provided by the software vendor, and you should be able to write to the NTFS drive without further issues.
Step 1. Download and install the reliable NTFS for Mac tool - Donemax NTFS for Mac.
Step 2. Open Donemax NTFS for Mac, select the NTFS drive, if it is not mounted, click on Mount button.

Step 3. To read-write the NTFS drives on macOS Monterey, click on Enable Writable button.

Using Terminal (Advanced):
For advanced users, you can enable NTFS write support via Terminal by running a series of commands. However, this method is not recommended for beginners, as it can cause issues if not done correctly.
Solution 4: Repair the Drive Using Disk Utility
Disk Utility is a powerful tool that can help fix a variety of disk-related issues, including permission problems and file system corruption. If your external hard drive is corrupted, running the First Aid tool in Disk Utility may resolve the issue and restore write access.
Step-by-Step Guide to Repair the Drive:
- From Utilities via Applications, launch the disk utility.
- From the sidebar, choose your external hard drive.
- At the top of the window, click the First Aid button.
- To start the repair procedure, click Run. Disk Utility will check the drive for problems and try to resolve them.
![Fix External Hard Drive Read-Only on macOS Monterey]()
If Disk Utility cannot repair the drive, you may need to consider reformatting the drive or using third-party disk repair tools like Donemax NTFS for Mac or Donemax Data Recovery for Mac.
Advanced Troubleshooting Methods
If the basic solutions don't resolve the issue, you can try these more advanced troubleshooting methods:
1. Reset NVRAM/PRAM
Sometimes, resetting the NVRAM (Non-Volatile Random Access Memory) or PRAM (Parameter RAM) on your Mac can help resolve issues with external drives. To do this, follow these steps:
- Turn off your Mac.
- After pressing the Power button, press and hold Option + Command + P + R right away.
- Release the keys after holding them for roughly 20 seconds.
- After your Mac restarts, you can see if the drive is now reachable.
2. Boot into Safe Mode
Software incompatibilities that may be the source of the problem can be found by booting into Safe Mode. After restarting your Mac, press and hold the Power button until it boots into macOS Recovery mode, then select the Macintosh HD, press Option key, choose Continue in Safe Mode.
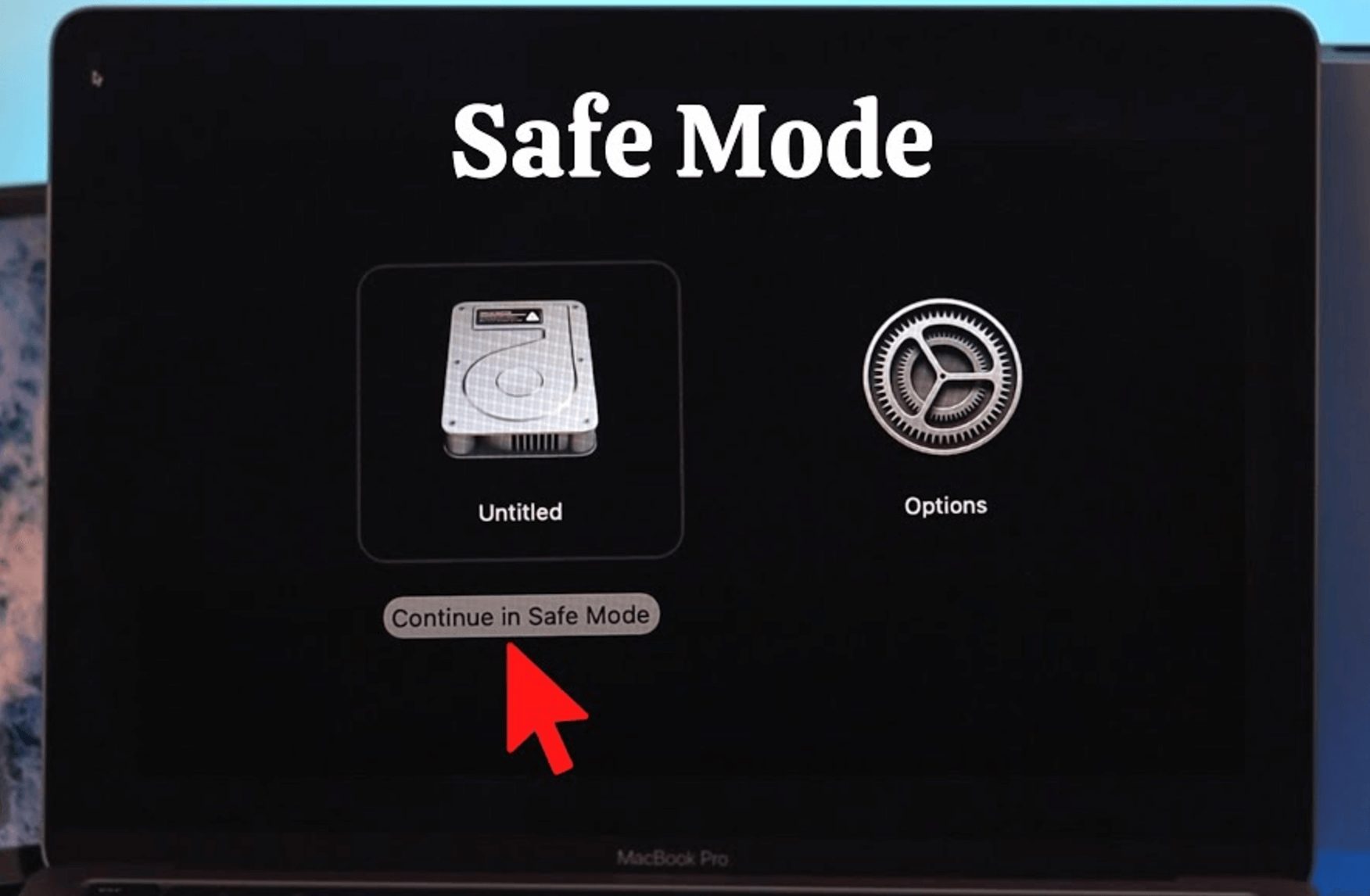
Once in Safe Mode, try accessing the external drive again.
3. Reinstall macOS Monterey
As a last resort, you can reinstall macOS Monterey to resolve any system-level issues that might be causing the read-only problem. This process will reinstall the macOS system without affecting your personal files, but it's always a good idea to back up your data before proceeding.
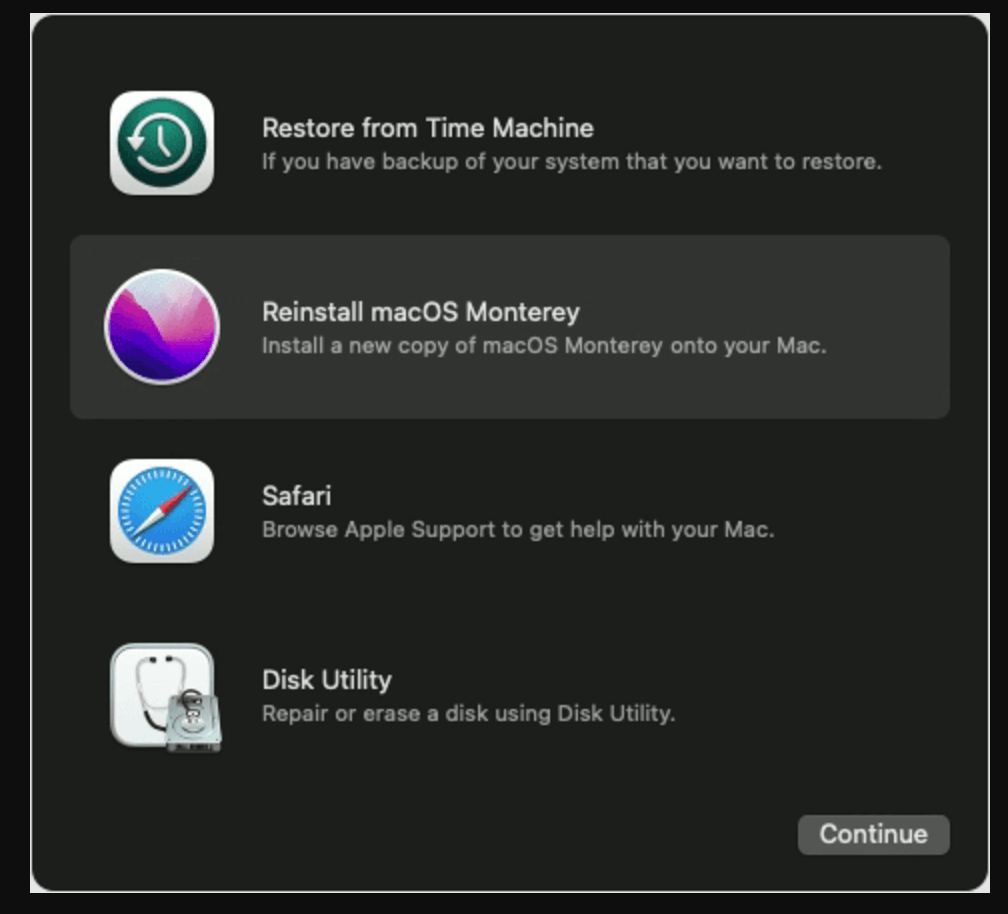
Preventing Future Read-Only Issues
To avoid encountering this issue in the future, follow these tips:
- Regularly back up your data to avoid data loss.
- Use compatible file systems for your external drives (HFS+, APFS for macOS, ExFAT for cross-platform use).
- Eject your external drive properly to avoid corruption.
- Keep macOS updated to the latest version to fix known bugs.
Conclusion
A read-only external hard drive on macOS Monterey can be a hassle, but with the right troubleshooting steps, you can quickly regain write access. Whether it's adjusting permissions, reformatting the drive, or using third-party NTFS for Mac tools, there are solutions for almost every cause of this issue. By following the steps outlined above and taking preventative measures, you can ensure smooth and hassle-free operation of your external hard drives on macOS Monterey.


Donemax NTFS for Mac
An easy-to-use NTFS for Mac tool to help you enable writable for NTFS drives on Mac so that you can read-write NTFS drives on Mac without any limitation. It also can help you mount, format, repair, rename, open drive on your Mac.
Related Articles
- Oct 09, 2024How to Format and Unformat an ExFAT Drive on Mac?
- Jan 02, 2025Convert APFS to HFS/HFS+ (Mac OS Extended) Without Losing Data?
- Jun 29, 2023How to Format A Hard Drive to NTFS on Mac?
- Jun 24, 2024How to Check Samsung SSD Health?
- Jan 14, 2025Convert GPM (GUID Partition Map, GPT) Disk to MBR (Master Boot Record) on Mac
- Jul 17, 2023Format A SD Card for Both Windows and Mac OS

Christina
Christina is the senior editor of Donemax software who has worked in the company for 4+ years. She mainly writes the guides and solutions about data erasure, data transferring, data recovery and disk cloning to help users get the most out of their Windows and Mac. She likes to travel, enjoy country music and play games in her spare time.

Gerhard Chou
In order to effectively solve the problems for our customers, every article and troubleshooting solution published on our website has been strictly tested and practiced. Our editors love researching and using computers and testing software, and are willing to help computer users with their problems