PAGE CONTENT:
It's more important than ever to keep your computer's files in good shape in today's fast-paced digital world. People who want the best performance choose Samsung SSDs, which are known for being fast and reliable. But over time, even the best SSDs can get worn down, which could cause you to lose data or have slow speed.
To avoid these problems, you must regularly check the health of your SSD. It's important to know how to check the health of your Samsung SSD, whether you're a tech enthusiast who wants to keep it running at its best or a regular user who wants to keep their important data safe.
This guide will show you all the tricks and tools you need to keep your SSD in great shape, so it works well and lasts a long time. Start reading to learn how to keep your Samsung SSD safe and running well for years.
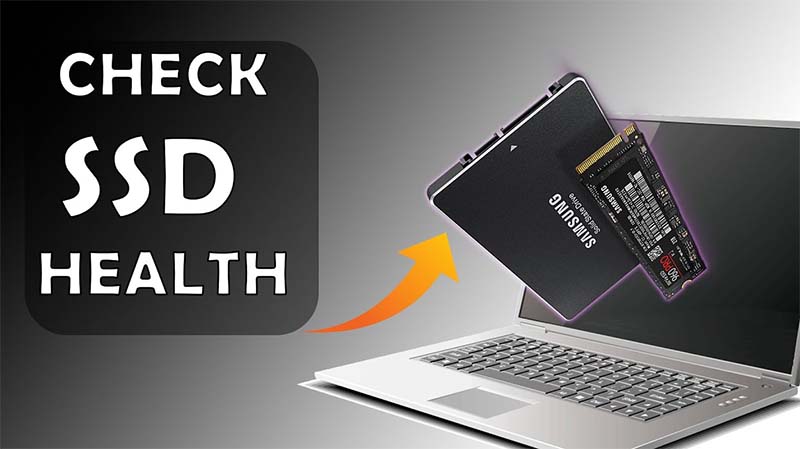
Why Checking Samsung SSD Health Is Important?
Checking your SSD's health is important for several reasons that affect its longevity and performance. SSDs, including Samsung's reliable types, use NAND flash memory, which can only be written a certain number of times. These processes wear down the memory cells over time, which could cause data loss or slower performance.
- Preventing Data Loss
If you check on your SSD's health daily, you can find problems early on and back up your data before they happen. This proactive method reduces the likelihood of losing important documents and files.
- Maintaining Performance
SSDs' speed can drop when exposed to too many writes and high temperatures. You can find and fix these problems before they greatly affect your system's speed and efficiency by doing regular health checks.
- Extending Lifespan
You can make your SSD last longer by monitoring key health measures like Total Bytes Written (TBW), wear leveling count, and reallocated sectors count. It could mean using the best storage space, updating software, and properly cooling the computer.
Check Samsung Health SSD Using the Samsung Magician
Samsung makes its software called Samsung Magician to help people control and monitor their SSDs. This tool has many functions, such as speed benchmarking, firmware updates, and thorough health monitoring.
1. Download the Software
On the Samsung Magician page, you can get the most recent version.
2. Install the Software
To finish the installation, run the installer you downloaded and follow the on-screen directions.
3. Launch Samsung Magician
You can get to the software from your screen or the Start menu.
4. Select Your SSD
On the main screen, from the list of drives, choose the Samsung SSD you want to keep an eye on.
5. View Health Status
Find "Drive Health & TBW" and click on it. This page gives you a full picture of your SSD's health, showing its current state, the number of bytes written, and how long it has left to live.

6. SMART Data
To see more Self-Monitoring, Analysis, and Reporting Technology (SMART) info, click the "SMART" tab. It includes things like the number of power-on hours, the number of wear levels, and the number of shifted sectors.

Samsung Magician also has a tool called "Diagnostic Scan" that can help you find and fix problems that might be happening with your SSD.
Use Third-Party Tools to Check Health of Samsung SSD
Several third-party tools, in addition to Samsung Magician, can help you monitor the health of your Samsung SSD. CrystalDiskInfo, HD Tune, and SSD-Z are some of the most common choices.
1. CrystalDiskInfo
CrystalDiskInfo is a free tool many people use to monitor their hard and solid-state drives (SSDs). This tool gives you a full picture of your drive's health and performance.
- Download and Install: Visit the CrystalDiskInfo page for the most up-to-date version. To set up the program, follow the steps shown on the screen.
- Launch CrystalDiskInfo: Access the software from the Start menu or your screen.
- View SSD Health: From the list of drives, select your Samsung SSD. CrystalDiskInfo shows many details, such as the health state, temperature, power-on hours, and different SMART attributes.
2. HD Tune
HD Tune is another well-known tool for testing and monitoring the health of hard drives and SSDs. It's not free, but it has many useful tools that can help you monitor your SSD's health.
- Download and Install: Go to the HD Tune website and either buy the full version or download the free version. Follow the steps to install the software.
- Start HD Tune: You can access the software from the Start menu or your screen.
- Check SSD Health: You can see specific SMART data and health metrics for your Samsung SSD by going to the "Health" tab. HD Tune also has a tool called "Error Scan" to help you find bad sectors on the drive.
3. SSD-Z
The small program SSD-Z was made just for solid-state drives (SSDs). It tells you much about your health, performance, and drive skills.
- Download and Install: Go to the SSD-Z page for the most recent version. You don't have to install anything; extract the file you got and run the executable.
- Start SSD-Z: You can run the executable file to access the software.
- View SSD Health: From the list of drives, select your Samsung SSD. SSD-Z will show many health data, such as SMART attributes and wear leveling numbers.
Use Built-in Operating System Tools
Windows has tools that can help you monitor your SSD's health without using extra software.
1. Check Disk Utility (CHKDSK)
The Check Disk utility can help find and fix file system problems, which can indicate that something is wrong with a drive's health.
- Go to the Command Prompt as an administrator and log in.
- Type chkdsk C: /f /r /x and press Enter. Please change "C:" to the drive letter of your SSD.
![Check Disk Utility]()
- To finish the scan and fix process, follow the steps shown on the screen.
2. PowerShell
To get SMART info for your SSD, you can use Windows PowerShell.
- Log in as an administrator to PowerShell.
- Type Get-PhysicalDisk | Get-StorageReliabilityCounter and hit Enter.
![PowerShell]()
- The output includes detailed health measures, such as the number of reallocated sectors and the level of wear.
How to Recover Lost Data from Damaged or Formatted Samsung SSD?
If you have lost data due to fixing damaged Samsung SSD, you can use a data recovery app to scan the damaged or formatted Samsung SSD and find all lost files. Donemax Data Recovery is a powerful data recovery program. It can help you quickly recover all lost data from your Samsung SSD.
Donemax Data Recovery
- Recover permanently deleted files from Samsung SSD.
- Recover formatted Samsung SSD.
- Recover lost data from damaged Samsung SSD.
Step 1. Download and install Donemax Data Recovery, then open it. It lists all drives and devices, just select the Samsung SSD to start data recovery.

Step 2. Click on Scan button to deeply scan the SSD - it will find all recoverable files including existing files, deleted files, formatted data and lost data.

Step 3. Once the scan is completed, you can preview all recoverable files. Then select the wanted files and save them.

This software also can help you repair damaged Samsung SSD, just choose Disk Repair tool, then click on Repair button to check the health of the Samsung SSD and fix logical errors.
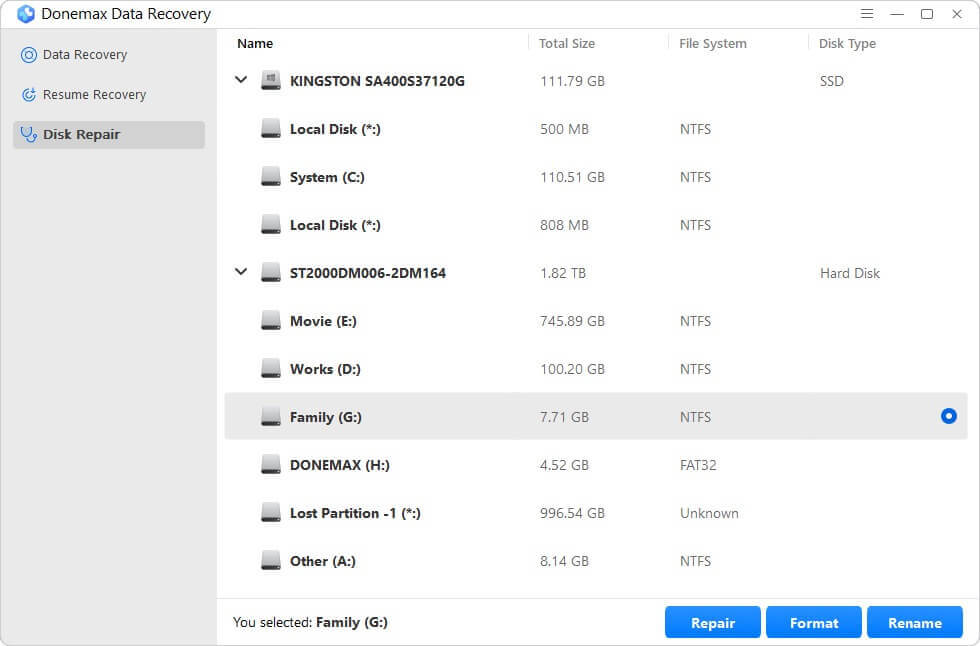
Conclusion:
Checking the health of your Samsung SSD is important to keep it running smoothly, keep your data safe, and make the drive last longer. You can monitor important health indicators and fix any problems before they happen by using Samsung Magician, third-party tools like CrystalDiskInfo, HD Tune, SSD-Z, or the OS's built-in apps.
Knowing about and monitoring things like Total Bytes Written, wear leveling count, and temperature will help your SSD keep working well. When you do these things, you can keep your digital files safe and get years of reliable, fast performance from your Samsung SSD.
Related Articles
- Apr 17, 2024How to Mount An External Hard Drive or Other Storage Device on Mac?
- Dec 19, 2024Why Is My SD Card Showing as RAW Drive? How to Fix RAW SD Card?
- Dec 03, 2024Fix External Drive, USB Drive, SD Card Not Mounting on macOS Sequoia
- Mar 05, 2024How to Format Samsung Portable SSD X5 on Windows or Mac?
- Feb 22, 2024External Hard Drive Shows Wrong Storage Size, How to Fix It
- Aug 21, 2025How to Fix a Dead Seagate External HDD or SSD?

Christina
Christina is the senior editor of Donemax software who has worked in the company for 4+ years. She mainly writes the guides and solutions about data erasure, data transferring, data recovery and disk cloning to help users get the most out of their Windows and Mac. She likes to travel, enjoy country music and play games in her spare time.

Gerhard Chou
In order to effectively solve the problems for our customers, every article and troubleshooting solution published on our website has been strictly tested and practiced. Our editors love researching and using computers and testing software, and are willing to help computer users with their problems


