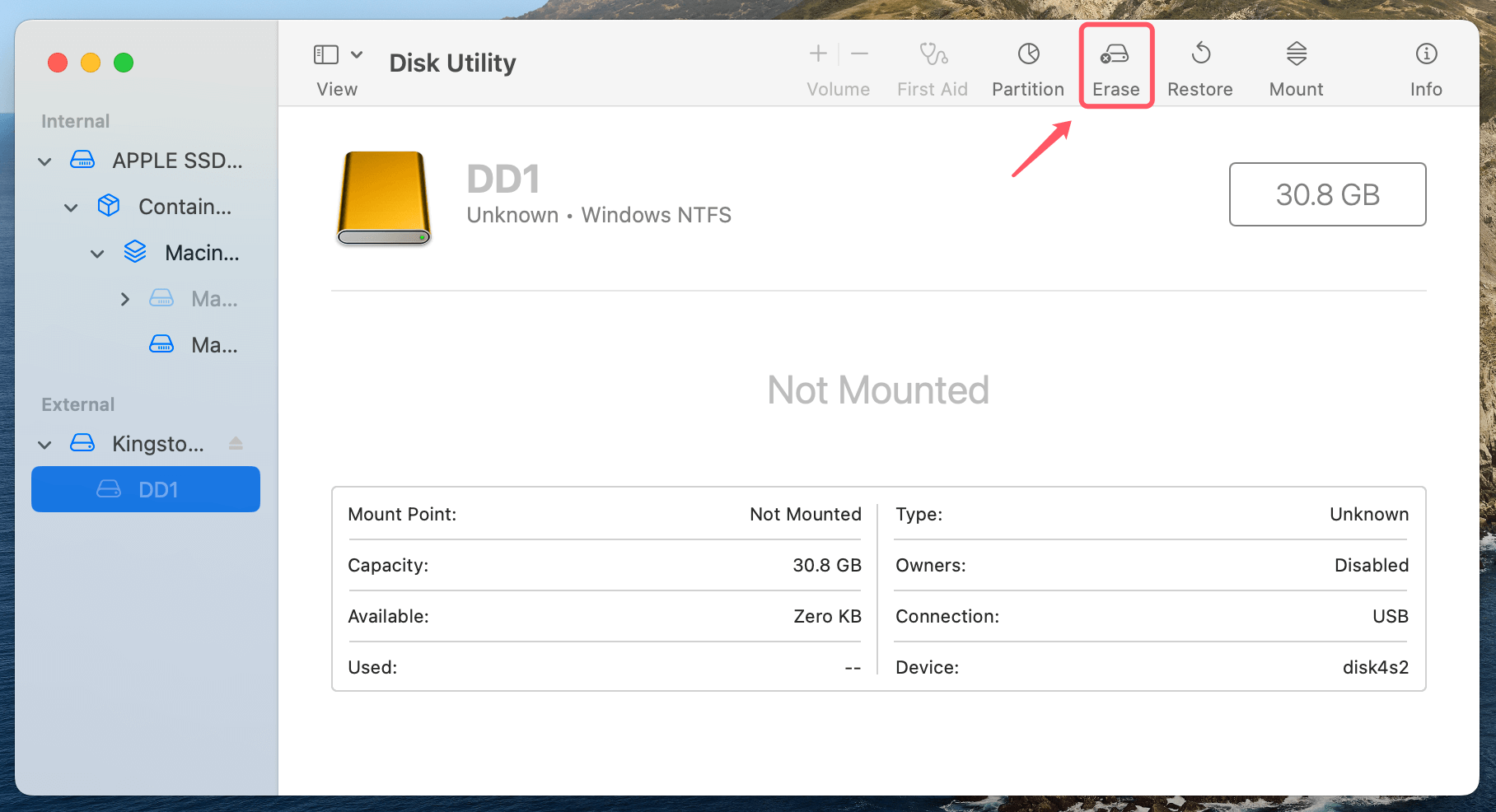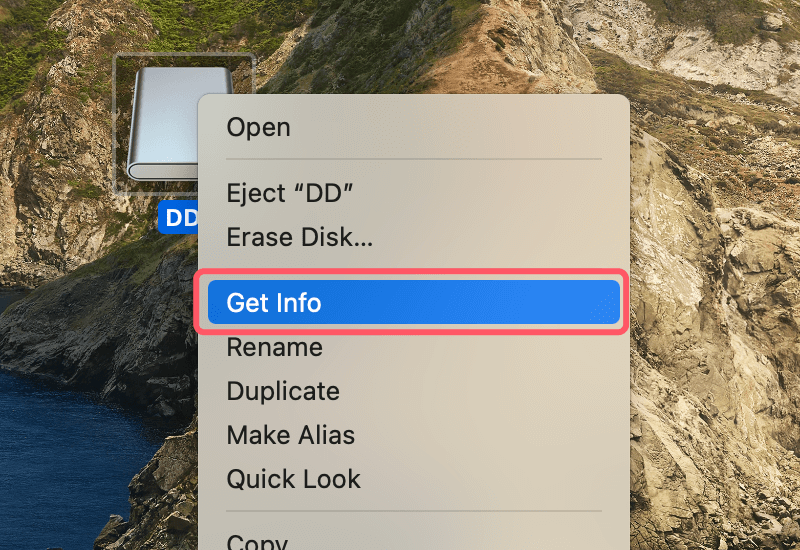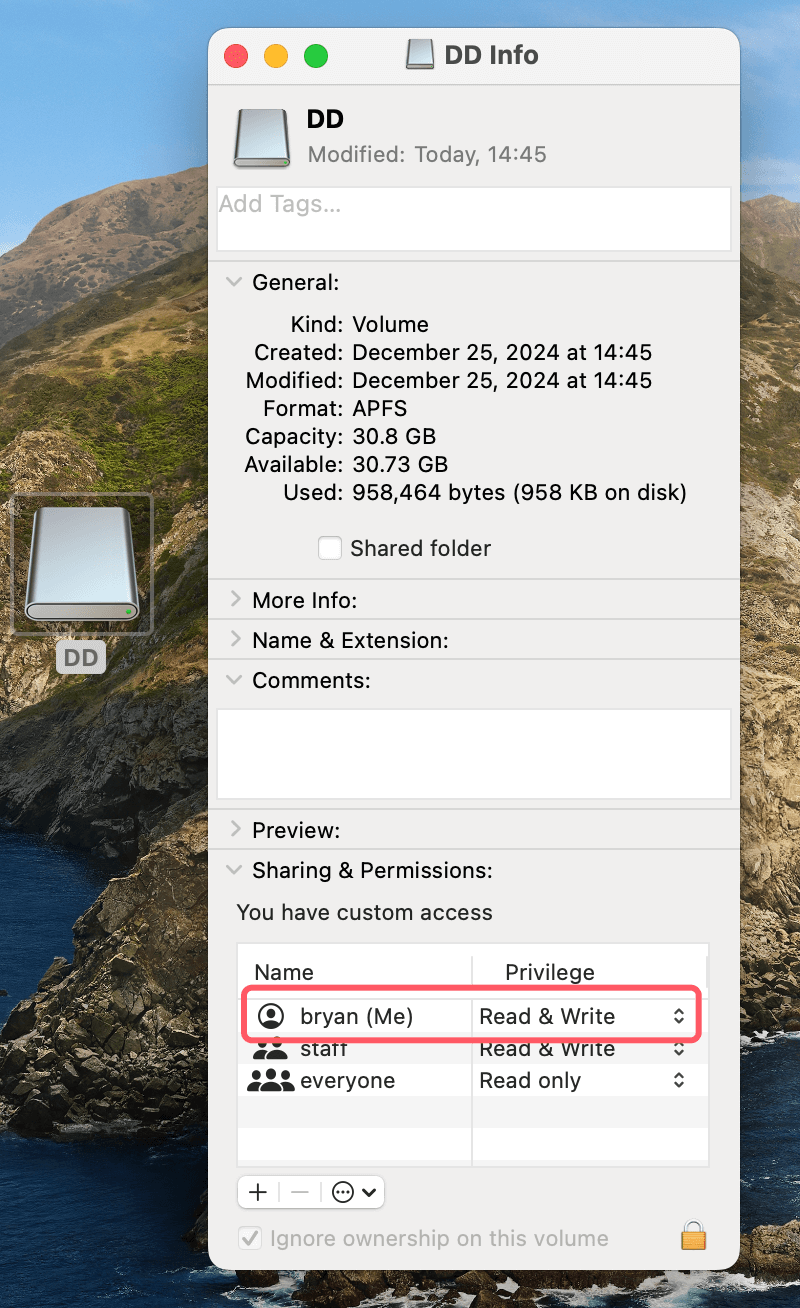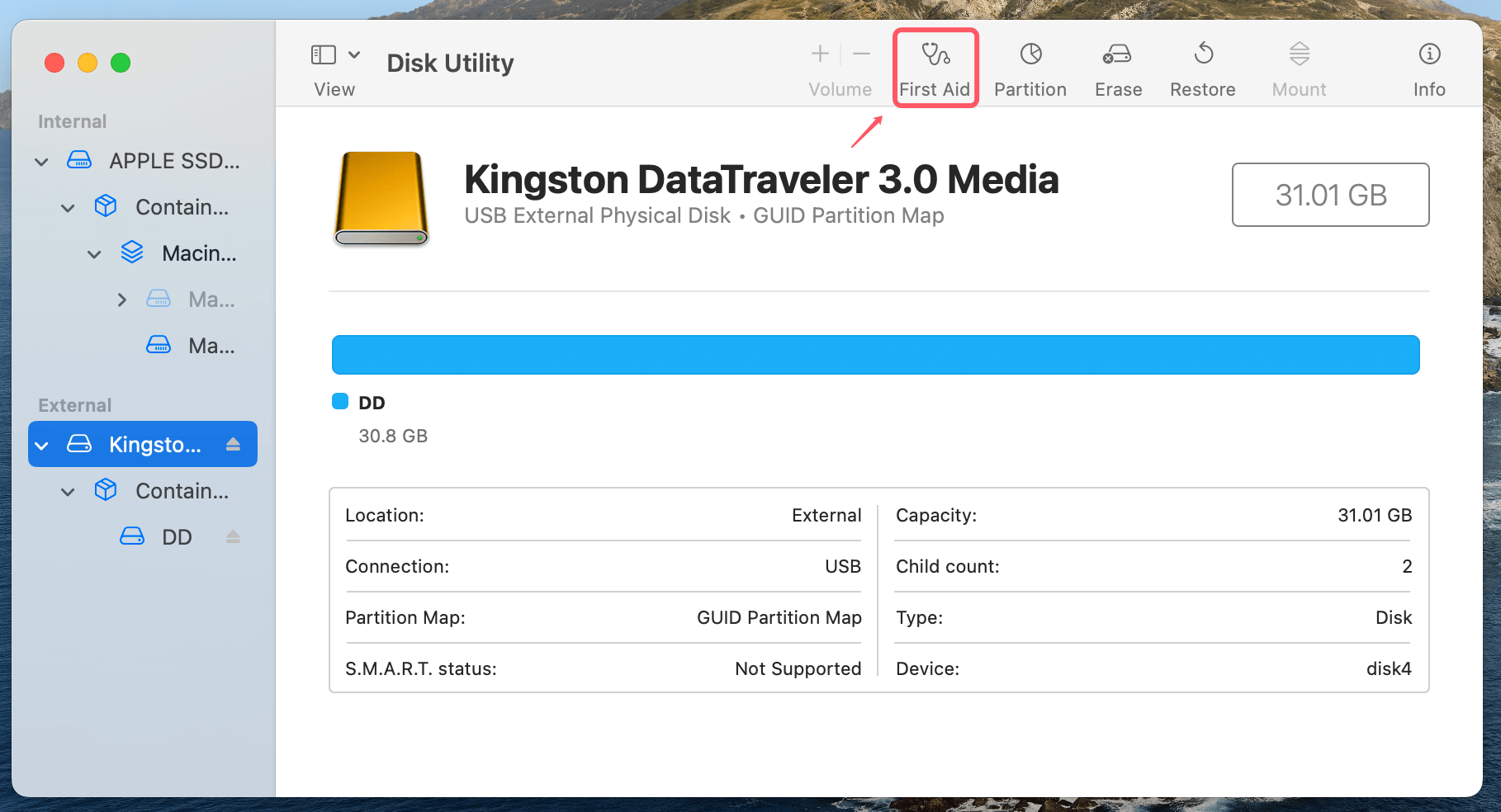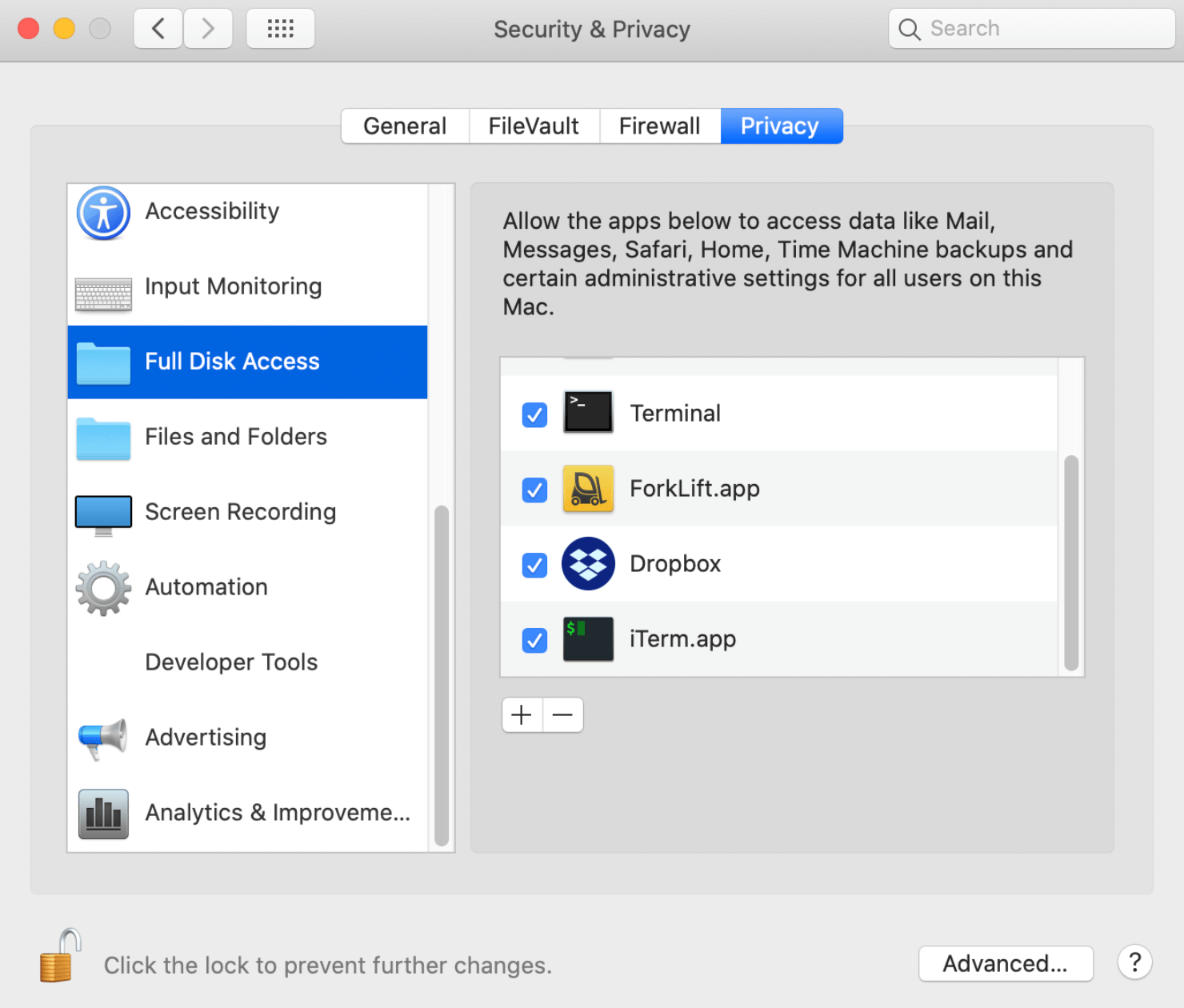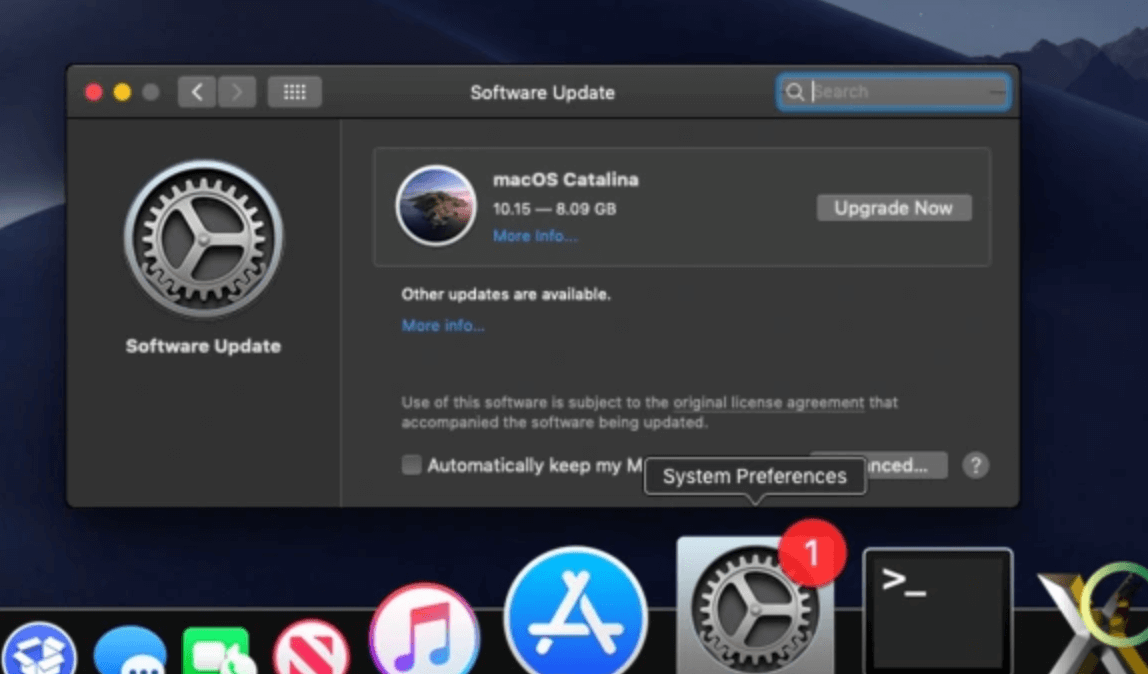Before we start: To solve external hard drive read-only on macOS Catalina problem, you can install a third-party NTFS driver - Donemax NTFS for Mac on your Mac. It is fully compatible with macOS Catalina and can quickly grant full read-write access to any NTFS drive on your Mac.
PAGE CONTENT:
When using an external hard drive with macOS Catalina, encountering a read-only error can be a frustrating experience. This problem often arises due to compatibility issues, security settings, or drive corruption. Resolving this issue is essential for seamless data access and ensuring your workflow isn't interrupted. This guide provides a comprehensive overview of why this problem occurs and step-by-step solutions to fix it.
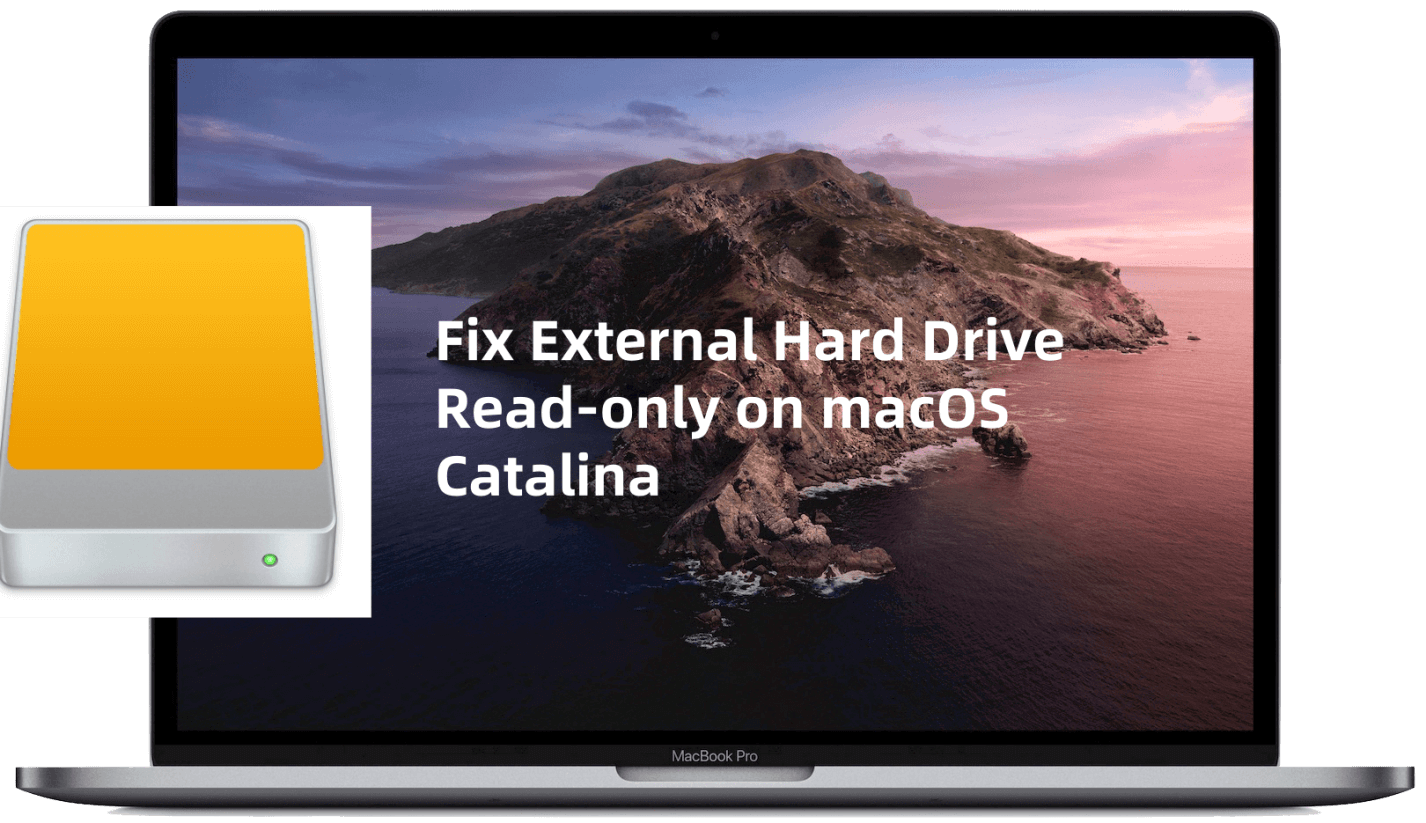
External Hard Drive Is Read-only on macOS Catalina
● Understand Read-only Mode
A read-only drive allows you to view files but not modify, delete, or add new ones. This restriction can be intentional, such as when a drive is formatted in a file system not fully supported by macOS, or unintentional, such as due to permission settings or drive corruption. The root cause needs to be identified to fix the issue effectively.
● Common Causes of Read-only Errors on External Drives
File System Incompatibility:
File system compatibility is one of the most prevalent reasons for external drives becoming read-only on macOS including macOS Catalina. Different operating systems use specific file systems to manage how data is stored and accessed on a drive. For example, macOS supports formats such as APFS (Apple File System), HFS+ (Mac OS Extended), FAT32, and ExFAT. However, NTFS, which is commonly used on Windows systems, is only supported in read-only mode on macOS.
This means that if your external hard drive is formatted with NTFS, macOS will allow you to view files but not modify or write new files to the drive. While this limitation is designed to preserve the integrity of NTFS files, it can be inconvenient for users who need full access to their drives on both macOS and Windows systems.
Permission and Security Restrictions:
Starting with macOS Catalina, Apple implemented stricter permissions and security protocols to enhance data protection and privacy. These changes, while beneficial for security, can inadvertently restrict access to external drives. For example, a lack of proper read-and-write permissions for a user account might result in the drive appearing as read-only.
Additionally, the introduction of the System Integrity Protection (SIP) feature limits the ability of certain apps or processes to make changes to system files, which might affect external drive functionality in some cases. These restrictions are especially common when dealing with drives used across multiple devices or operating systems.
Drive Corruption or Errors:
Hardware issues or logical errors on the drive itself can also cause it to become read-only. For example, bad sectors, damaged partitions, or an improperly ejected drive may lead to corruption. When macOS detects such issues, it may limit the drive's functionality to read-only mode as a protective measure to prevent further damage or data loss.
Drive corruption can occur for several reasons, including power failures during file transfers, abrupt disconnection without proper ejection, or aging hardware. These issues not only affect the drive's performance but can also compromise the integrity of the data stored on it.
Software Conflicts or Outdated Drivers:
External drives often rely on specific software or drivers to function correctly. If these drivers are outdated or incompatible with macOS Catalina, the drive may not work as expected. Third-party utilities, especially those managing NTFS write support, can also conflict with macOS security protocols, resulting in a read-only drive.
For instance, if an NTFS driver hasn't been updated to work with macOS Catalina, the operating system might restrict its functionality. Similarly, anti-virus software or disk management tools installed on your Mac might interfere with how external drives are recognized and accessed.
Hardware Limitations or Compatibility Issues:
Lastly, hardware issues such as faulty cables, damaged USB ports, or even aging drives themselves can lead to read-only errors. While these are less common than software-related issues, they are still worth considering. Testing the drive on another device or replacing cables can help rule out hardware problems as the cause.
By identifying the specific cause of the read-only error, users can take targeted steps to resolve the issue and regain full functionality of their external hard drives. Understanding these root causes is crucial to preventing similar problems in the future.
7 Solutions to Fix External Hard Drive Read-only on macOS Catalina
Before fixing this issue, ensure you have backed up your important data of the external hard drive to a safe location.
Solution 1. Check and Adjust File System Compatibility
One of the first steps in troubleshooting a read-only external drive is checking its file system. Open Disk Utility from the Applications folder and select the drive. The file system type (e.g., NTFS, FAT32, ExFAT) will be displayed.
If the drive is formatted as NTFS, reformatting to a macOS-compatible file system like ExFAT or APFS/HFS+ can resolve the issue. Before proceeding, ensure all important data is backed up, as reformatting will erase the drive's contents.
To reformat:
- Open Disk Utility.
- Select the external drive, click Erase.
![Fix External Hard Drive Read-Only on macOS Catalina]()
- Then choose a compatible format like ExFAT or APFS/Mac OS Extended).
![Fix External Hard Drive Read-Only on macOS Catalina]()
- Confirm the action and wait for the process to complete.
This solution is particularly useful for users who frequently switch between macOS and Windows systems, as ExFAT is compatible with both.
Solution 2. Enable NTFS Write Support
If you cannot reformat the drive due to existing data, enabling write support for NTFS is a viable alternative. This can be done using third-party tools like Donemax NTFS for Mac or Tuxera NTFS for Mac. These tools allow macOS to write to NTFS-formatted drives seamlessly.
Step 1. Download and install the reliable NTFS driver for macOS Catalina - Donemax NTFS for Mac.
Step 2. Open Donemax NTFS for Mac, select the NTFS drive, click on Enable Writable button. Then you can read-write any NTFS drive on Mac.

Alternatively, experimental NTFS write support can be enabled via Terminal, though this method is less reliable and not recommended for sensitive data.
To enable experimental support:
- Open Terminal.
- Use the following commands:
sudo nano /etc/fstab
LABEL=YourDriveName none ntfs rw,auto,nobrowse
- Replace "YourDriveName" with your drive's label.
- Save the changes and reconnect the drive.
Note that this method has limitations and may result in data loss.
Solution 3. Adjust Drive Permissions
Permissions issues can also cause a drive to become read-only. To resolve this, modify the drive's permissions.
- Right-click the drive and select Get Info.
![Fix External Hard Drive Read-Only on macOS Catalina]()
- Scroll to the Sharing & Permissions section.
![Fix External Hard Drive Read-Only on macOS Catalina]()
- Click the lock icon at the bottom and enter your administrator password.
- Adjust permissions to allow read and write access.
If permissions appear correct but the issue persists, reset them using Terminal:
- Open Terminal.
- Enter the following command, replacing "DriveName" with your drive's name:
sudo chmod -R 777 /Volumes/DriveName
![Fix External Hard Drive Read-Only on macOS Catalina]()
This resets permissions for all files and folders on the drive, potentially resolving the problem.
Solution 4. Repair the Drive Using Disk Utility
A corrupted drive can also lead to read-only issues. Use Disk Utility's First Aid feature to identify and repair any errors.
- Open Disk Utility.
- Select the external drive.
- Click First Aid and follow the on-screen instructions.
![Fix External Hard Drive Read-Only on macOS Catalina]()
If Disk Utility reports that the drive cannot be repaired, consider using third-party tools like Donemax Data Recovery for Mac to recover data before reformatting the drive.
Solution 5. Reset macOS Security and Privacy Settings
macOS Catalina's stricter security settings can sometimes interfere with external drive access. Resetting these settings may help.
- Go to System Preferences > Security & Privacy.
- Under the Privacy tab, navigate to Full Disk Access.
![Fix External Hard Drive Read-Only on macOS Catalina]()
- Ensure any relevant applications or processes have full disk access.
If you suspect macOS's Gatekeeper is blocking the drive, disable it temporarily:
- Open Terminal.
- Enter the following command:
sudo spctl --master-disable
- Re-enable it after testing by replacing disable with enable.
Solution 6. Update macOS and Third-Party Drivers
Keeping macOS and third-party software up to date is crucial for compatibility. Updates often include bug fixes and enhancements that resolve issues like read-only errors.
- Open System Preferences > Software Update to check for macOS updates.
![Fix External Hard Drive Read-Only on macOS Catalina]()
- For NTFS drivers or third-party tools, visit the developer's website for the latest versions.
Outdated drivers can cause conflicts, so ensuring you have the most recent versions can prevent or resolve read-only errors.
Solution 7. Test on Another System
Testing the drive on another macOS or Windows device can help determine if the issue is hardware-related. If the drive works fine on another system, the problem likely lies within your macOS settings. If the issue persists, the drive may have a hardware defect.
Preventive Measures for the Future
To avoid encountering read-only issues with external drives, consider the following preventive measures:
- Regularly back up your data to protect against data loss during troubleshooting or reformatting. Use Time Machine or a cloud backup solution for convenience.
- When formatting a new drive, choose a universally compatible file system like ExFAT if you plan to use the drive on multiple operating systems.
- Keep your macOS and all third-party software updated to minimize compatibility issues and ensure smooth performance.
- Always safely eject external drives before disconnecting them to prevent corruption. Use the Eject option in Finder or Disk Utility to avoid damaging the drive.
- Finally, periodically check your drive for errors using Disk Utility‘s First Aid feature. Regular maintenance can identify and fix potential issues before they escalate.
Conclusion
A read-only external hard drive on macOS Catalina can disrupt your workflow, but it's usually fixable with the right approach. Understanding the causes - whether file system incompatibility, permissions, corruption, or software conflicts - can guide you to the appropriate solution.
From reformatting the drive and enabling NTFS write support to repairing the disk and resetting macOS settings, this guide has provided a comprehensive set of steps to resolve the issue.
Taking preventive measures, such as regular backups, formatting drives appropriately, and keeping your system updated, can help you avoid similar issues in the future.
If the problem persists after trying these solutions, consider seeking professional assistance to ensure your data and hardware remain secure.


Donemax NTFS for Mac
An easy-to-use NTFS for Mac tool to help you enable writable for NTFS drives on Mac so that you can read-write NTFS drives on Mac without any limitation. It also can help you mount, format, repair, rename, open drive on your Mac.
Related Articles
- Dec 17, 2024Can Mac Write Data to NTFS Drive?
- Jan 30, 2024How to Fix Toshiba External Hard Drive Read-Only on Mac?
- Jun 11, 2025How to Remove Everything of iBoysoft NTFS for Mac?
- Jul 12, 2024EaseUS NTFS For Mac Review And Best Alternatives
- Jun 10, 2025Best 5 NTFS Driver for M4 (M4/M4 Pro/M4 Max) Mac
- Jul 07, 2023How to Install NTFS for Mac Driver and Write Data to NTFS Drive without Formatting?

Christina
Christina is the senior editor of Donemax software who has worked in the company for 4+ years. She mainly writes the guides and solutions about data erasure, data transferring, data recovery and disk cloning to help users get the most out of their Windows and Mac. She likes to travel, enjoy country music and play games in her spare time.

Gerhard Chou
In order to effectively solve the problems for our customers, every article and troubleshooting solution published on our website has been strictly tested and practiced. Our editors love researching and using computers and testing software, and are willing to help computer users with their problems