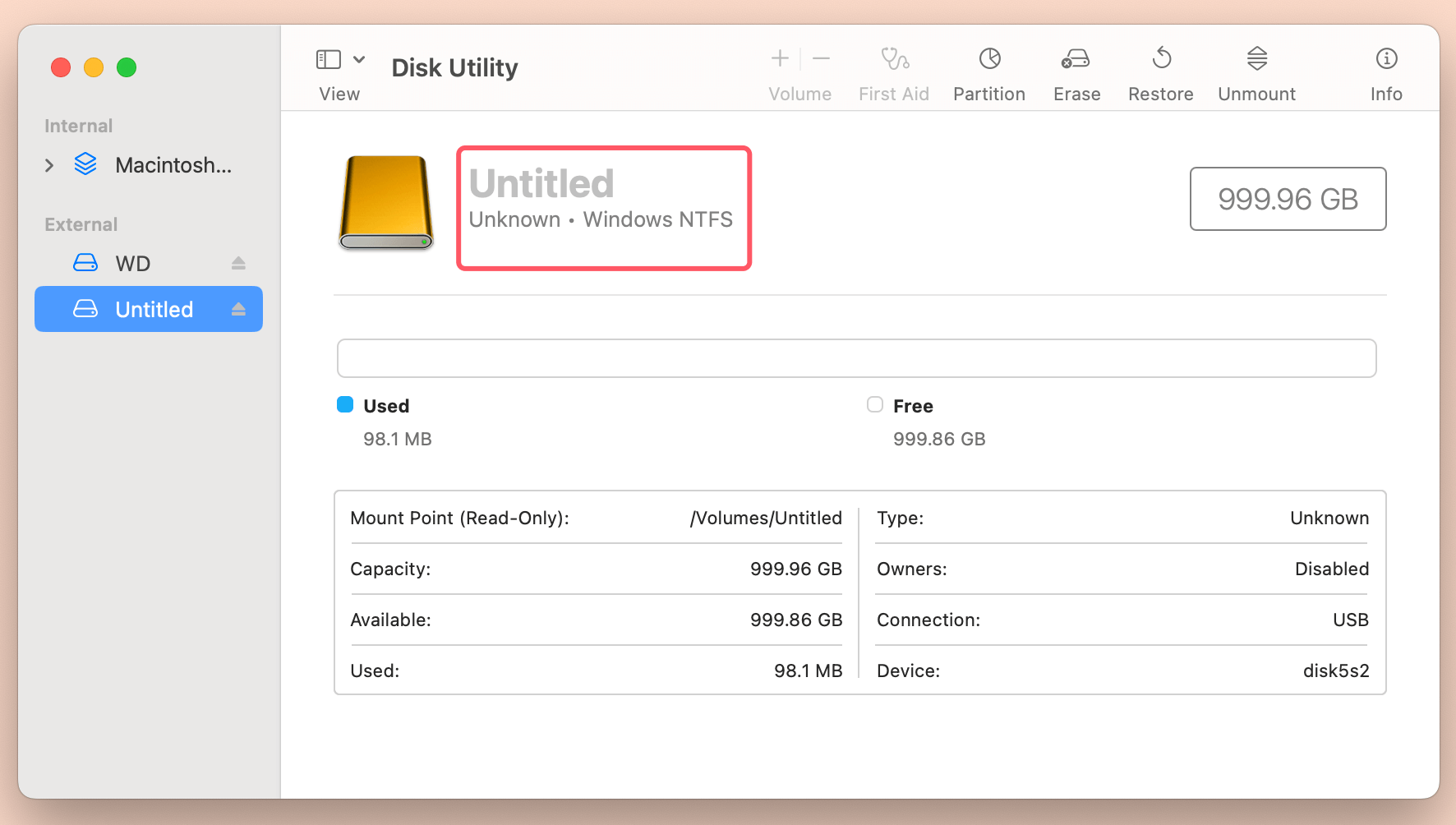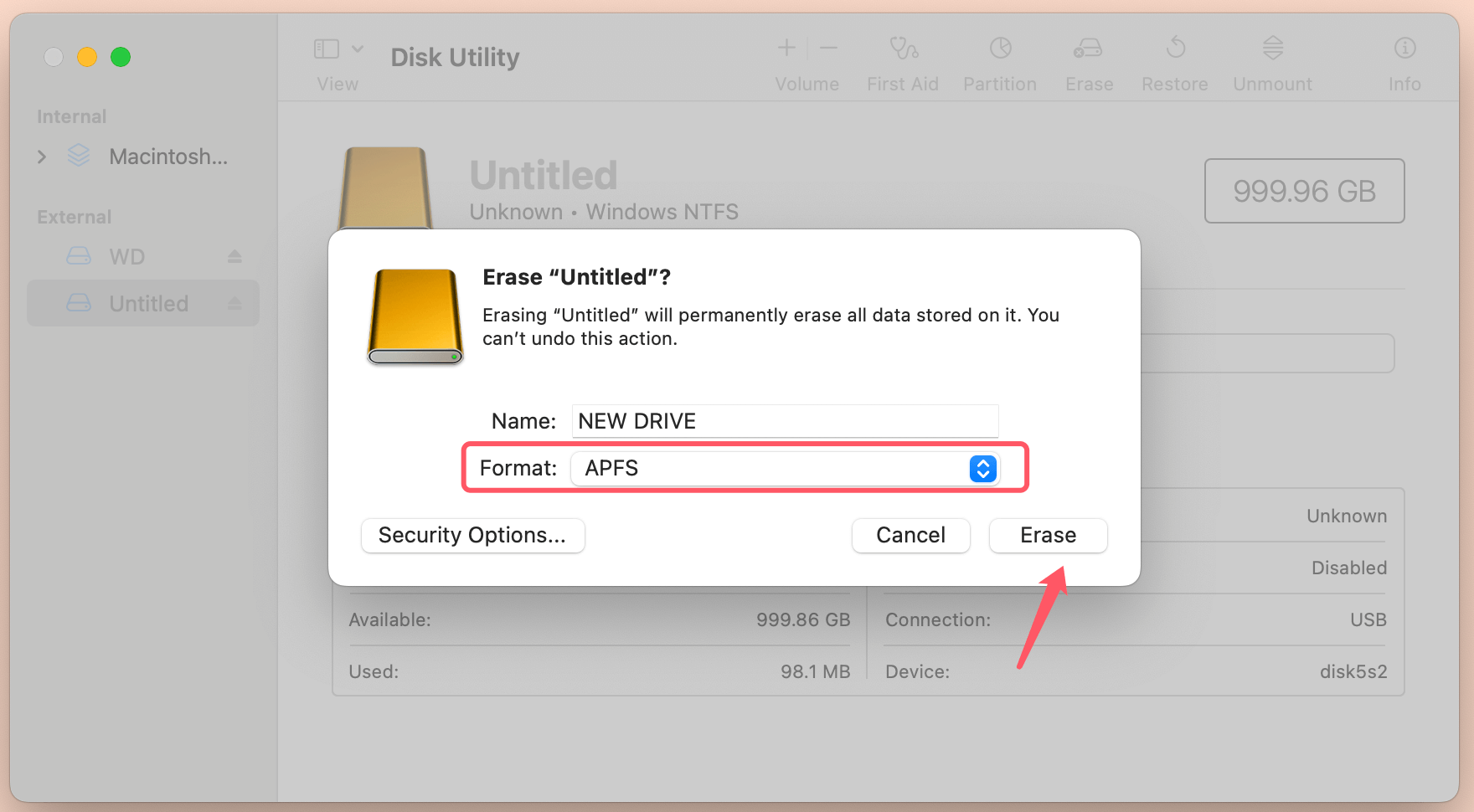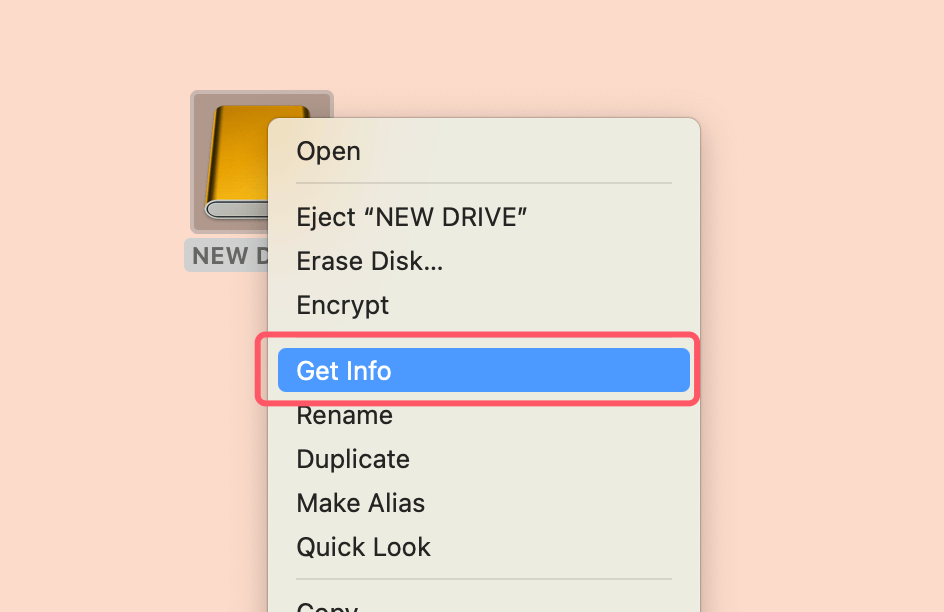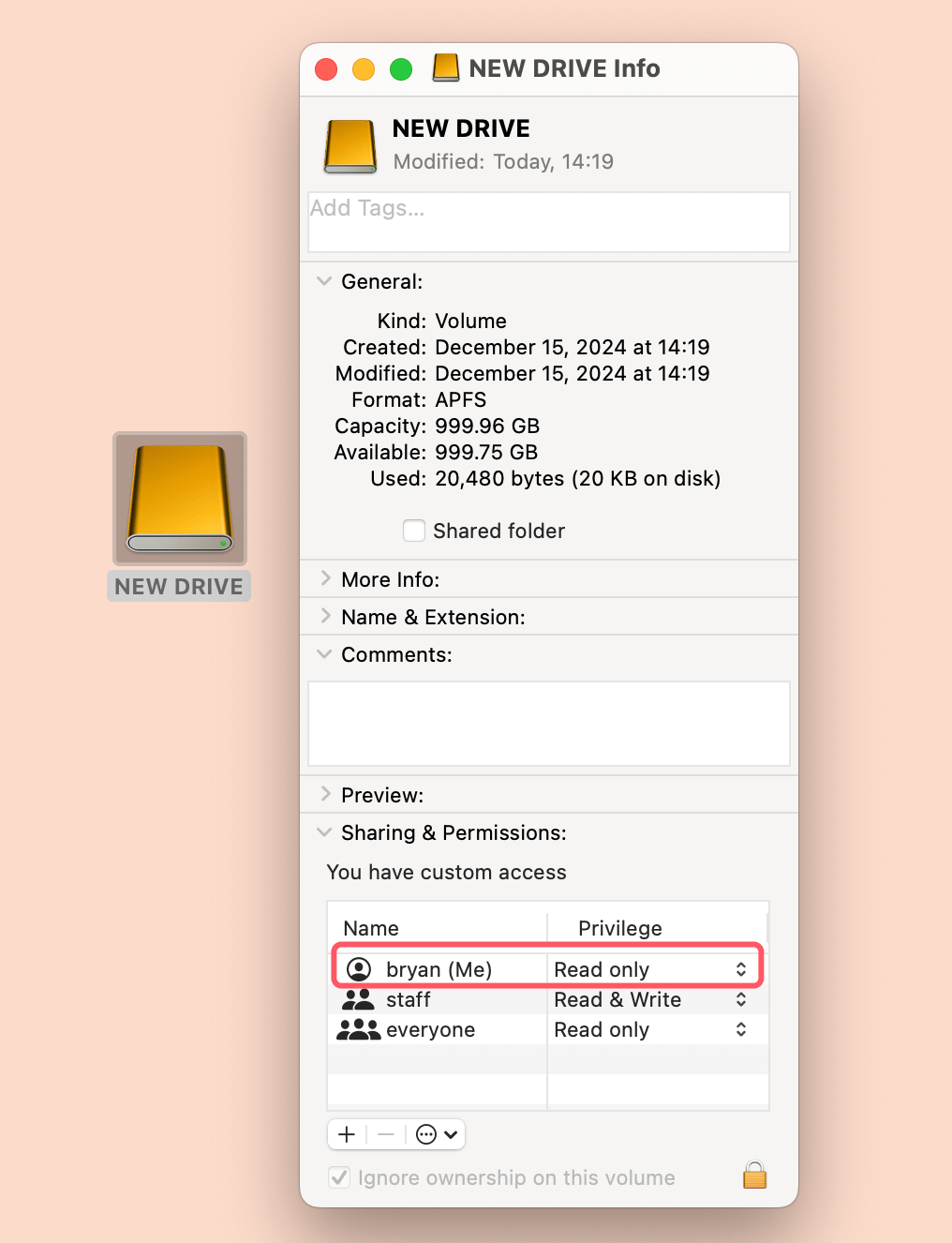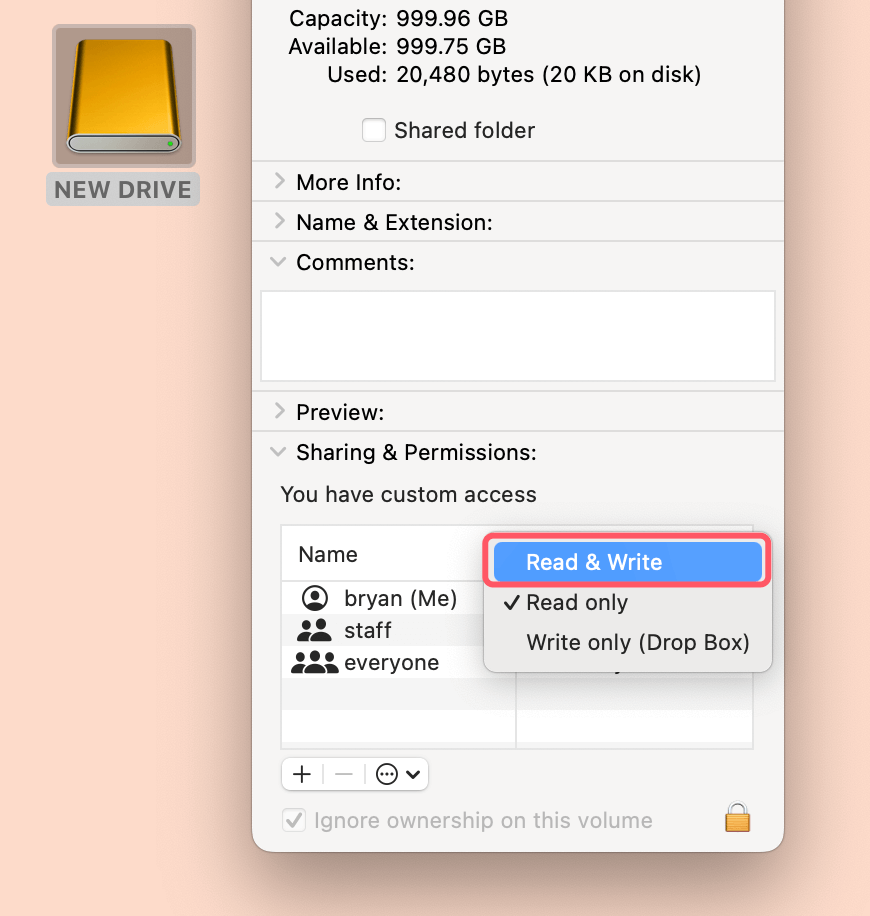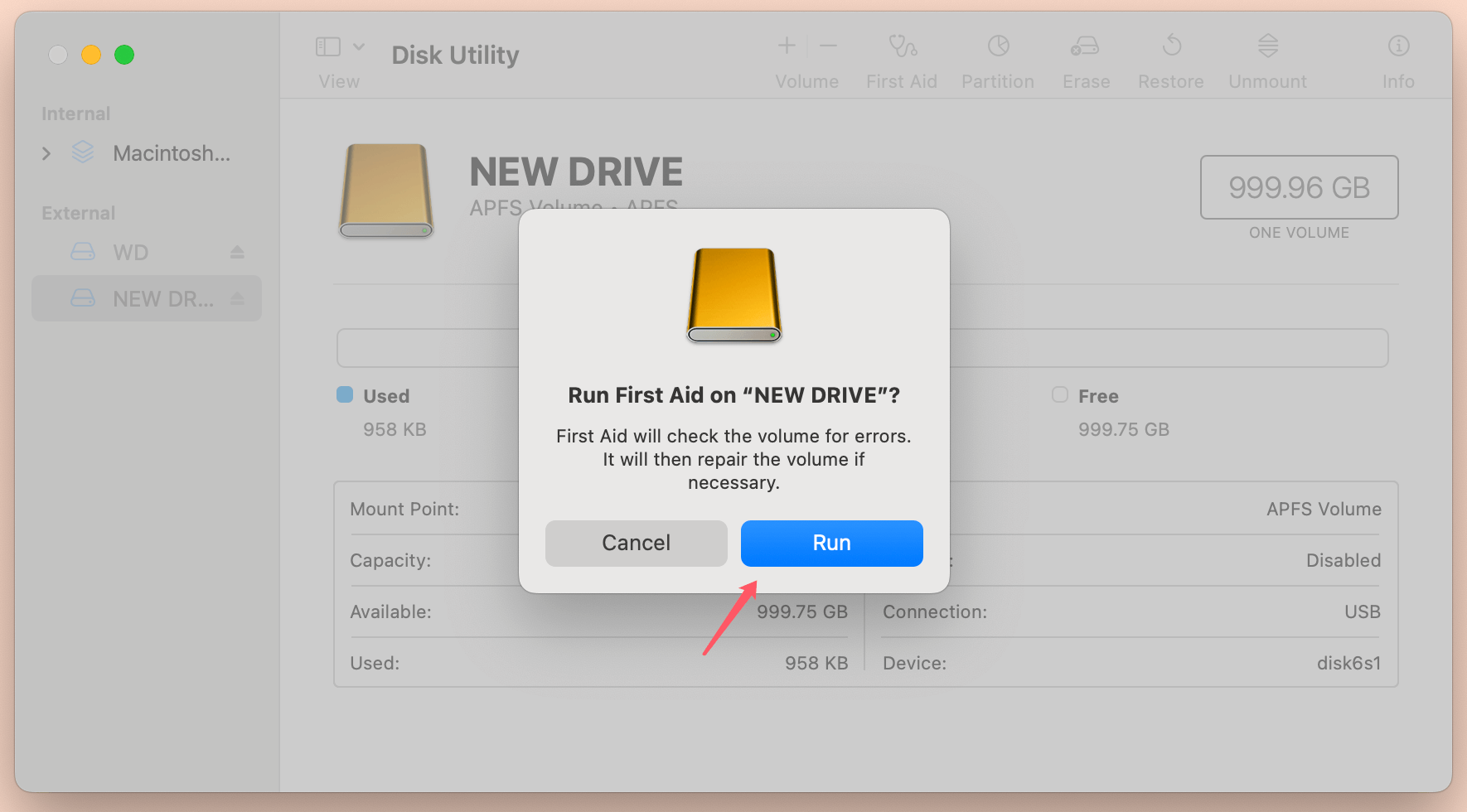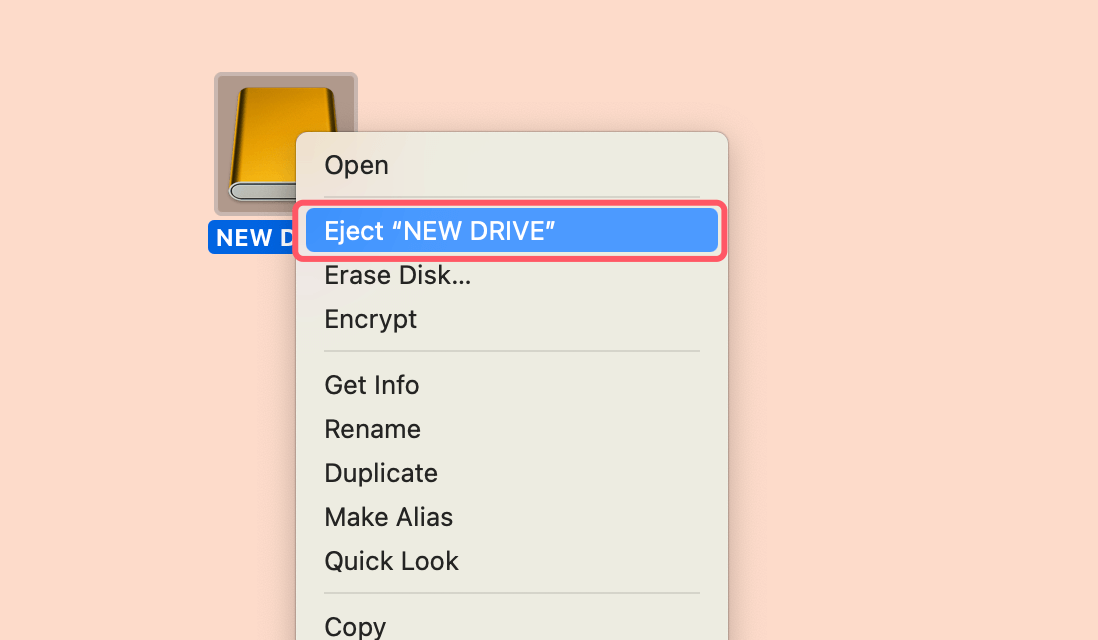Before we start: Most of external hard drives are pre-formatted with NTFS file system. You can install an NTFS driver - such as Donemax NTFS for Mac to help you mount the NTFS external hard drive and grant full read-write access to the drive on your Mac.
PAGE CONTENT:
If you've recently purchased a brand-new external hard drive for your Mac, you may have encountered an unexpected issue: your drive is read-only. This means that while you can view the files on the drive, you cannot modify, delete, or add any new data. While this problem can be frustrating, it's often easy to fix. In this article, we'll explore the reasons why an external hard drive might be read-only on a Mac, and provide detailed solutions to help you resolve the issue quickly.
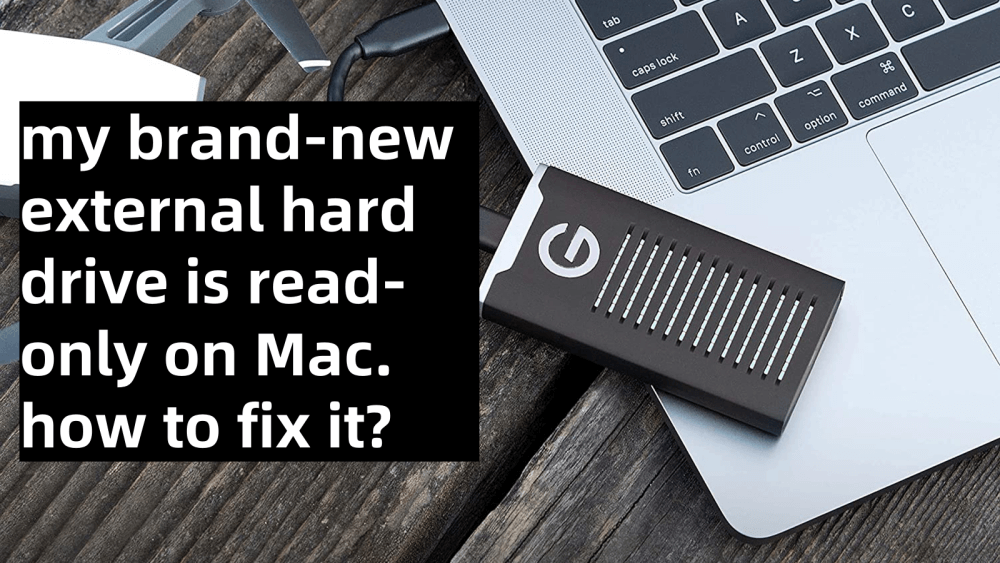
Introduction: The Read-Only Dilemma
Imagine you've just purchased an external hard drive to back up your important files, or perhaps to transfer large files to and from your Mac. You plug it in, excited to get started, only to find that you can't make any changes to the drive's contents. The drive is "read-only," which means that the Mac can only read files from the external drive but cannot modify, delete, or write new files to it.
This issue can arise for a variety of reasons, from file system incompatibility to incorrect drive permissions. It may seem like a technical glitch, but with the right troubleshooting steps, it's usually something that can be easily fixed. This article will guide you through understanding why this issue occurs, offer step-by-step instructions on how to resolve it, and provide tips for avoiding future problems.
Understanding the Read-Only Error:
Before diving into the possible causes and fixes, it's important to understand what "read-only" means in the context of your external hard drive.
When an external hard drive is set to "read-only," the computer can only access the data stored on the drive for viewing purposes. No changes can be made to the files, including writing new data, deleting files, or editing existing ones. This setting can occur due to several reasons, ranging from file system incompatibility to incorrect permissions.
Mac computers use a specific set of file systems, primarily HFS+ (Mac OS Extended) and APFS (Apple File System), while other systems like Windows commonly use NTFS (New Technology File System). If your external hard drive is formatted with a file system that macOS doesn't fully support for write operations, it may default to a read-only state.
Let's take a look at the most common causes of the read-only issue and how you can address them.
Why Brand-new External Hard Drive is Read-only on Your Mac?
Several factors can contribute to an brand-new external hard drive being read-only on your Mac. Understanding these causes will help you narrow down the issue and apply the correct fix.
1. File System Incompatibility
One of the most common reasons for a drive being read-only on a Mac is file system incompatibility. Mac computers support several file systems, but they don't necessarily support all file systems that are commonly used by other operating systems like Windows.
If the external drive is formatted using the NTFS file system (which is commonly used by Windows), your Mac will be able to read the drive but will not have write access to it. NTFS is a proprietary file system developed by Microsoft, and macOS can only read NTFS drives out of the box, not write to them.
2. Drive Permissions
macOS has strict control over who can access files and make changes to them. If the external drive is set up with incorrect permissions, it might be locked in a read-only state. Permissions are essentially rules that specify who can read, write, or execute a file. When you plug in an external drive, macOS will check these permissions, and if it detects an issue, it may prevent writing to the drive.
3. Drive Formatting Issues
In some cases, there may have been an issue during the initial formatting of the external drive. If the drive was improperly formatted, or if there were interruptions during the formatting process, the drive may become read-only. In addition, certain external drives come pre-formatted for use with Windows or other devices, and they may not be immediately compatible with your Mac.
4. Corrupted or Damaged Drive
A corrupted or damaged drive can also result in a read-only error. If there are issues with the hard drive's sectors or the drive has suffered physical damage, macOS might lock it in a read-only state to protect the data on the drive from being overwritten or lost.
Step-by-Step Fixes for a Read-Only External Hard Drive
Now that we've covered the common causes, let's walk through some potential fixes to resolve the read-only issue. Most of these steps are easy to follow, and you can perform them yourself with no special tools required.
1. Check the File System Format
The first step is to check the format of your external hard drive. If it's formatted with a file system that macOS cannot write to (such as NTFS), you'll need to reformat the drive.
Here's how to check the file system of your drive:
- Open Disk Utility from Utilities via Applications.
- Select your external hard drive from the list on the left.
- Look at the Format listed in the details on the right. If it says NTFS or another format that isn't compatible with macOS (like EXT, ReFS), this is likely the cause of your read-only issue.
![My Brand New External Hard Drive Is Read-only on Mac]()
To fix this, you'll need to reformat the drive to a macOS-compatible file system, such as Mac OS Extended (Journaled) or APFS or use third-party NTFS for Mac tool to add NTFS write support on Mac.
Warning: Reformatting the drive will erase all data on it, so make sure to back up your files before proceeding.
Here's how to reformat the drive:
- In Disk Utility, select your external drive.
- Click the Erase button at the top.
- Choose Mac OS Extended (Journaled) or APFS from the format options.
- Click Erase to start the reformatting process.
![My Brand New External Hard Drive Is Read-only on Mac]()
Once the process is complete, the drive will be compatible with macOS, and you should be able to write to it.
2. Use NTFS for Mac Tool
If your external hard drive is formatted with NTFS, and you need to write to it, macOS does not offer built-in support for writing to NTFS drives. Fortunately, there are several third-party solutions available:
- Donemax NTFS for Mac: The best NTFS driver for macOS which can quickly enable writable for NTFS drives on Mac.
- Paragon NTFS for Mac: This software allows full read/write access to NTFS drives on macOS.
- Tuxera NTFS for Mac: Another third-party tool that enables read/write capabilities for NTFS-formatted drives on macOS.
These tools are available for purchase and offer a reliable solution for writing to NTFS drives on a Mac. For example:
Step 1. Download and install the reliable NTFS driver - Donemax NTFS for Mac on your Mac and connect your brand-new external hard drive to the Mac.
Step 2. Open Donemax NTFS for Mac, select the external hard drive, click on Enable Writable button. Then you can read-write the external hard drive on your Mac without any limitation.

3. Modify Drive Permissions
If the file system isn't the issue, the next step is to check the permissions of the drive.
- In the Finder or on your desktop, choose the external disk.
- Choose Get Info by right-clicking (or control-clicking) the drive.
![My Brand New External Hard Drive Is Read-only on Mac]()
- Locate the Sharing & Permissions area by scrolling down in the Get Info window.
- If you see that the permissions are set to "Read-only," you can change them by clicking the lock icon at the bottom right and entering your administrator password.
![My Brand New External Hard Drive Is Read-only on Mac]()
- Change the permissions to Read & Write for your user account.
![My Brand New External Hard Drive Is Read-only on Mac]()
After updating the permissions, try accessing the drive again to see if the read-only issue is resolved.
4. Use Disk Utility to Repair the Drive
If you suspect the drive is corrupted or damaged, you can try to repair it using Disk Utility:
- Launch the disk utility.
- From the list on the left, pick the external drive.
- Press the button for First Aid at the top.
- Click Run to allow Disk Utility to scan and repair the drive.
![My Brand New External Hard Drive Is Read-only on Mac]()
If Disk Utility finds any issues, it will attempt to fix them. Once the process is complete, check the drive to see if the read-only issue is resolved.
5. Eject and Reconnect the Drive
Sometimes, simply ejecting and then reconnecting the external drive can fix read-only issues. This step resets the connection between the drive and your Mac and can resolve minor glitches.
To eject the drive properly:
- Right-click on the drive icon on your desktop.
- Select Eject.
![My Brand New External Hard Drive Is Read-only on Mac]()
- Unplug the drive and plug it back in.
Preventing Future Read-Only Issues
To avoid running into this problem in the future, there are a few proactive steps you can take:
- Format your drives correctly from the start: If you plan to use your external drive primarily with a Mac, ensure it is formatted with a macOS-compatible file system, such as Mac OS Extended (Journaled) or APFS.
- Use ExFAT for cross-platform compatibility: If you need to use the drive on both Mac and Windows, ExFAT is a good choice because it supports both platforms and allows read/write access.
- Regularly check your drive's health: Periodically check your drive for errors using Disk Utility and back up your files regularly to prevent data loss.
Conclusion
A brand-new external hard drive being read-only on your Mac can be frustrating, but it's usually a solvable issue. By understanding the underlying causes - such as file system incompatibility, incorrect permissions, or drive errors - you can quickly identify the problem and follow the appropriate steps to fix it.
Whether it's reformatting the drive, modifying permissions, or using third-party software for NTFS drives, you can resolve the issue and get back to using your external hard drive as intended.
By taking some preventative measures, you can also ensure that this problem doesn't occur again in the future. Happy file managing!


Donemax NTFS for Mac
An easy-to-use NTFS for Mac tool to help you enable writable for NTFS drives on Mac so that you can read-write NTFS drives on Mac without any limitation. It also can help you mount, format, repair, rename, open drive on your Mac.
Related Articles
- Jan 02, 2025Convert APFS to HFS/HFS+ (Mac OS Extended) Without Losing Data?
- Feb 17, 2024How to Format SK Hynix Beetle X31 SSD for Mac?
- Jan 17, 2024How to Format WD My Passport External HDD/SSD on Mac?
- Oct 17, 2024How to Format a RAW Drive to NTFS on Mac?
- Jul 26, 2023External Hard Drive Not Recognized After Unplugging, Fix It
- Feb 20, 2025How to Repair Apacer USB Flash Drive Without Losing Data?

Maria
Maria is one of the senior writers & editors of Donemax who lives and works in Sydney, Australia. She loves PC, Mac and Internet Technology. She has 6 years of writing articles about data recovery on PC/Mac, disk cloning solution, data eraser and computer OS optimization, etc. She is also interested in testing various software and digital products.

Gerhard Chou
In order to effectively solve the problems for our customers, every article and troubleshooting solution published on our website has been strictly tested and practiced. Our editors love researching and using computers and testing software, and are willing to help computer users with their problems