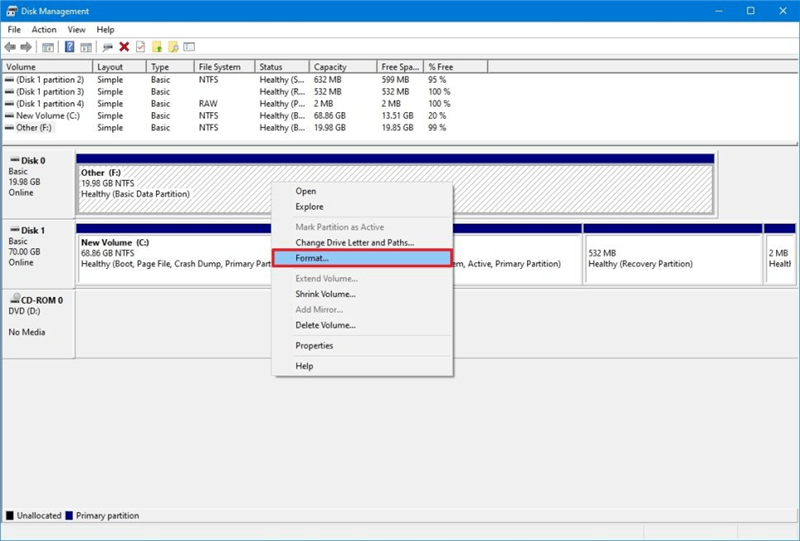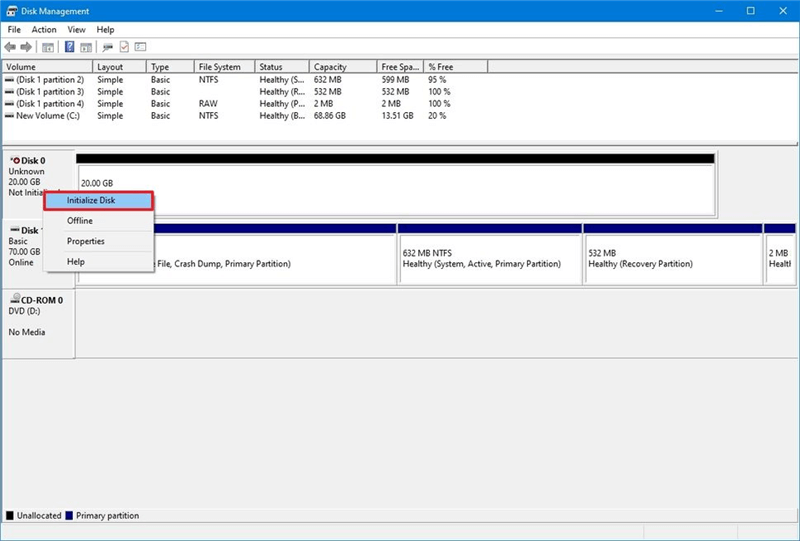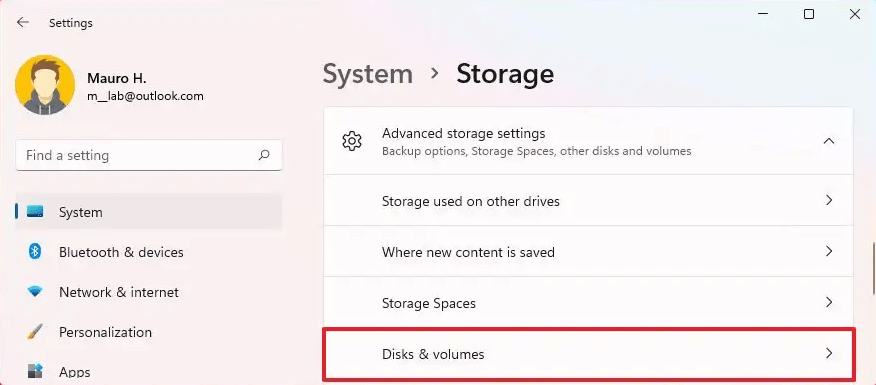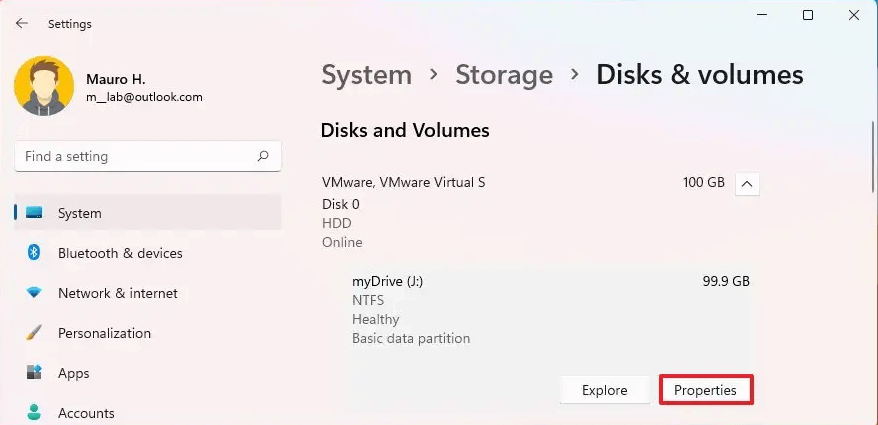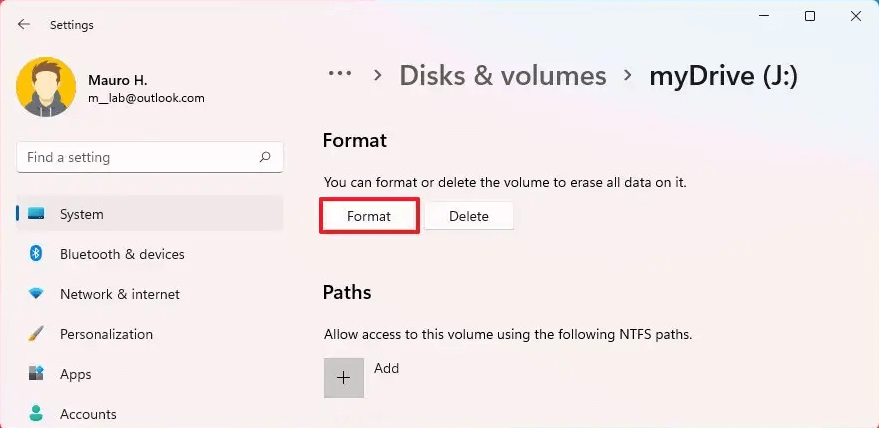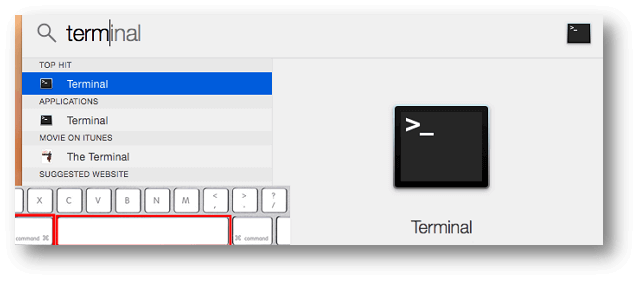For whatever reason, you might need to switch the file system on a Mac from NTFS to something else. How to convert a hard drive to NTFS and format NTFS on a Mac are covered in detail here. Let's take a high-level look at the NTFS file system before getting into the nitty-gritty.
PAGE CONTENT:
Why Wipe An NTFS Hard Drive?
Why would someone remove NTFS drive data? Mac and Windows users may find themselves in situations where wiping NTFS drive material is the only option, such as:
- ♻Wiping disk to recover entire storage size: If an NTFS drive has no vital data, wiping it will restore full storage space.
- 🔧Fix inaccessible NTFS drive: Apple supports NTFS file format only read-only by default. NTFS drives must be wiped and converted to FAT32, APFS, etc., for Mac users.
- 💻Create a partition on the NTFS disk: To create or adjust the space distribution across partitions, eliminate the drive and reallocate the space.
- 🔁Change NTFS drive format: Macs can't access NTFS, a great file type. Thus, Mac and Windows users may want to change the NTFS drive format to use the same drive.
- 🔐Security: Wiping the NTFS drive protects sensitive data.
- 💳Sell an NTFS drive: Want to sell? Completely clean the drive before selling.
There may be any cause to wipe a Windows or Mac NTFS drive. Fortunately, Mac and Windows make erasing external hard drive data easy. Let's begin with the straightforward NTFS drive data-wiping methods below.
Methods to Wipe NTFS Hard Drive on Windows/Mac
There are lots of tools can format and wipe NTFS hard drive on Windows/Mac. Before you wipe the NTFS drive, you should back up all important data stored on the NTFS hard drive, then choose one of the methods to help you securely and quickly wipe & format NTFS hard drive on Windows or Mac.
🔖Wipe & Format An NTFS Hard Drive on Windows [Three Methods]:
1. Format the NTFS drive in File Explorer
- Connect the external hard drive to your Windows PC.
- Open This PC or My Computer, find the external hard drive.
- Right-click the external hard drive.
- Choose Format.
- Select a file system, give it a new name.
- Click Start to format the external hard drive.

2. Format the external hard drive in Disk Management
- Connect the external hard drive to your Windows PC.
- Open Disk Management (Right-click This PC > Manage > Computer Management > Disk Management).
- Find the external hard drive, right-click the space of the external hard drive.
- Choose Format, then quickly format this drive.
![erase NTFS drive]()
- If the external hard drive is not initialized, just choose Initialize Disk.
![erase NTFS drive]()
3. Format NTFS drive in Settings.
- Open Settings.
- Then choose System > Storage > Disks & volumes.
![format NTFS drive]()
- Select the external hard drive, click Properties.
![format NTFS drive]()
- Then click Format to start formatting the external hard drive.
![format NTFS drive]()
🔖Wipe & Format NTFS Hard Drive on Mac [Two Methods]:
1. Erase NTFS Hard Drive Using Disk Utility
- Connect the NTFS hard drive to your Mac.
- Go to Launchpad > Other > Disk Utility, open it.
- Select the NTFS hard drive, click Erase.
- Select a file system, give it a name, click Erase.
- Click Done when it is completed.
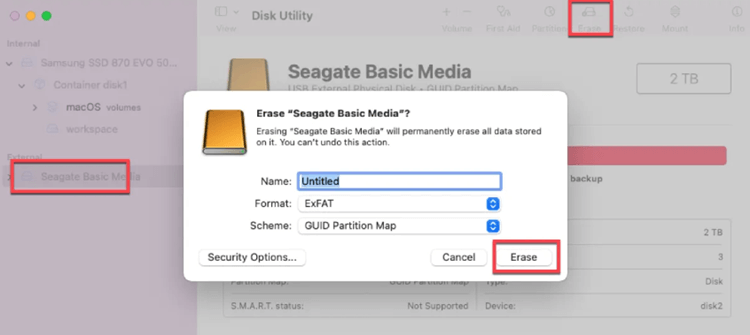
2. Format NTFS Drive Using Terminal Command Line
USB drives can be formatted using the Macintosh command line terminal. Try this method if you cannot format the USB drive using the Disk Utility. For more information on Mac USB format, see the following guide.
- Plug the USB Drive into your Mac to get started. Verify that the computer has recognized the USB device.
- Keep tapping the Cmd and Spacebar keys. Enter "Terminal" and hit the Enter key.
![format NTFS drive]()
- To get a visual representation of all the disks attached to your Mac, enter the command Comaddiskutil LIST.
- You can format the USB drive to the FAT32 file system by entering the following command: sudodiskutileraseDisk FAT32 MBRFormat /dev/disk2.
Recover Lost Data After Erasing/Formatting NTFS Drive on Windows and Mac
You may wonder if the data which is erased from the NTFS hard drive is gone forever. No, the formatted data or erased data is not lost permanently. With data recovery software, you or anyone else can easily recover lost data from the formatted NTFS hard drive.
Step 1. Download and install a data recovery program - Donemax Data Recovery on your Windows PC or Mac. Then connect the NTFS hard drive to your computer.
Step 2. Open Donemax Data Recovery, then select the formatted NTFS hard drive to start data recovery.

Step 3. Click on Scan button. The deep scan will find all recoverable files which is deleted or erased from the NTFS hard drive.

Step 4. Once the scan is completed, you can preview all recoverable files. Then select the desirable files and save them.

Permanently Wipe Data from NTFS Hard Drive With Data Eraser
If you will sell, donate or dispose the old NTFS hard drive, you should permanently destroy all sensitive data stored on it. The methods listed above can not permanently wipe data from the NTFS hard drive. To securely and permanently wipe data from the NTFS hard drive, you can try data erasure software - Donemax Data Eraser.
Note: Once the data is wiped by Donemax Data Eraser, the data will be gone forever, can not be recovered by any method. So, please make a backup before wiping the NTFS hard drive with Donemax Data Eraser.
Follow the steps below to wipe NTFS hard drive on Windows or Mac:
Step 1. Open Donemax Data Eraser on your computer, choose data erasure mode - Erase Hard Drive.
Step 2. Select the NTFS hard drive, and click Erase Now button.

Step 3. Permanently wipe all data from the NTFS hard drive and format it.
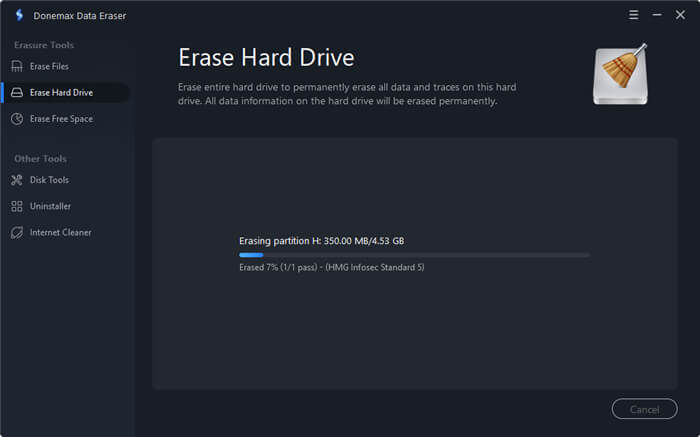
FAQs About Wiping NTFS Hard Drive on Windows/Mac
- If an NTFS drive contains no crucial data, erasing it will restore the complete storage size.
- When an NTFS drive becomes inaccessible, you must take one of two corrective measures. In order to use a disk formatted in NTFS on a Mac, the drive must be formatted as FAT32, APFS, etc.
- Create a new partition on the NTFS disk: Erase the entire drive and reallocate the space if you need to create a new partition or change the space distribution between partitions.
- Since Macs can't open the superior NTFS file system, step four is to convert the drive to FAT32. That means Mac and Windows computers can use a drive formatted in NTFS.
- Safety: Confidential information is shielded when the NTFS drive is formatted.
- To market an NTFS disk: Seeking a buyer? Make sure the drive is spotless before selling it.
Just connect the NTFS hard drive to your Windows PC, just find it under This PC, right-click it and choose Format. Then you can select a suitable file system, give it a new name. Click Start button to format the NTFS hard drive.
- Choose the USB device you wish to erase from the drop-down option on the left, and then click "Erase" in the toolbar.
- Pick a format for the drive and input a name for it. Below are some examples of available Formats for your consideration.
- When you choose "Erase," a window will open to show you its progress. Let me format the drive while you wait. When finished, click the Done button.
- To exit Disk Utility, choose "Quit" from the main menu.
Donemax Data Eraser offers international data erasure standards including HMG Infosec Standard 5 (1 pass), Peter Gutmann's algorithm 2 (2 passes), U.S. Army AR380-19 (3 passes), DoD 5220.22-M ECE (7 passes), Peter Gutmann's algorithm 35 (35 passes). With this software, you can securely and permanently wipe data from the NTFS hard drive.
Conclusion:
There are many tools can help in formatting or wiping NTFS hard drive on Windows/Mac. Before you start the wiping process, you should make a backup of the NTFS drive data. If you will sell or donate the NTFS hard drive, you can use Donemax Data Eraser to erase the entire drive, it will permanently erase all data including existing data, deleted/lost data on the drive. For a Mac user, if he or she want to use the NTFS drive on Mac without formatting, the user can download and install a NTFS for Mac tool to enable the NTFS read-write support on Mac.
Related Articles
- Dec 18, 2024How to Use SanDisk Professional G-DRIVE on Mac?
- Dec 18, 2024External Hard Drive Works on Windows, but Not Working on Mac: 7 Solutions to Fix It
- Mar 25, 2024(Solved) Hard Drive Shows As Untitled on Mac and Not Showing Up
- Jun 20, 2023How to Convert NTFS Drive to exFAT Drive?
- Oct 23, 20249 Methods to Fix a Slow Seagate or WD External Hard Drive on Windows PC or Mac
- Feb 24, 2025Fix a Damaged or Dead USB Flash Drive Without Losing Data

Steven
Steven has been a senior writer & editor of Donemax software since 2020. He's a super nerd and can't imagine the life without a computer. Over 6 years of experience of writing technical solutions and software tesing, he is passionate about providing solutions and tips for Windows and Mac users.

Gerhard Chou
In order to effectively solve the problems for our customers, every article and troubleshooting solution published on our website has been strictly tested and practiced. Our editors love researching and using computers and testing software, and are willing to help computer users with their problems